Schakel Aero Glass automatisch uit wanneer de batterij is ingeschakeld in Windows 7
Bijgewerkt Januari 2023: Krijg geen foutmeldingen meer en vertraag je systeem met onze optimalisatietool. Haal het nu op - > deze link
- Download en installeer de reparatietool hier.
- Laat het uw computer scannen.
- De tool zal dan repareer je computer.
Transparantie van Aero-glas uitschakelen is een van de gemakkelijkste manieren om de batterijduur van een notebook of netbook met Windows 7 te verlengen. Het inschakelen van Aero-transparantie is ook vrij eenvoudig in Windows 7. U hoeft alleen maar het personalisatiepaneel te openen (aan de rechterkant -klik op het bureaublad en vervolgens op de optie Personaliseren), klik op Vensterkleur en schakel vervolgens de optie Aero-transparantie uit.
Natuurlijk zijn er tal van gratis en betaalde applicaties beschikbaar om de transparantie van Aero-glas in Windows 7 automatisch uit te schakelen wanneer je de stekker van je laptop uit het stopcontact haalt. Dat wil zeggen, zodra uw laptop de stroom van de batterij begint te gebruiken, schakelt die software automatisch Aero-glas uit om de levensduur van de batterij te verlengen.
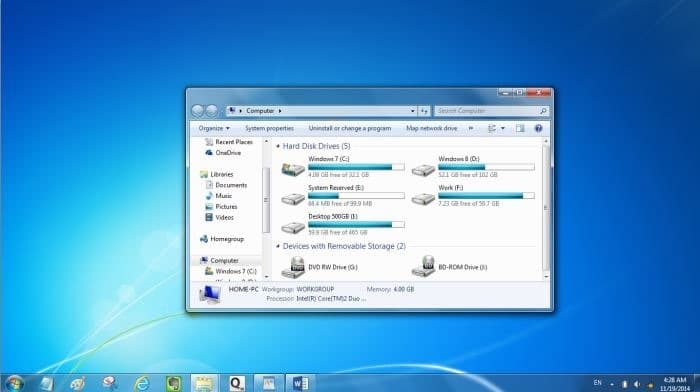
Maar wat veel gebruikers niet weten, is dat we geen tools van derden hoeven te gebruiken om Aero Glass automatisch uit te schakelen na het loskoppelen van de stroomkabel van het lichtnet of wanneer uw laptop op batterijvoeding werkt. U kunt Windows 7 eenvoudig configureren om Aero automatisch uit te schakelen zodra deze op batterijvoeding begint te werken en de Aero weer in te schakelen wanneer deze weer op het lichtnet is aangesloten.
Belangrijke opmerkingen:
U kunt nu pc-problemen voorkomen door dit hulpmiddel te gebruiken, zoals bescherming tegen bestandsverlies en malware. Bovendien is het een geweldige manier om uw computer te optimaliseren voor maximale prestaties. Het programma herstelt veelvoorkomende fouten die kunnen optreden op Windows-systemen met gemak - geen noodzaak voor uren van troubleshooting wanneer u de perfecte oplossing binnen handbereik hebt:
- Stap 1: Downloaden PC Reparatie & Optimalisatie Tool (Windows 11, 10, 8, 7, XP, Vista - Microsoft Gold Certified).
- Stap 2: Klik op "Start Scan" om problemen in het Windows register op te sporen die PC problemen zouden kunnen veroorzaken.
- Stap 3: Klik op "Repair All" om alle problemen op te lossen.
Als je dol bent op het idee om Windows 7 zo te configureren dat Aero automatisch wordt in- of uitgeschakeld op basis van de stroombron, kun je dit als volgt doen. Nogmaals, u hoeft hiervoor geen tools of scripts van derden te installeren.
Aero automatisch in- of uitschakelen op basis van stroombron
Stap 1: De eerste stap is om ervoor te zorgen dat Energiebesparing het huidige actieve energieprofiel is. Als een gebalanceerd of aangepast energieprofiel actief is, stel dan Energiebesparing in als het actieve energieplan door op het batterijpictogram in het systeemvak te klikken en vervolgens Energiebesparing te selecteren.
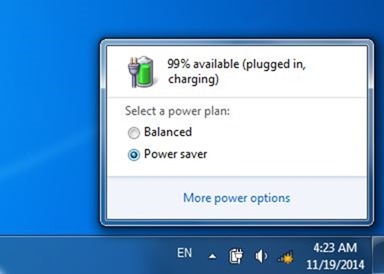
Stap 2: koppel uw laptop van het lichtnet, indien aangesloten.
Stap 3: klik met de rechtermuisknop op het bureaublad, klik op Personaliseren om het personalisatievenster te openen.
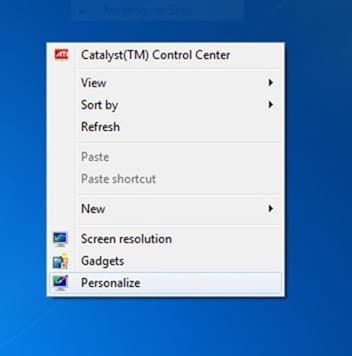
Stap 4: Klik hier op Vensterkleur en schakel vervolgens de optie met het label Aero-transparantie uit. Klik op de knop Opslaan.
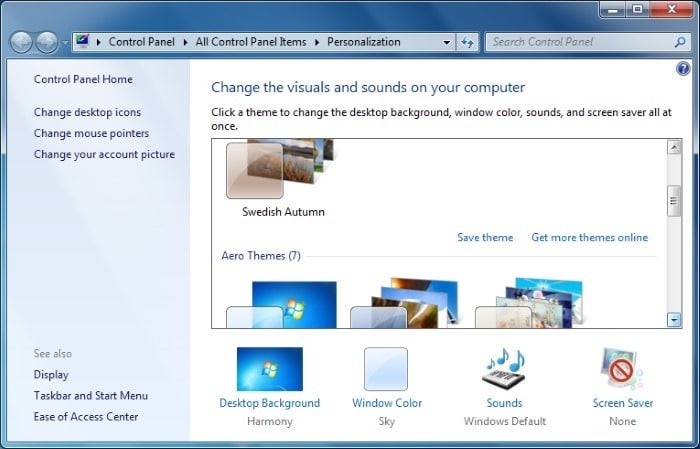
\u0026 nbsp;
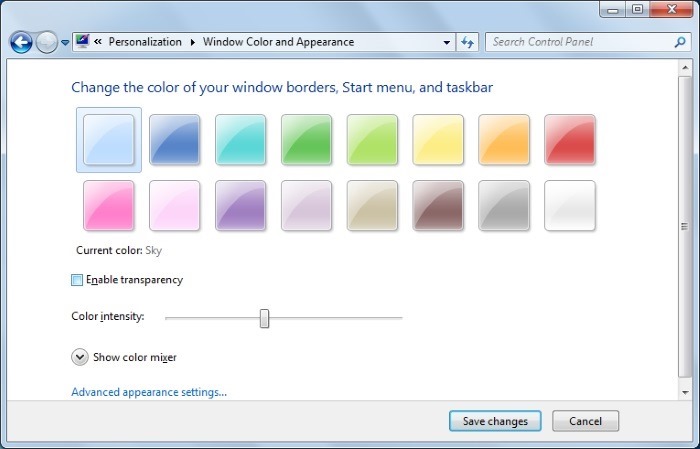
Stap 5: sluit uw laptop weer aan op het lichtnet.
Stap 6: Open nogmaals het Personalisatie -venster, klik op Vensterkleur , vink Aero-transparantie aan en klik op de knop Opslaan.
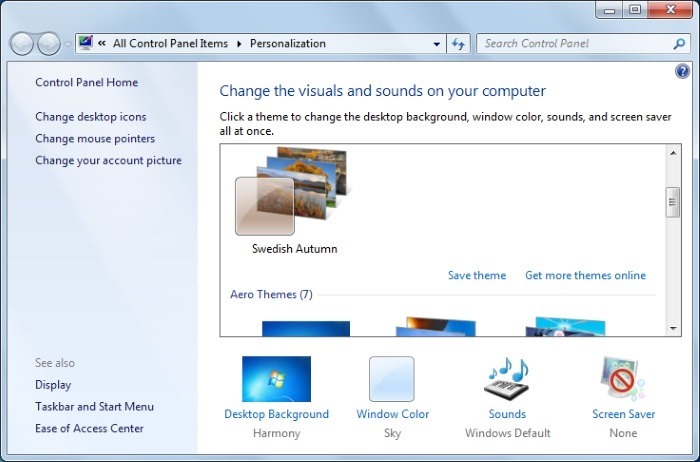
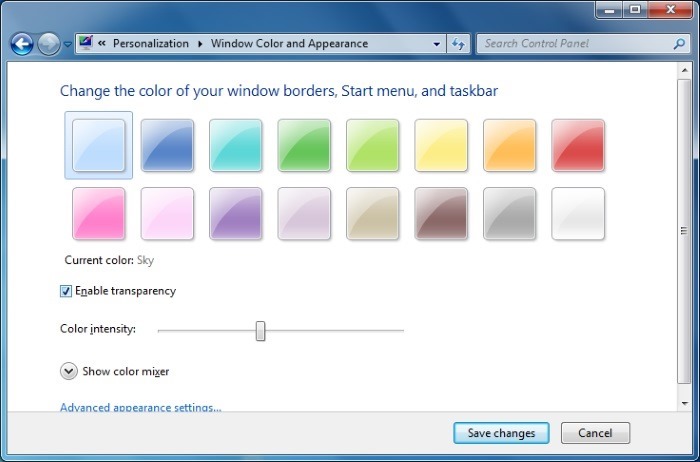
Dat is het! Vanaf hier zal Windows 7 automatisch Aero-transparantie uitschakelen wanneer de stroombron wordt overgeschakeld naar de batterij. De Aero-transparantie wordt hersteld zodra de laptop op het lichtnet is aangesloten. Het enige dat u moet onthouden, is dat deze methode mogelijk niet werkt wanneer u overschakelt naar andere energieprofielen, zoals Gebalanceerd.

