Schakel automatisch tussen donker en Lichtmodi in Windows 10
Bijgewerkt Januari 2023: Krijg geen foutmeldingen meer en vertraag je systeem met onze optimalisatietool. Haal het nu op - > deze link
- Download en installeer de reparatietool hier.
- Laat het uw computer scannen.
- De tool zal dan repareer je computer.
Windows 10 biedt een donkere themamodus voor Verkenner, apps, instellingen en vele andere delen van het besturingssysteem. De donkere modus is handig tijdens het werken bij weinig licht.
Momenteel biedt Windows 10 geen ingebouwde manier om bij zonsondergang automatisch over te schakelen naar de donkere modus. U moet handmatig schakelen tussen donkere en lichte modi door naar de app Instellingen \u0026 gt; Personalisatie \u0026 gt; Kleurenpagina.
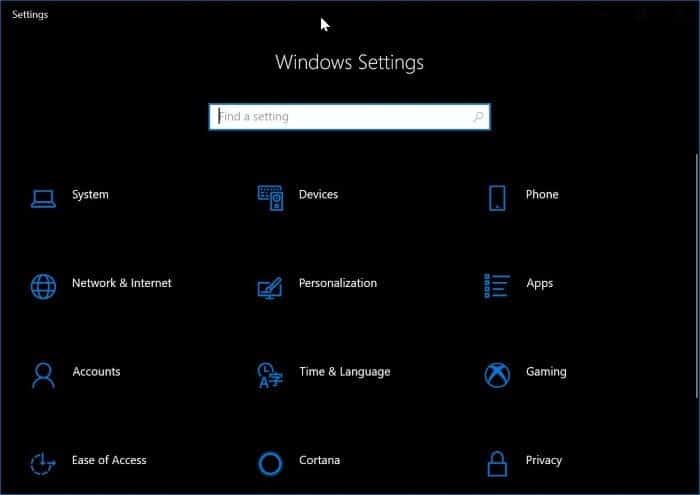
Hoewel het nauwelijks een paar klikken kost om tussen de donkere en lichte modi te schakelen, zou een optie om het te automatiseren cooler zijn geweest.
Belangrijke opmerkingen:
U kunt nu pc-problemen voorkomen door dit hulpmiddel te gebruiken, zoals bescherming tegen bestandsverlies en malware. Bovendien is het een geweldige manier om uw computer te optimaliseren voor maximale prestaties. Het programma herstelt veelvoorkomende fouten die kunnen optreden op Windows-systemen met gemak - geen noodzaak voor uren van troubleshooting wanneer u de perfecte oplossing binnen handbereik hebt:
- Stap 1: Downloaden PC Reparatie & Optimalisatie Tool (Windows 11, 10, 8, 7, XP, Vista - Microsoft Gold Certified).
- Stap 2: Klik op "Start Scan" om problemen in het Windows register op te sporen die PC problemen zouden kunnen veroorzaken.
- Stap 3: Klik op "Repair All" om alle problemen op te lossen.
Gelukkig is er een gratis programma om u te helpen dit automatisch te doen.
Automatische nachtmodus voor Windows 10
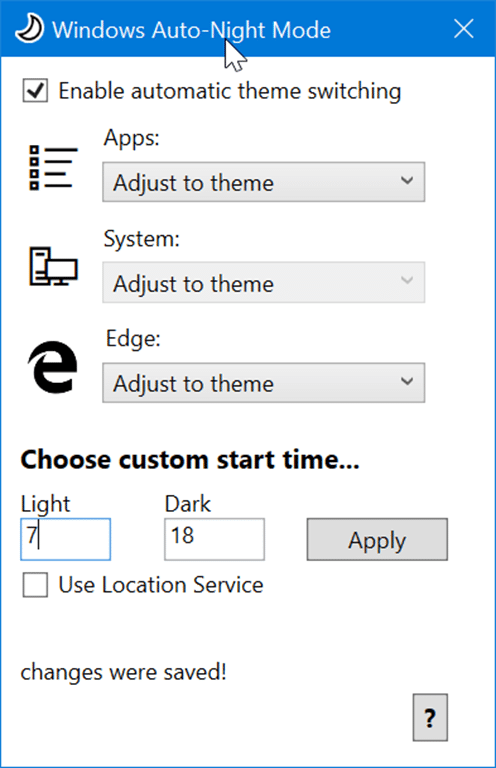
Auto-nachtmodus is gratis software die is ontworpen om bij zonsondergang automatisch over te schakelen naar de donkere modus of het thema en bij zonsopgang weer terug te schakelen naar de lichtmodus.
Met de auto-nachtmodus kunt u handmatig de tijd invoeren waarop u wilt overschakelen naar de donkere modus en vervolgens terug naar de lichtmodus. Je kunt hem ook je locatie laten gebruiken om automatisch tussen deze modi te schakelen.
Houd er rekening mee dat wanneer u de automatische nachtmodus instelt, u het dialoogvenster Windows Defender SmartScreen kunt krijgen met het dialoogvenster 'Windows heeft uw pc beschermd'. Klik op Meer informatie en klik vervolgens op Toch uitvoeren, aangezien dit programma veilig is.
Nadat u het hebt geïnstalleerd en uitgevoerd, ziet u een klein menu waarin u het automatisch schakelen kunt configureren. Om te automatiseren, vinkt u de optie Automatische omschakeling van thema's inschakelen aan, selecteert u Aanpassen aan thema in de vervolgkeuzelijsten, voert u het tijdstip in waarop u wilt overschakelen naar het donkere en het lichte thema of geeft het toegang tot uw locatie, en klik vervolgens op de knop Toepassen.
Bovendien kunt u snel schakelen tussen lichte en donkere modi door met de rechtermuisknop op het pictogram Auto-nachtmodus op de taakbalk te klikken en vervolgens op de respectievelijke opties te klikken.
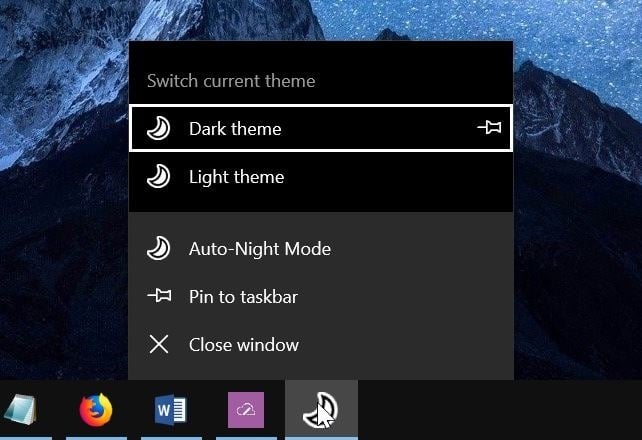
Tussendoor is er een vergelijkbare app genaamd NightOwl voor macOS Mojave (die ook een donkere modus biedt) om automatisch te schakelen tussen lichte en donkere modi.
Bezoek de volgende pagina om de nieuwste versie van het programma Auto-nachtmodus voor uw Windows 10-pc te downloaden.
Auto-nachtmodus downloaden

