Schakel Nieuwe e-mailmeldingsbanner in u0026 amp; Geluid in Windows 10
Bijgewerkt Januari 2023: Krijg geen foutmeldingen meer en vertraag je systeem met onze optimalisatietool. Haal het nu op - > deze link
- Download en installeer de reparatietool hier.
- Laat het uw computer scannen.
- De tool zal dan repareer je computer.
De Mail-app is een van de beste vooraf geïnstalleerde apps die wordt aangeboden met Windows 10. Microsoft heeft de Mail-app regelmatig bijgewerkt om nieuwe functies toe te voegen en de prestaties te verbeteren.
Met standaardinstellingen verzendt de Windows 10 Mail-app een bureaubladmelding (bannermelding) en speelt een geluid af wanneer er een nieuwe e-mail in uw inbox is. De bureaubladmelding verschijnt in de rechter benedenhoek van het bureaublad en verdwijnt automatisch na enkele seconden.
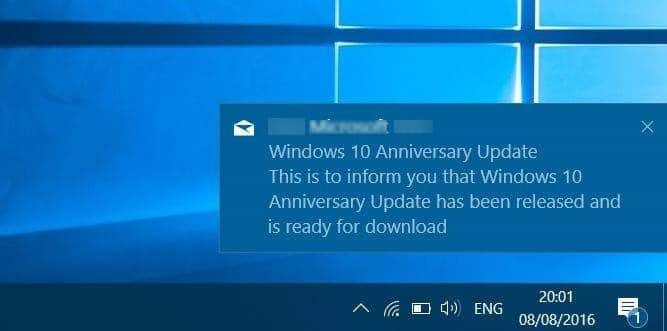
Als u geen bannermelding op het bureaublad of geluidsmelding voor nieuwe e-mails ontvangt, raadpleegt u de onderstaande instructies om de banner en het geluid voor nieuwe e-mailmeldingen in Windows 10 in of uit te schakelen.
Belangrijke opmerkingen:
U kunt nu pc-problemen voorkomen door dit hulpmiddel te gebruiken, zoals bescherming tegen bestandsverlies en malware. Bovendien is het een geweldige manier om uw computer te optimaliseren voor maximale prestaties. Het programma herstelt veelvoorkomende fouten die kunnen optreden op Windows-systemen met gemak - geen noodzaak voor uren van troubleshooting wanneer u de perfecte oplossing binnen handbereik hebt:
- Stap 1: Downloaden PC Reparatie & Optimalisatie Tool (Windows 11, 10, 8, 7, XP, Vista - Microsoft Gold Certified).
- Stap 2: Klik op "Start Scan" om problemen in het Windows register op te sporen die PC problemen zouden kunnen veroorzaken.
- Stap 3: Klik op "Repair All" om alle problemen op te lossen.
Houd er rekening mee dat deze methode alleen van toepassing is als u een of meer e-mailaccounts heeft toegevoegd aan de Mail-app in Windows 10.
Schakel meldingen in voor de Mail-app in de Instellingen-app
Windows 10 geeft geen nieuwe e-mailmelding weer als meldingen zijn uitgeschakeld voor de Mail-app. Het is dus belangrijk om ervoor te zorgen dat meldingen zijn toegestaan voor de Mail-app in Instellingen voordat je nieuwe e-mailmeldingen inschakelt in de instellingen van de Mail-app.
Stap 1: ga naar de app Instellingen \u0026 gt; Systeem \u0026 gt; Meldingen \u0026 amp; acties .
Stap 2: onder het gedeelte Meldingen , zorg ervoor dat de optie Meldingen ontvangen van apps en andere afzenders is ingeschakeld.
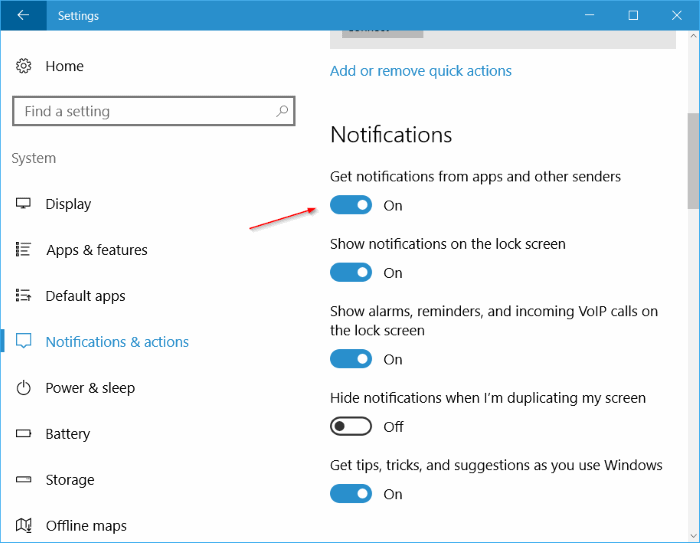
Stap 3: Zorg er vervolgens onder Ontvang meldingen van deze afzenders voor dat meldingen zijn ingeschakeld voor de Mail -app.
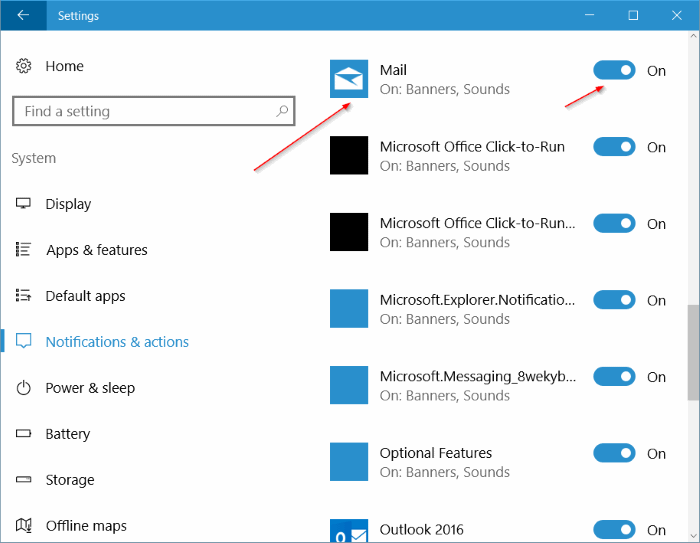
Schakel de banner voor nieuwe e-mailmeldingen of het geluid of beide in / uit in de e-mailinstellingen
Stap 1: open de Mail -app. Klik op het pictogram Instellingen om het instellingenvenster te zien.
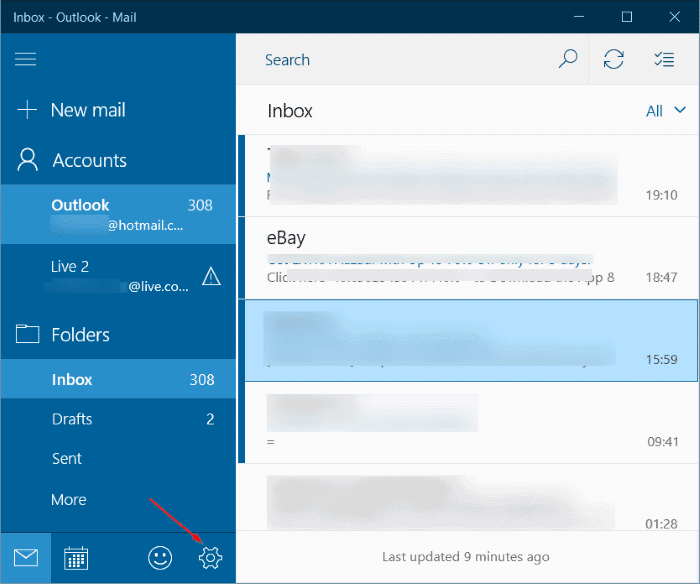
Stap 2: klik op Meldingen om meldingsinstellingen te zien.
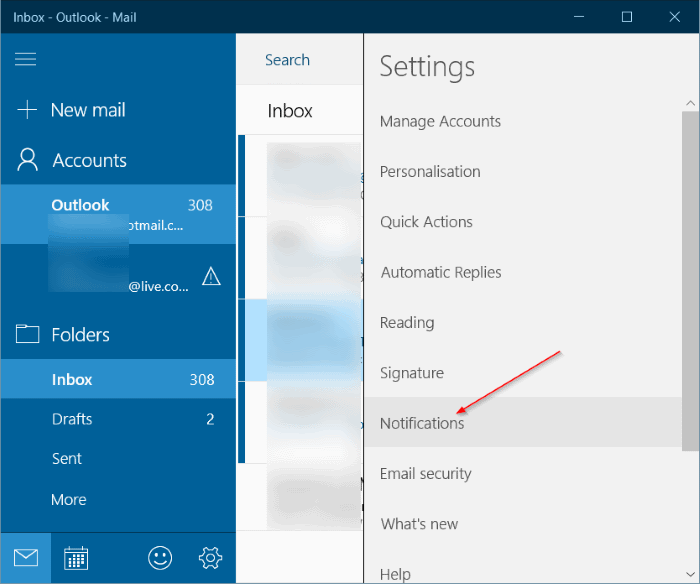
Stap 3: vink het vakje aan met het label Toon een meldingsbanner om meldingsbanners voor nieuwe e-mails in te schakelen. Evenzo, als je een geluid wilt horen wanneer er een nieuwe e-mail in de inbox is, vink dan de optie Speel een geluid af aan.

Zoals je in de bovenstaande afbeelding kunt zien, kun je nieuwe e-mailmeldingsbanners of geluid inschakelen voor specifieke e-mailaccounts of alle accounts. En als u geen nieuwe e-mails in Action Center wilt zien, schakelt u de optie met het label Meldingen weergeven in het Action Center uit.
Belangrijk: zorg ervoor dat het geluid niet wordt gedempt als u de geluidsmelding niet hoort.
Als je problemen hebt met de Mail-app, overweeg dan om de Windows 10 Mail-app opnieuw in te stellen.

