Schakel Windows Defender uit in Windows 10 via register of groepsbeleid
Bijgewerkt Januari 2023: Krijg geen foutmeldingen meer en vertraag je systeem met onze optimalisatietool. Haal het nu op - > deze link
- Download en installeer de reparatietool hier.
- Laat het uw computer scannen.
- De tool zal dan repareer je computer.
Windows 10 gebruikt de ingebouwde Windows Defender als de standaard antivirussoftware als u geen antivirussoftware van derden zoals McAfee Free Antivirus en Avast Antivirus voor Windows 10 hebt geïnstalleerd.
De Windows Defender wordt automatisch uitgeschakeld wanneer u een antivirusprogramma van derden installeert. Als Windows Defender echter de standaard antivirus is, staat Windows 10 10 u om voor de hand liggende veiligheidsredenen niet toe om Windows Defender uit te schakelen.
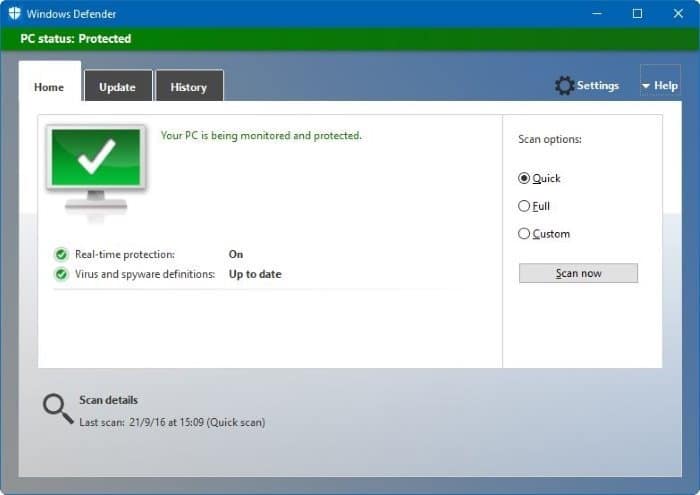
Kortom, Windows 10 staat je niet toe om het Windows Defender-programma gemakkelijk te verwijderen of uit te schakelen.
Belangrijke opmerkingen:
U kunt nu pc-problemen voorkomen door dit hulpmiddel te gebruiken, zoals bescherming tegen bestandsverlies en malware. Bovendien is het een geweldige manier om uw computer te optimaliseren voor maximale prestaties. Het programma herstelt veelvoorkomende fouten die kunnen optreden op Windows-systemen met gemak - geen noodzaak voor uren van troubleshooting wanneer u de perfecte oplossing binnen handbereik hebt:
- Stap 1: Downloaden PC Reparatie & Optimalisatie Tool (Windows 11, 10, 8, 7, XP, Vista - Microsoft Gold Certified).
- Stap 2: Klik op "Start Scan" om problemen in het Windows register op te sporen die PC problemen zouden kunnen veroorzaken.
- Stap 3: Klik op "Repair All" om alle problemen op te lossen.
Er is een instelling onder het gedeelte Windows Defender van de app Instellingen om de realtime bescherming van Windows Defender uit te schakelen, maar de vangst is dat Windows Defender zichzelf na een korte periode automatisch inschakelt als wordt vastgesteld dat er geen andere antivirus is geïnstalleerd op uw Windows 10-pc.
Als u Windows 10 wilt gebruiken door Windows Defender uit te schakelen en zonder een antivirusprogramma van derden te installeren, kunt u Groepsbeleid of Windows-register gebruiken om het Windows Defender-programma in Windows 10 uit te schakelen.
Volg de onderstaande instructies om Windows Defender in Windows 10 uit te schakelen.
OPMERKING: we hebben deze methode niet geprobeerd in de Windows 10 Home-editie en kunnen daarom niet zeggen of deze ook werkt in de Home-editie. De methode werkt prima op Windows 10 Pro.
Methode 1 van 2
Schakel Windows Defender uit met behulp van groepsbeleid
Deze methode is van toepassing op de Pro-editie van Windows 10. Als u de Home-editie gebruikt, raadpleegt u de instructies in methode 2.
Stap 1: typ Gpedit.msc in het menu Start of het zoekvak op de taakbalk en druk vervolgens op de Enter-toets om de Editor voor lokaal groepsbeleid te openen. Als u de prompt Gebruikersaccountbeheer ziet, klikt u op de knop Ja om door te gaan.
Stap 2: Navigeer in de Groepsbeleid-editor naar:
Computerconfiguratie \u0026 gt; Beheersjablonen \u0026 gt; Windows-componenten \u0026 gt; Windows Defender .
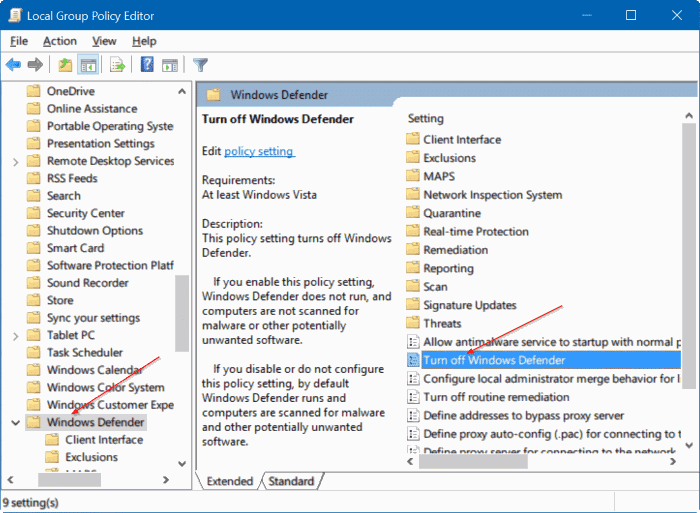
Stap 3: aan de rechterkant, zoek het beleid met de naam Windows Defender uitschakelen .
Stap 4: dubbelklik op Windows Defender uitschakelen om de eigenschappen ervan te openen.
Stap 5: kies Ingeschakeld en klik vervolgens op de knop Toepassen . Dat is het!
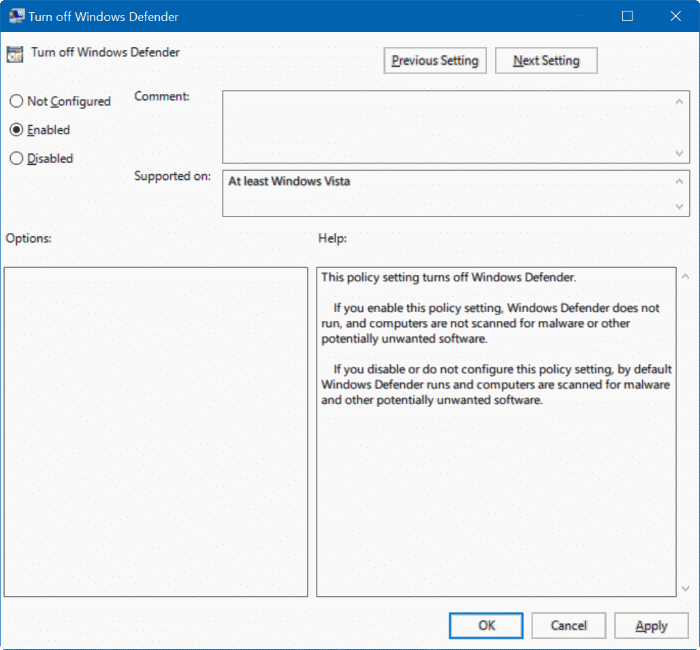
Methode 2 van 2
Schakel Windows Defender uit met behulp van register
Belangrijk: we raden u aan een systeemherstelpunt te maken voordat u het register handmatig bewerkt.
Stap 1: Open Register-editor door Regedit.exe in het menu Start of het zoekvak op de taakbalk te typen en vervolgens op de Enter-toets te drukken.
Als en wanneer u de prompt Gebruikersaccountbeheer ziet, klikt u op de knop Ja om de Register-editor te starten.
Stap 2: Navigeer naar de volgende sleutel in de Register-editor:
HKEY_LOCAL_MACHINE \\ SOFTWARE \\ Policies \\ Microsoft \\ Windows Defender
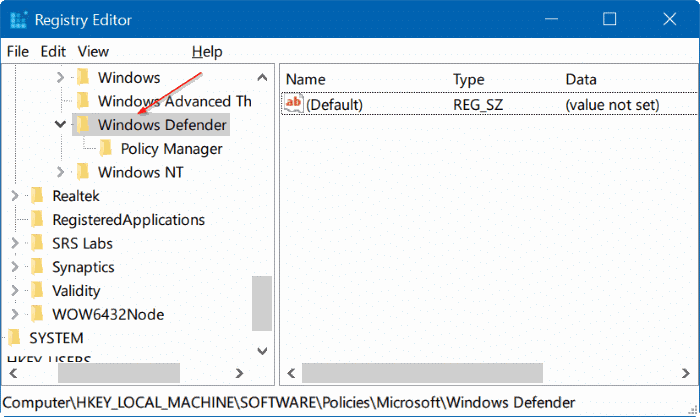
Stap 3: Klik aan de rechterkant met de rechtermuisknop op het lege gebied, klik op Nieuw , klik op DWORD (32-bits) waarde, en noem het dan DisableAntiSpyware .
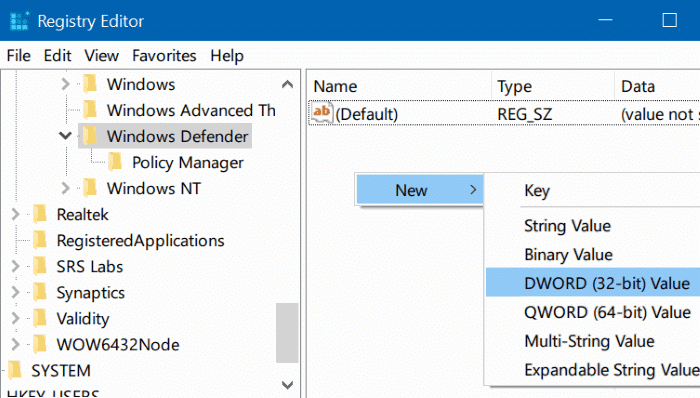
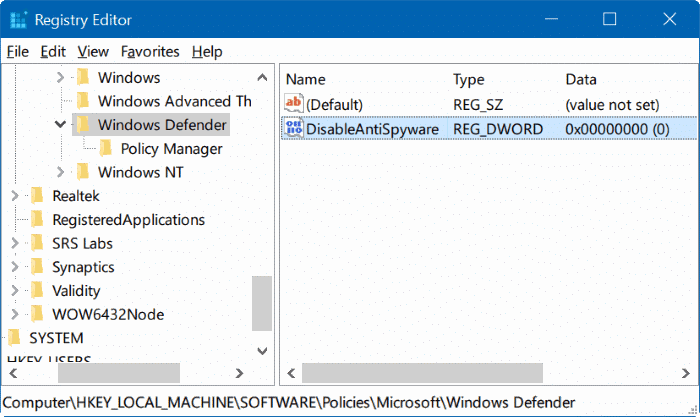
Stap 4: dubbelklik op DisableAntiSpyware en verander de waardegegevens in 1 om Windows Defender uit te schakelen.
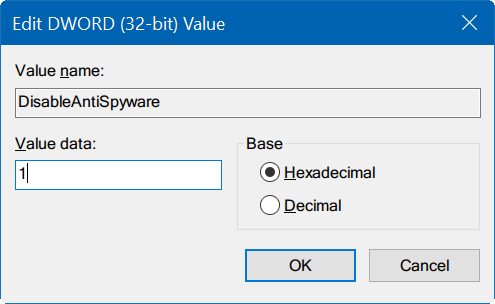
Herstel de waardegegevens naar ' 0 ' om de Defender weer in te schakelen.
Hoe u het item Scannen met Windows Defender kunt verwijderen uit de contextmenugids van Windows 10, is wellicht ook interessant voor u.

