Scherm delen Discord mobiel, Mac of pc
Bijgewerkt Januari 2023: Krijg geen foutmeldingen meer en vertraag je systeem met onze optimalisatietool. Haal het nu op - > deze link
- Download en installeer de reparatietool hier.
- Laat het uw computer scannen.
- De tool zal dan repareer je computer.
Discord is een platform van waaruit we servers en kanalen kunnen creëren om te communiceren met gebruikers van over de hele wereld met geavanceerde chat- en spraakfuncties, dit stelt ons in staat om wereldwijd beheer van serveracties te behouden en een van de nieuwigheden van Discord is de mogelijkheid om te delen het scherm in de applicatie op Windows, macOS en mobiele apparaten zoals Android.
Voor dit geval is het in sommige scenario's van cruciaal belang dat ons Discord-account is gekoppeld aan discord-testers, hiervoor moeten we gewoon op de volgende link klikken:
Hierdoor kan de functie voor het delen van schermen worden geactiveerd, bij andere updates is dit niet nodig.
1. Hoe het Discord-scherm te delen in Windows 10
We openen Discord in Windows 10 en klikken op «Gebruikersinstellingen» onderaan de app:
Belangrijke opmerkingen:
U kunt nu pc-problemen voorkomen door dit hulpmiddel te gebruiken, zoals bescherming tegen bestandsverlies en malware. Bovendien is het een geweldige manier om uw computer te optimaliseren voor maximale prestaties. Het programma herstelt veelvoorkomende fouten die kunnen optreden op Windows-systemen met gemak - geen noodzaak voor uren van troubleshooting wanneer u de perfecte oplossing binnen handbereik hebt:
- Stap 1: Downloaden PC Reparatie & Optimalisatie Tool (Windows 11, 10, 8, 7, XP, Vista - Microsoft Gold Certified).
- Stap 2: Klik op "Start Scan" om problemen in het Windows register op te sporen die PC problemen zouden kunnen veroorzaken.
- Stap 3: Klik op "Repair All" om alle problemen op te lossen.
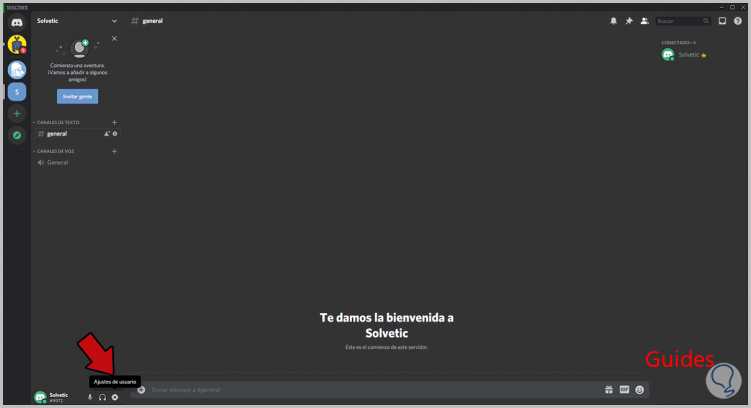
In het weergegeven venster gaan we naar de sectie «Spraak en video» en daar moeten we bevestigen dat alles correct is geconfigureerd:
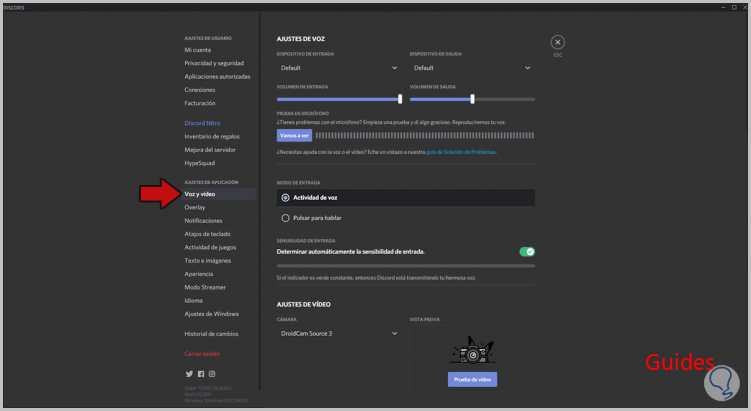
We sluiten het instellingenvenster en nu moeten we toegang krijgen tot een spraakkanaal, door erop te klikken zullen we het volgende zien. Onderaan vinden we de knop «Deel het scherm»
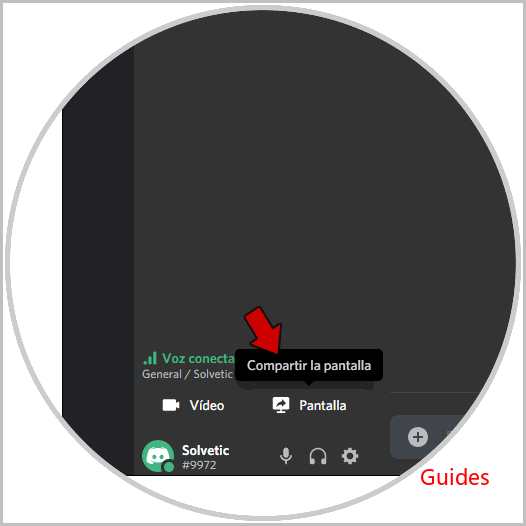
Daar kunnen we het volgende delen:
- De applicaties die we hebben geopend
- De actieve schermen in geval van meerdere monitoren
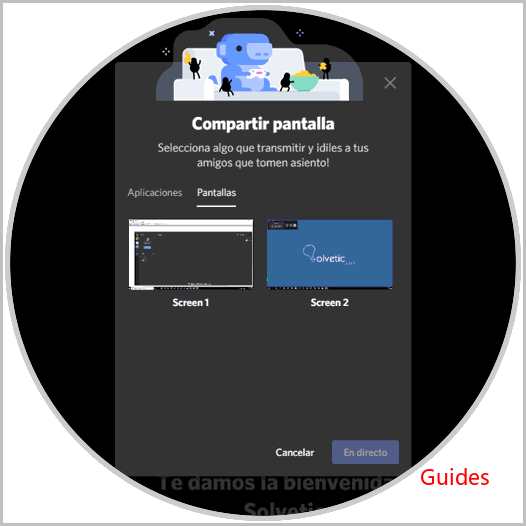
In dit geval gaan we naar «schermen» en klikken op het gewenste scherm, een reeks instellingen wordt geactiveerd, zoals:
- Scherm standaard gekozen
- Kanaal van waaruit het wordt verzonden
- Verschillende schermresolutie-opties om te gebruiken
- Frameniveau te gebruiken
Zodra dit is gedefinieerd, klikken we op de knop «Live».
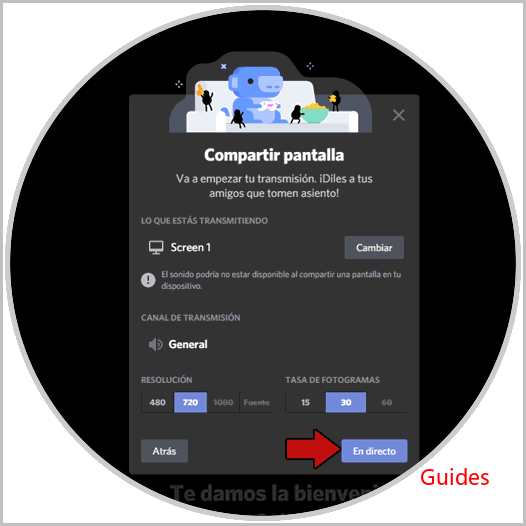
We kunnen zien dat de verzending van het scherm correct wordt gedeeld:
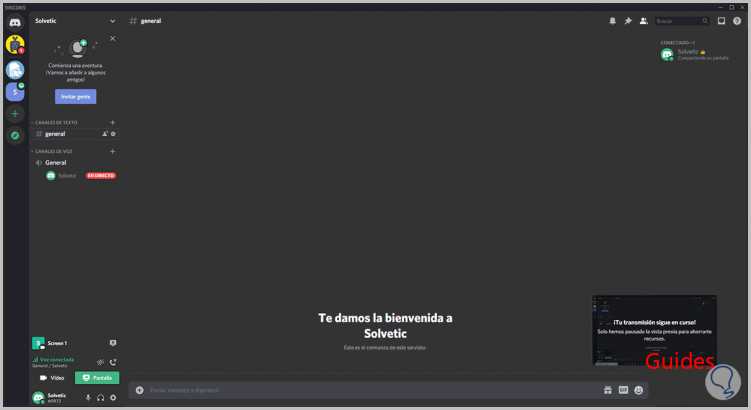
Onderaan hebben we een instellingenpictogram waar we enkele acties kunnen uitvoeren, zoals de acties die al zijn gezien (resolutie, frames, enz.):
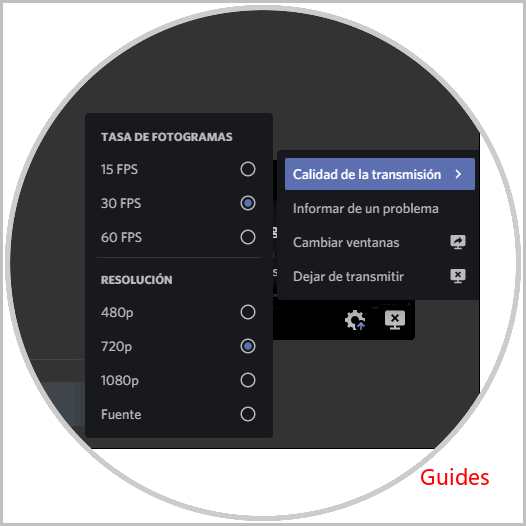
Daar kunnen we ook op «Stop delen» klikken voor wanneer de functie voor het delen van schermen niet langer nodig is. Dus we hebben een gedeeld scherm in Discord voor Windows 10.
2. Hoe het Discord-scherm op macOS te delen
We openen de applicatie en klikken onderaan op «Gebruikersinstellingen»:
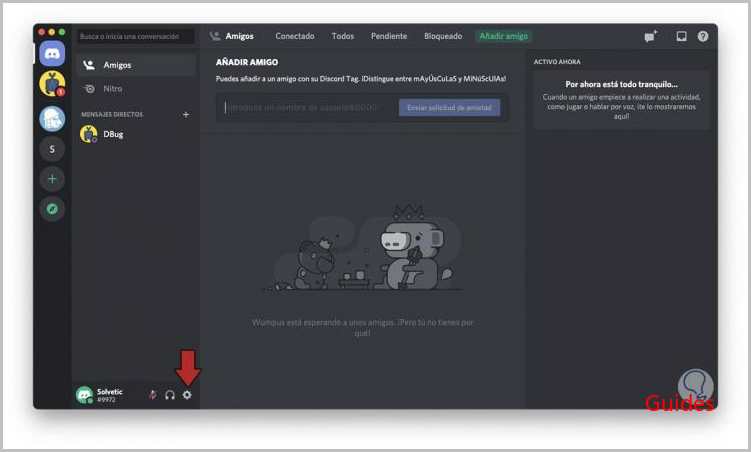
Daar gaan we naar «Spraak en video» om te valideren dat ze op de juiste manier zijn geconfigureerd:
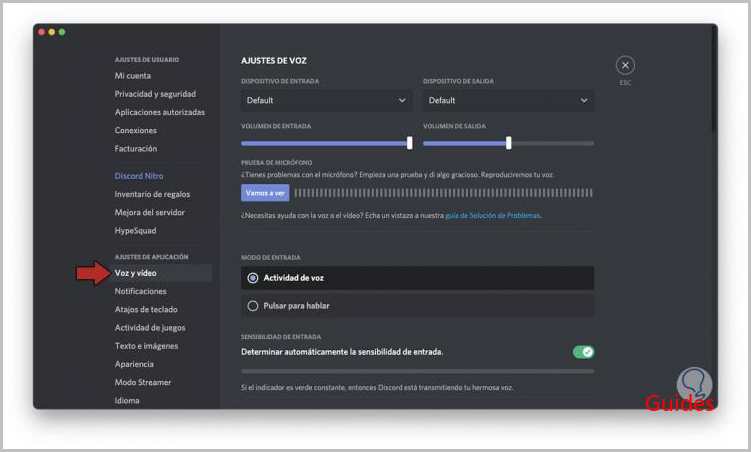
We verlaten de instellingen om toegang te krijgen tot het centrale paneel van Discord in macOS:
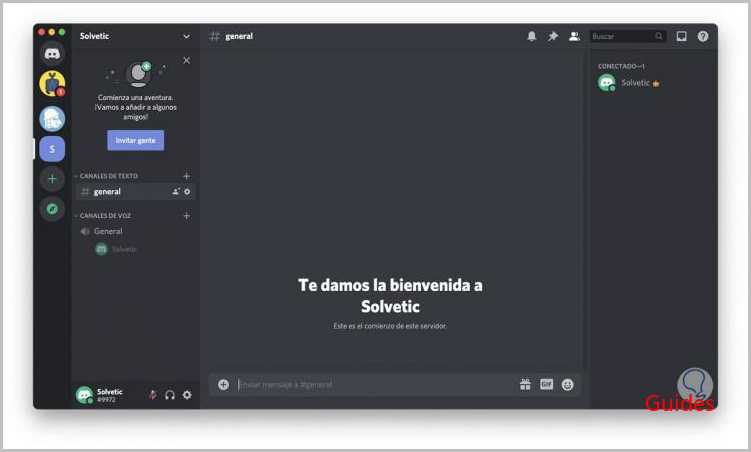
We klikken op het beschikbare spraakkanaal en onderaan zien we de knop Scherm die de functie van het delen van het scherm vervult:
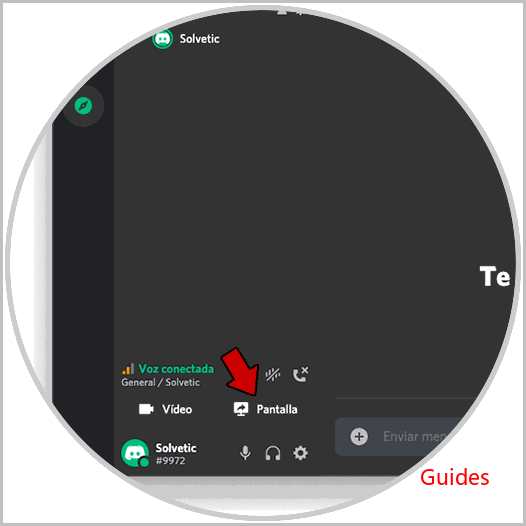
Door daar te klikken, kunnen we het volgende zien. We klikken op «Open systeemvoorkeuren» om het volgende te zien:
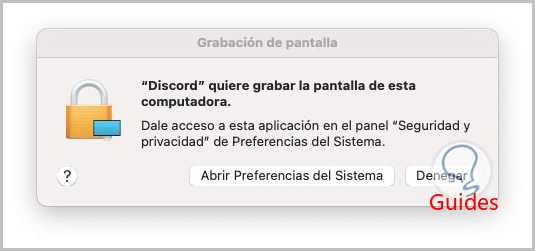
We klikken op het slotpictogram om de wijzigingen mogelijk te maken en we moeten het vak Discord activeren:
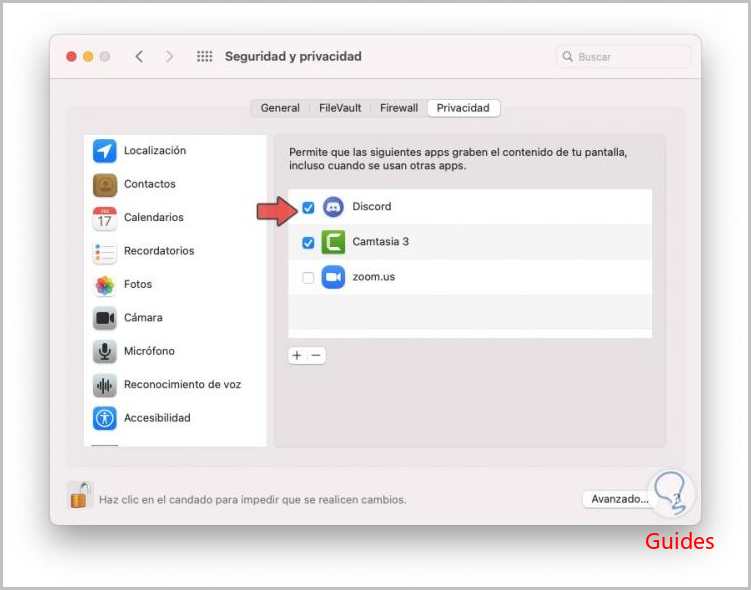
We gaan terug naar Discord en klikken opnieuw op het spraakkanaal en klikken op «Scherm», we kunnen nu bepalen of we de actieve applicaties of het scherm willen delen:
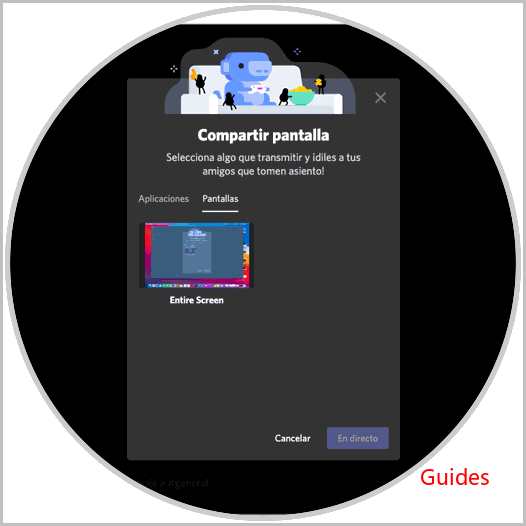
We selecteren het scherm om toegang te krijgen tot de instellingen, zoals resolutie en frames:
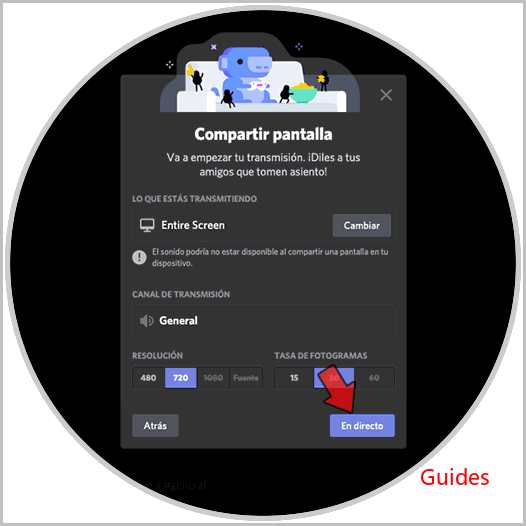
Om te beginnen met het delen van het scherm in Discord op macOS, klikt u op de knop «Live» en het proces wordt gestart:
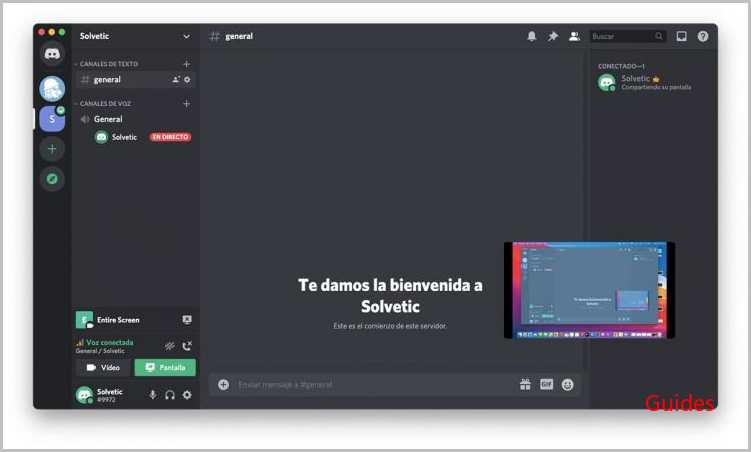
Onderaan de transmissie hebben we de configuratieknop waar we de nodige transmissie-aanpassingen kunnen maken:
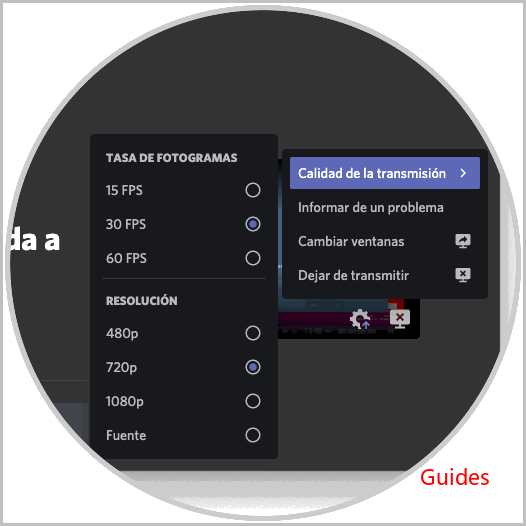
Als we willen stoppen met het delen van het Discord-scherm in macOS, klikken we op «Stoppen met verzenden»:
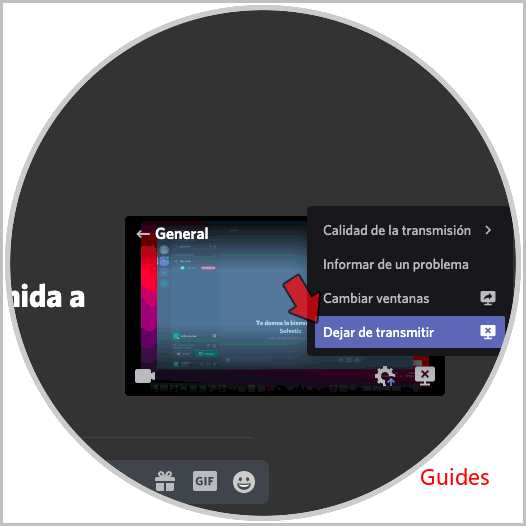
Hiermee wordt de live-uitzending beëindigd, zodat we het Discord-scherm op macOS kunnen delen.
3. Hoe het Discord-scherm op Android te delen
In Android is het proces enigszins anders, eerst openen we Discord:
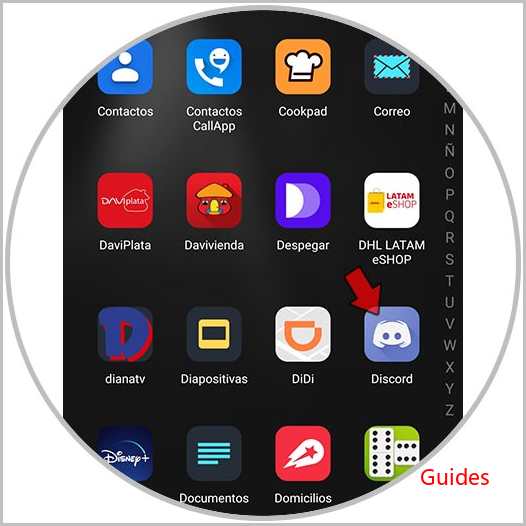
Zodra we toegang hebben, zien we het volgende:
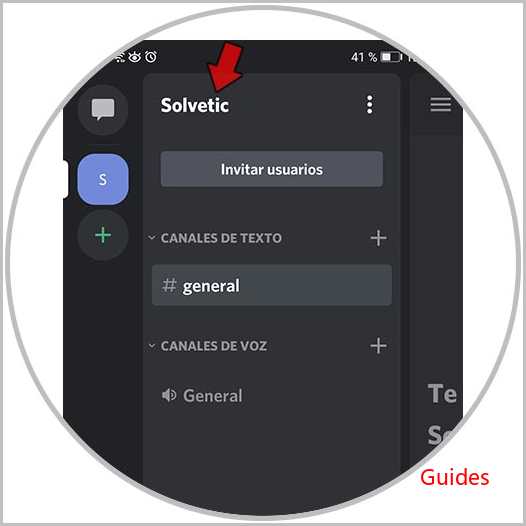
Daar moeten we op het actieve spraakkanaal klikken en we zullen het volgende zien:

Klik op «Lid worden van spraakkanaal» en we zullen het volgende bericht zien:
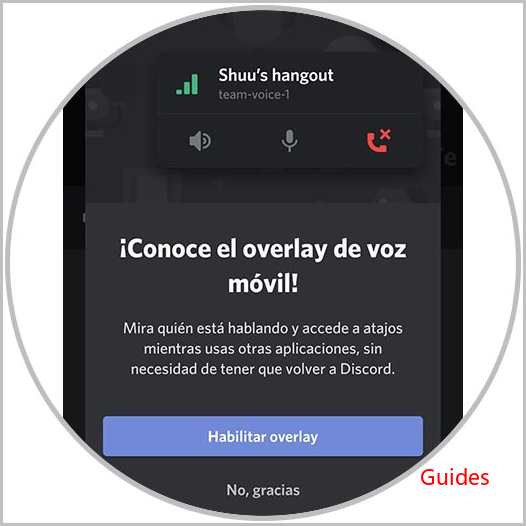
Daar kunnen we de overlay inschakelen of niet, hierdoor kunnen Discord en de spraakfunctie niet sluiten, we kunnen klikken op «Nee, bedankt» en toegang krijgen tot het spraakkanaal:
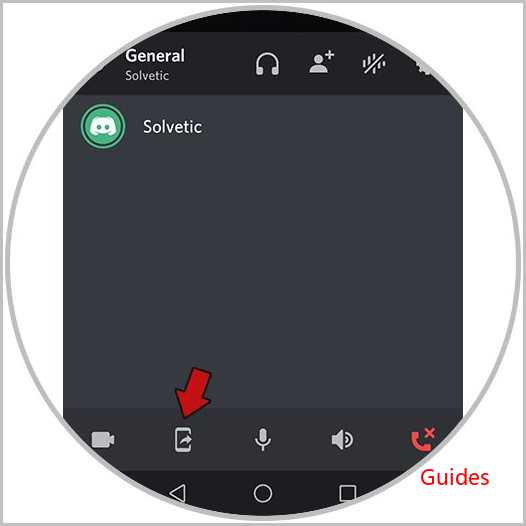
Klik onderaan op het pictogram voor scherm delen (tweede van links naar rechts) en het volgende bericht wordt weergegeven:

Daar bevestigen we de bewerking door op «Start nu» te klikken en we krijgen een melding dat het scherm wordt gedeeld in Discord op Android:
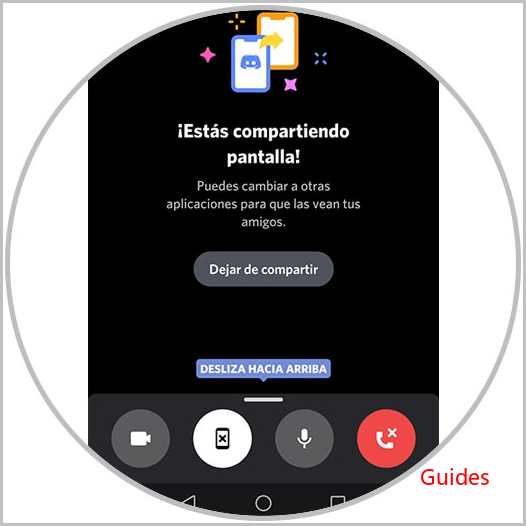
Door omhoog te vegen kunnen we enkele audio- en videoparameters configureren. Als we willen eindigen, klikt u op «Stop met delen» en we zullen zien dat deze Discord-functionaliteit wordt afgesloten:
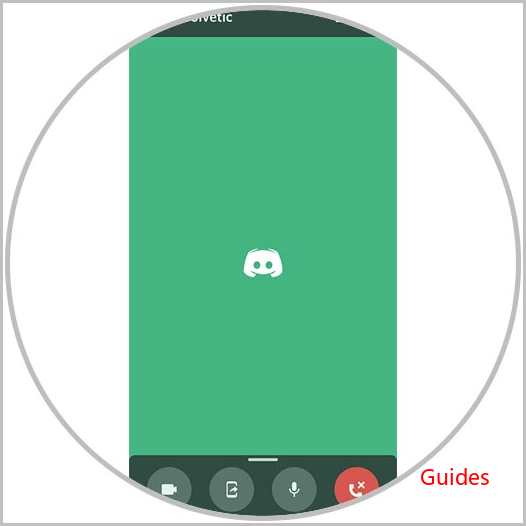
We hebben gezien hoe het mogelijk is om een scherm in Discord te delen op elk van de platforms die ervoor beschikbaar zijn.

