Schermbeveiliging plaatsen of verwijderen Windows 11 OPGERICHT
Bijgewerkt Januari 2023: Krijg geen foutmeldingen meer en vertraag je systeem met onze optimalisatietool. Haal het nu op - > deze link
- Download en installeer de reparatietool hier.
- Laat het uw computer scannen.
- De tool zal dan repareer je computer.
Sommige Windows-functies zijn in de loop van de tijd geëvolueerd en andere zijn al geëlimineerd. Een van de meest populaire in het verleden was de schermbeveiliging die speciaal is ontworpen om een activiteitenomgeving te creëren en die niet werd beïnvloed door die CRT-monitoren in zijn interne componenten, dus na een paar minuten (zoals geconfigureerd) van inactiviteit, zou de schermbeschermer worden geactiveerd om het gevoel van werk te creëren, dit is duidelijk verdwenen vanwege de technologie van moderne monitoren, maar met Windows 11 kunnen we een schermbeveiliging toewijzen voor het geval we de ervaring van het gebruik van het systeem willen aanpassen, laten we eens kijken hoe we de schermbeveiliging in Windows 11 kunnen configureren en zo de schermbeveiliging in Windows 11 kunnen plaatsen of verwijderen.
1 . Configureer Windows 11 Screensaver vanuit Instellingen
Stap 1
Om deze methode te gebruiken, ga naar "Start-Instellingen":
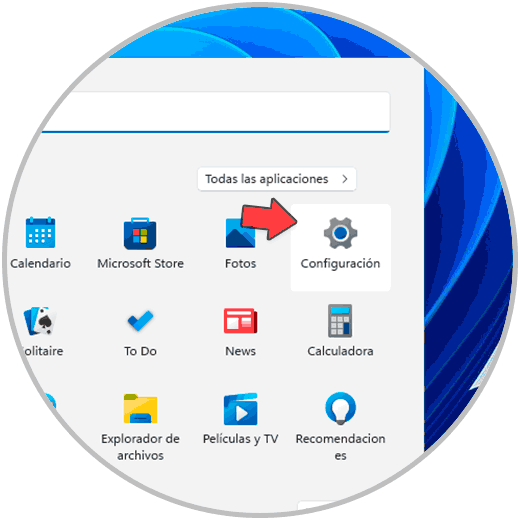
Belangrijke opmerkingen:
U kunt nu pc-problemen voorkomen door dit hulpmiddel te gebruiken, zoals bescherming tegen bestandsverlies en malware. Bovendien is het een geweldige manier om uw computer te optimaliseren voor maximale prestaties. Het programma herstelt veelvoorkomende fouten die kunnen optreden op Windows-systemen met gemak - geen noodzaak voor uren van troubleshooting wanneer u de perfecte oplossing binnen handbereik hebt:
- Stap 1: Downloaden PC Reparatie & Optimalisatie Tool (Windows 11, 10, 8, 7, XP, Vista - Microsoft Gold Certified).
- Stap 2: Klik op "Start Scan" om problemen in het Windows register op te sporen die PC problemen zouden kunnen veroorzaken.
- Stap 3: Klik op "Repair All" om alle problemen op te lossen.
Stap 2
Daarna gaan we naar "Personalisatie-Vergrendelscherm":

Stap 3
Wanneer we het vergrendelscherm openen, zien we het volgende. We klikken op "Screen Saver"
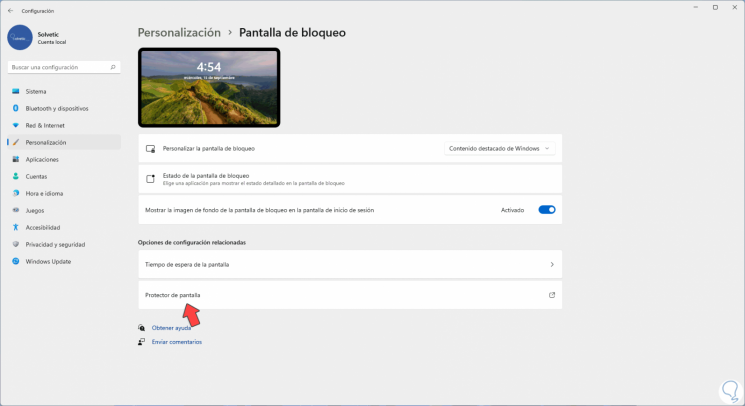
Stap 4
Het volgende venster wordt weergegeven. Configureer de schermbeveiliging volgens de gewenste omgeving, dit omvat:
- Type schermbeveiliging om te gebruiken
- Time-out in minuten waarin het wordt geactiveerd
- Laat het vergrendelscherm openen of niet

Stap 5
Sommige beschermers kunnen worden geconfigureerd door op "Configuratie" te klikken, in andere zien we het volgende bericht:
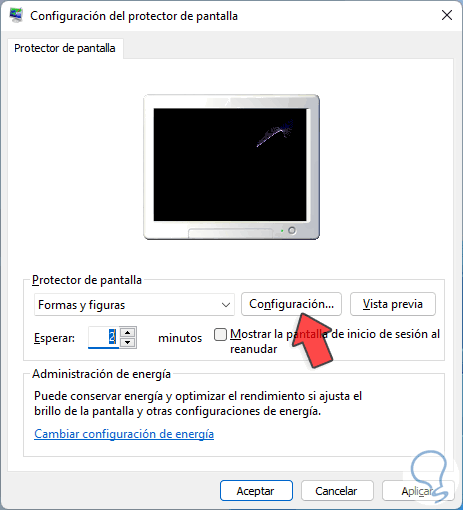
Stap 6
We kunnen de tekstschermbeveiliging gebruiken:
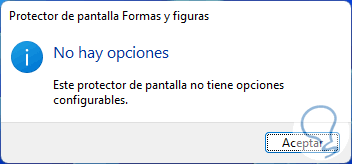
Stap 7
In dit geval wordt een configuratievenster geopend na het klikken op de configuratie:

Stap 8
Daar kunnen we verschillende waarden van de te gebruiken beschermer definiëren:
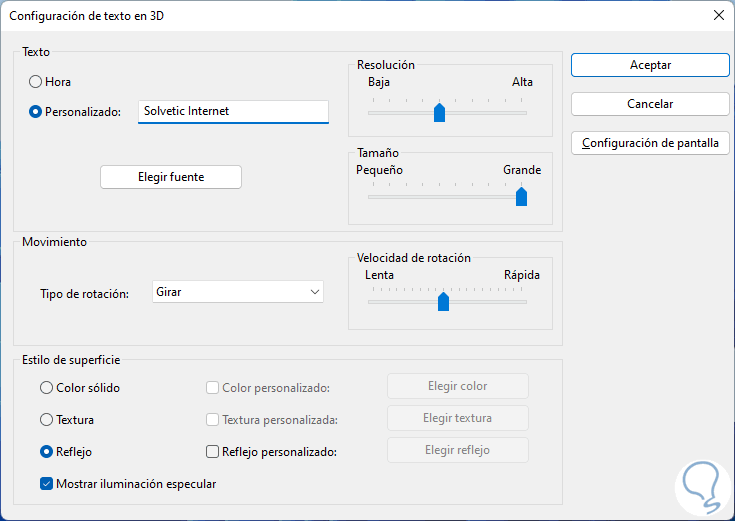
Stap 9
We openen de preview om het gedrag hiervan in Windows 11 te zien:

2 . Windows 11 Screen Saver configureren vanuit zoekmachine
Stap 1
Een andere optie om te gebruiken is vanaf de Start-zoekmachine, in dit geval voeren we in de Start-zoekmachine "change protector" in:
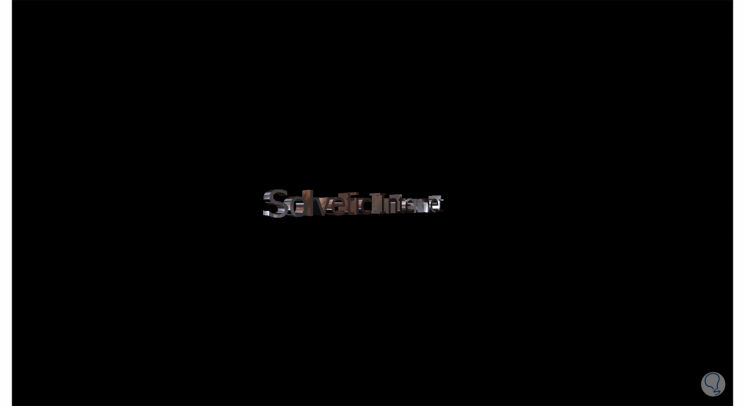
Stap 2
Selecteer "Change screensaver" en het is mogelijk om de gewenste wijzigingen aan de screensaver aan te brengen:

Stap 3
Om de schermbeveiliging in Windows 11 te verwijderen, stellen we de optie "Geen" in:

Stap 4
Pas de wijzigingen toe.

Deze twee manieren geven ons de mogelijkheid om de Screen Saver in Windows 11 te configureren en te gebruiken.

