Screensaver inschakelen in Windows 10
Bijgewerkt Januari 2023: Krijg geen foutmeldingen meer en vertraag je systeem met onze optimalisatietool. Haal het nu op - > deze link
- Download en installeer de reparatietool hier.
- Laat het uw computer scannen.
- De tool zal dan repareer je computer.
Zoals u waarschijnlijk weet, zijn schermbeveiligingen geïntroduceerd om Cathode Ray Tube-monitoren (in de volksmond bekend als CRT) te beschermen tegen inbranden, en nu de meeste pc's lcd- of led-schermen gebruiken, zijn schermbeveiligingen niet meer zo relevant en populair zoals ze tien jaar geleden waren.
Screensavers zijn standaard uitgeschakeld in Windows 10. Dat wil zeggen dat wanneer u uw Windows 10-pc een paar minuten inactief laat, u geen screensaver op het scherm van uw pc ziet. Zoals eerder vermeld, zijn schermbeveiligingen niet essentieel op moderne computers, maar de meeste gebruikers zijn eraan gewend een schermbeveiliging te zien wanneer de computer enige tijd inactief is.
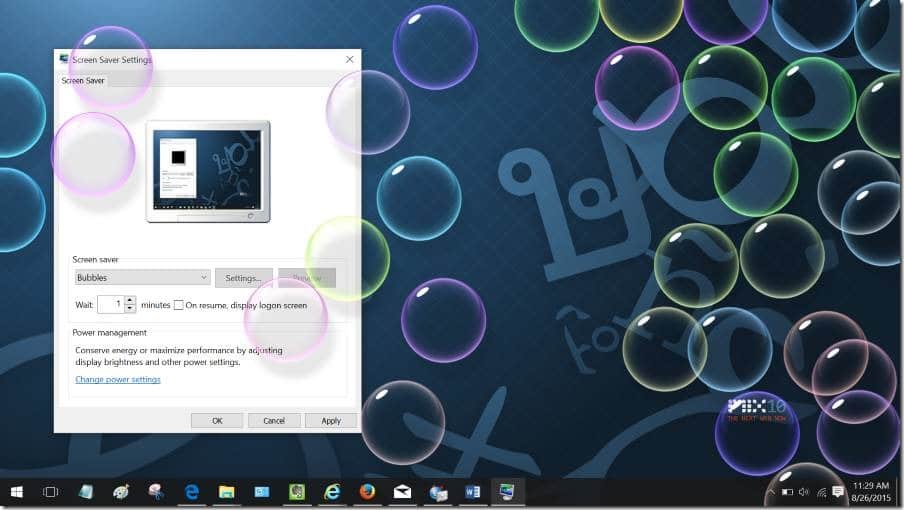
Alle screensavers die deel uitmaakten van Windows 8 / 8.1 zijn ook beschikbaar in Windows 10, wat betekent dat je schermbeveiligingen met 3D-tekst, blanco, bubbels, mystificatie, foto's en linten in Windows 10 krijgt. standaard uitgeschakeld.
Belangrijke opmerkingen:
U kunt nu pc-problemen voorkomen door dit hulpmiddel te gebruiken, zoals bescherming tegen bestandsverlies en malware. Bovendien is het een geweldige manier om uw computer te optimaliseren voor maximale prestaties. Het programma herstelt veelvoorkomende fouten die kunnen optreden op Windows-systemen met gemak - geen noodzaak voor uren van troubleshooting wanneer u de perfecte oplossing binnen handbereik hebt:
- Stap 1: Downloaden PC Reparatie & Optimalisatie Tool (Windows 11, 10, 8, 7, XP, Vista - Microsoft Gold Certified).
- Stap 2: Klik op "Start Scan" om problemen in het Windows register op te sporen die PC problemen zouden kunnen veroorzaken.
- Stap 3: Klik op "Repair All" om alle problemen op te lossen.
Het is u wellicht opgevallen dat het dialoogvenster Instellingen schermbeveiliging niet gemakkelijk bereikbaar is in Windows 10, in tegenstelling tot eerdere Windows-versies. Het klassieke personalisatievenster van waaruit we de instellingen voor schermbeveiliging gemakkelijk konden openen, is ook verwijderd.
Methode 1 - screensaver inschakelen via Screen Saver Setting
Methode 2 - schakel de schermbeveiliging in via het register, indien uitgeschakeld
Methode 3 - installeer een screensaver van derden en activeer deze
Methode 1
Screensaver inschakelen in Windows 10
Stap 1: typ Schermbeveiliging wijzigen in het menu Start of het zoekvak op de taakbalk en druk op Enter om de instellingen voor schermbeveiliging te openen.
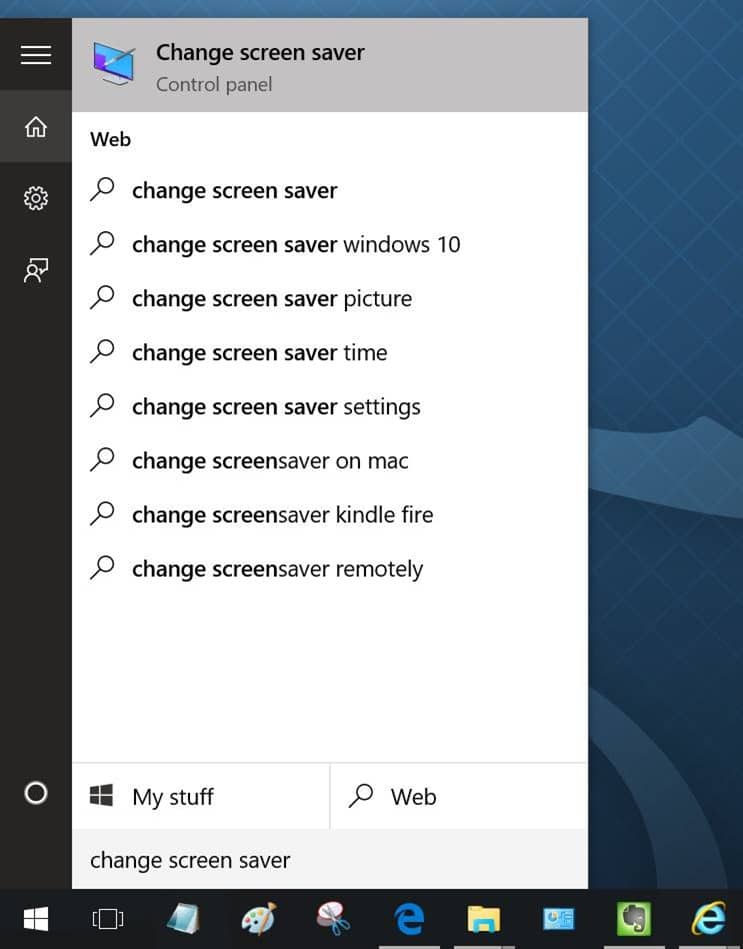
Als u de Screen Saver-instellingen niet kunt starten via de zoekfunctie, bekijkt u onze handleiding Screen Saver-instellingen openen in Windows 10 om te zien hoe u de Screen Saver-instellingen kunt openen.
Stap 2: Zodra het dialoogvenster Instellingen schermbeveiliging is geopend, selecteert u een schermbeveiliging in de vervolgkeuzelijst, past u de geselecteerde schermbeveiliging aan door op Instellingen te klikken en klikt u vervolgens op de knop Toepassen.
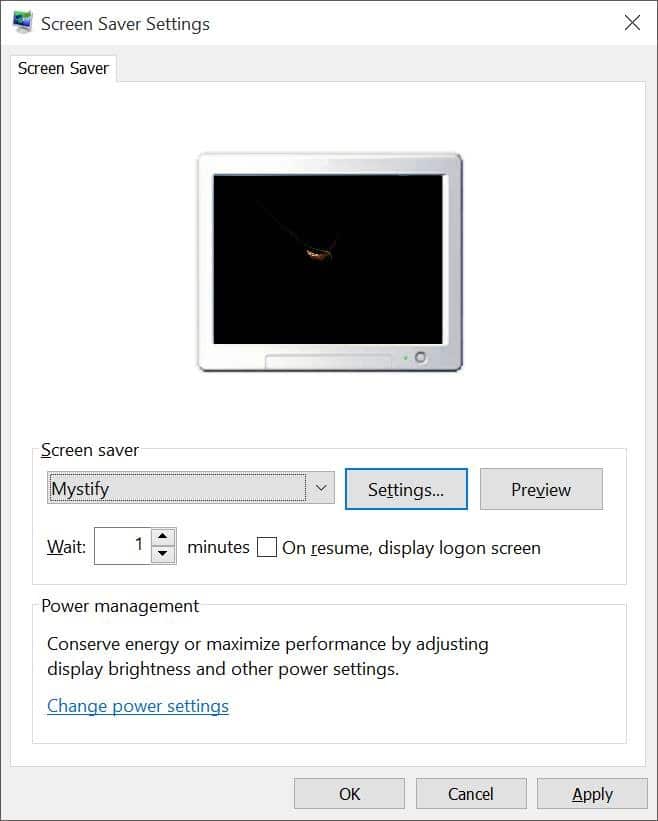
Zoals je in de bovenstaande afbeelding kunt zien, is de standaard wachttijd of inactiviteit voordat de screensaver wordt geactiveerd 1 minuut. U kunt overschakelen naar 2, 5 of 10 minuten door op de pijl omhoog te klikken. Nadat u de wijzigingen heeft aangebracht, klikt u op de knop Toepassen.
Dat is het!
Methode 2
Schakel screensaver in via register
En als u de schermbeveiligingsfunctie via Register wilt in- of uitschakelen, kunt u dit als volgt doen.
Stap 1: open de Register-editor. Typ hiervoor Regedit in het menu Start of het zoekvak op de taakbalk en druk vervolgens op de Enter-toets.
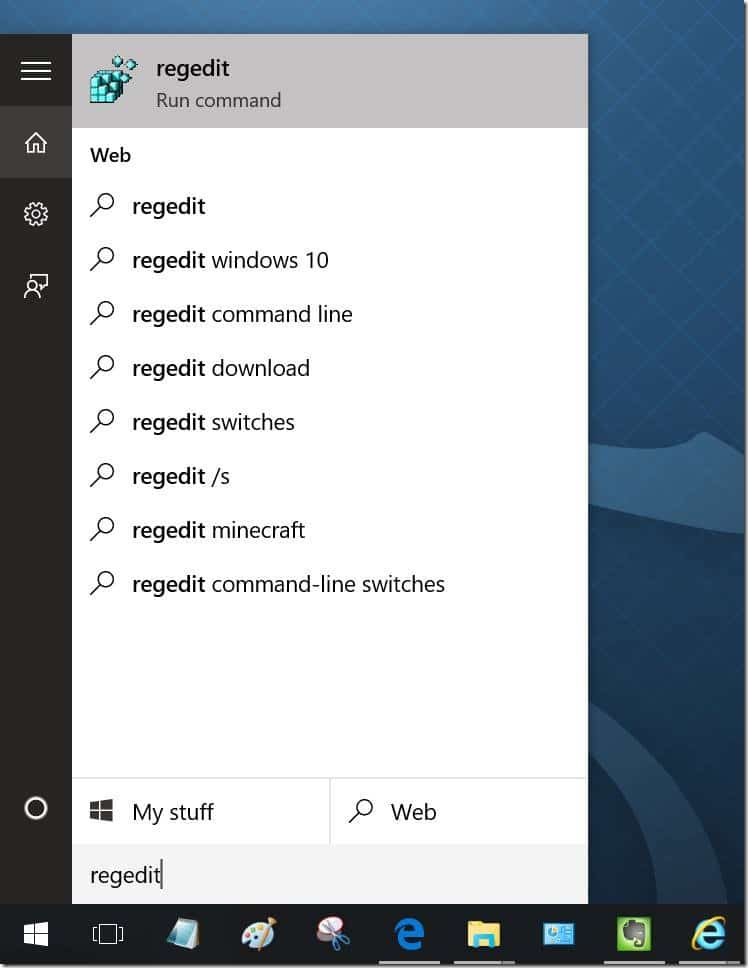
De Register-editor kan ook worden gestart door Regedit in het opdrachtvak Uitvoeren te typen en op de Enter-toets te drukken.
Stap 2: Navigeer in de Register-editor naar de volgende sleutel:
HKEY_CURRENT_USER \\ Configuratiescherm \\ Desktop
Stap 3: Zoek aan de rechterkant naar het item met de naam ScreenSaveActive, dubbelklik erop en stel de waarde in op 1 (één) om de schermbeveiliging in te schakelen en deze 0 te maken ( nul) om uit te schakelen.
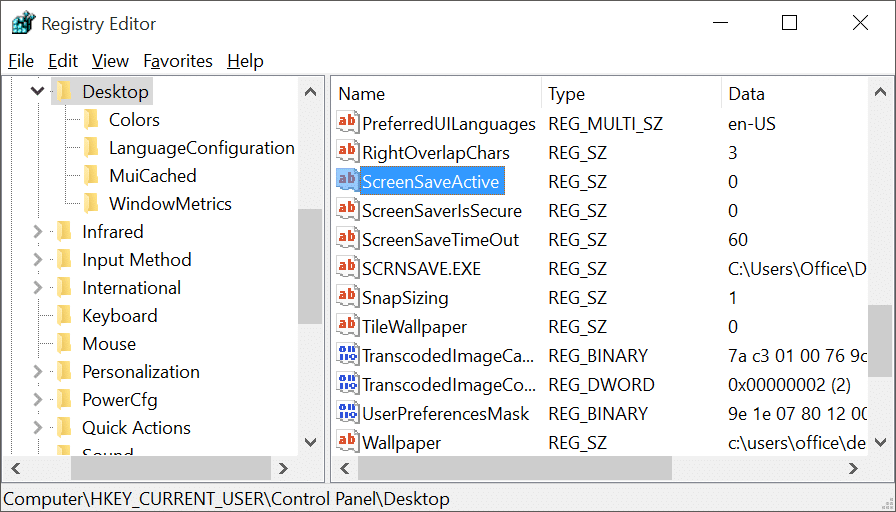
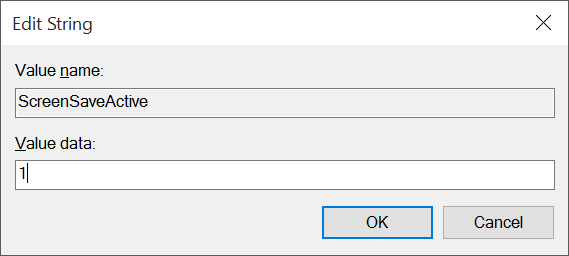
Houd er rekening mee dat als de tekenreekswaarde ScreenSaveActive niet bestaat, klik met de rechtermuisknop op het lege gebied, klik op Nieuw, klik op Tekenreekswaarde en noem deze ScreenSaveActive.
Methode 3
Installeer en activeer screensaver van derden in Windows 10
Als u niet tevreden bent met de standaardset screensavers, kunt u cool uitziende screensavers downloaden van internet. Zorg er echter voor dat u screensavers alleen downloadt van plaatsen die u vertrouwt.
En als je niet zeker weet waar je moet downloaden, DeviantArt is zo'n plek waar je schermbeveiligingen veilig kunt downloaden. In ons artikel 7 best uitziende schermbeveiligingen voor Windows worden de beste van de beste schermbeveiligingen voor Windows besproken.
Om een screensaver van derden te installeren:
Stap 1: kopieer het schermbeveiligingsbestand dat u wilt installeren naar een veilige locatie om ervoor te zorgen dat het niet per ongeluk wordt verwijderd terwijl u met andere bestanden werkt.
Stap 2: klik met de rechtermuisknop op het schermbeveiligingsbestand en klik vervolgens op de knop Installeren .
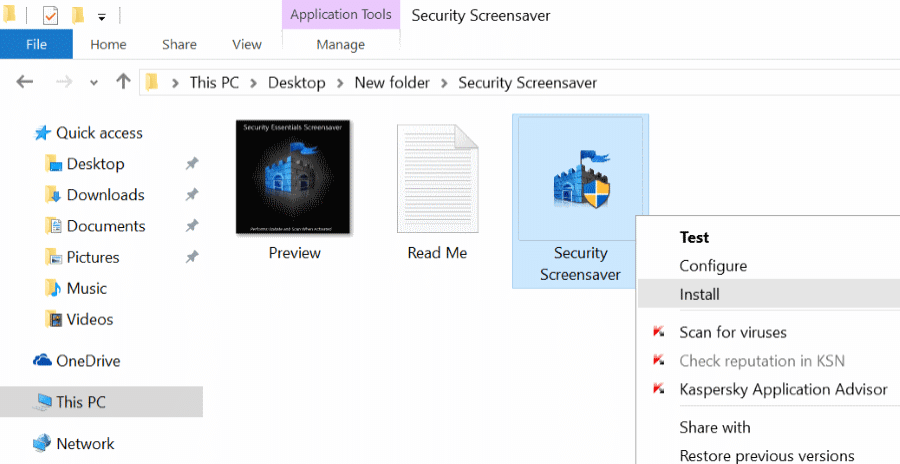
Stap 3: Als u op de knop Installeren klikt, wordt automatisch het dialoogvenster Instellingen schermbeveiliging geopend met de nieuwe schermbeveiliging geselecteerd. Klik op de knop Toepassen om de nieuw geïnstalleerde schermbeveiliging toe te passen.
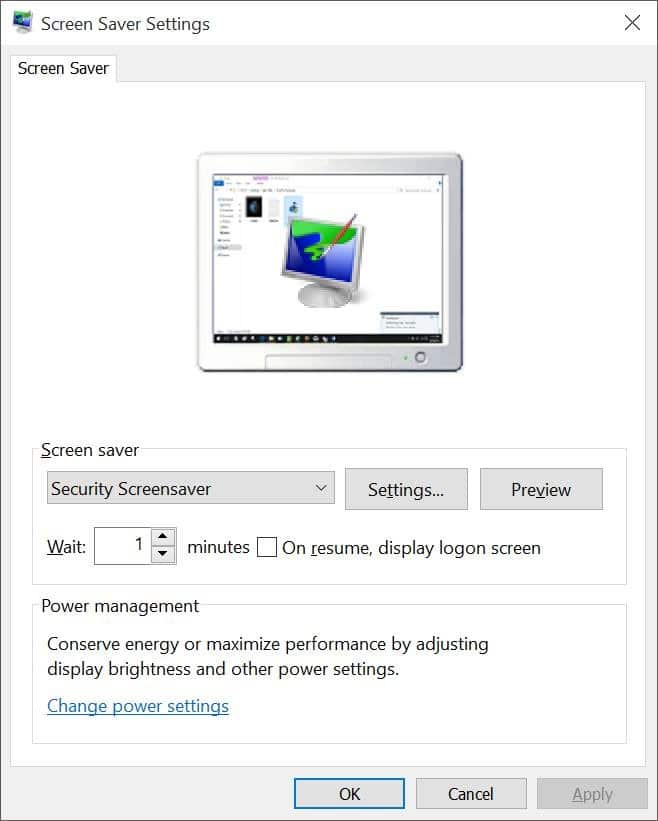
Ik hoop dat deze gids je helpt!

