Scrollen met twee vingers inschakelen in Windows 10 8.1
Bijgewerkt Januari 2023: Krijg geen foutmeldingen meer en vertraag je systeem met onze optimalisatietool. Haal het nu op - > deze link
- Download en installeer de reparatietool hier.
- Laat het uw computer scannen.
- De tool zal dan repareer je computer.
Pc-gebruikers die ook een Apple MacBook of iMac met Magic Trackpad hebben, zijn zich waarschijnlijk bewust van de standaard twee-vinger-scrolfunctie van de Mac. Dat wil zeggen dat een gebruiker tijdens het gebruik van een Mac twee vingers kan gebruiken om verticaal of horizontaal door een webpagina of venster te scrollen.
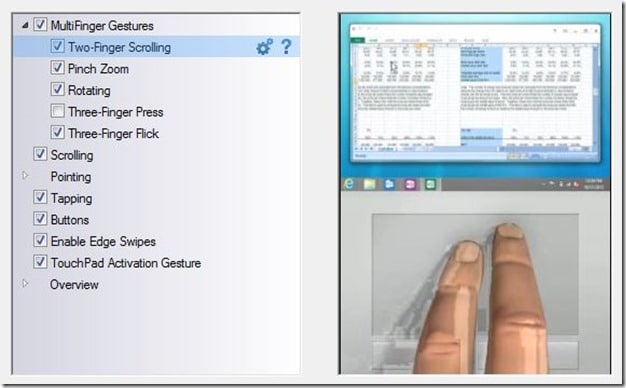
Gebruikers die zowel een Mac als een pc bezitten en constant tussen deze computers moeten schakelen, willen misschien ook de functie voor scrollen met twee vingers op Windows inschakelen om verwarring te voorkomen.
Scrollen met twee vingers is standaard ingeschakeld in Windows 10 op ondersteunde pc's. Dat wil zeggen, als het touchpad van uw pc scrollen met twee vingers ondersteunt, is het standaard ingeschakeld.
Belangrijke opmerkingen:
U kunt nu pc-problemen voorkomen door dit hulpmiddel te gebruiken, zoals bescherming tegen bestandsverlies en malware. Bovendien is het een geweldige manier om uw computer te optimaliseren voor maximale prestaties. Het programma herstelt veelvoorkomende fouten die kunnen optreden op Windows-systemen met gemak - geen noodzaak voor uren van troubleshooting wanneer u de perfecte oplossing binnen handbereik hebt:
- Stap 1: Downloaden PC Reparatie & Optimalisatie Tool (Windows 11, 10, 8, 7, XP, Vista - Microsoft Gold Certified).
- Stap 2: Klik op "Start Scan" om problemen in het Windows register op te sporen die PC problemen zouden kunnen veroorzaken.
- Stap 3: Klik op "Repair All" om alle problemen op te lossen.
Helaas wordt scrollen met twee vingers niet door alle Windows-laptops ondersteund. Dat gezegd hebbende, is er een oplossing die scrollen met twee vingers mogelijk maakt, zelfs als het touchpad van uw laptop dit niet standaard ondersteunt.
In eenvoudige bewoordingen kunt u scrollen met twee vingers inschakelen op alle laptops. Volg de onderstaande instructies om scrollen met twee vingers in te schakelen op Windows 10 / 8.1-laptops.
Methode 1 - schakel scrollen met twee vingers in via Instellingen
Methode 2 - scrollen met twee vingers inschakelen voor Synaptics touchpad
Methode 3 - scrollen met twee vingers inschakelen met software van derden
Methode 1 van 3
Schakel scrollen met twee vingers in via Instellingen in Windows 10
Stap 1: Navigeer naar Instellingen \u0026 gt; Apparaten \u0026 gt; Touchpad .
Stap 2: Selecteer in het gedeelte Scrollen en zoomen de optie Sleep twee vingers om te scrollen om de twee in te schakelen -vinger scroll-functie. Als u de standaard scrollrichting wilt wijzigen, kiest u een optie uit de vervolgkeuzelijst net onder de optie.
OPMERKING: Als de optie niet bestaat, is dit waarschijnlijk omdat uw laptop niet is uitgerust met het precisie-touchpad. Als u precisie-touchpad-bewegingen ook op uw laptop wilt inschakelen, raadpleegt u de tijdelijke oplossing in onze handleiding voor precisie-touchpad-bewegingen inschakelen op elke laptop.
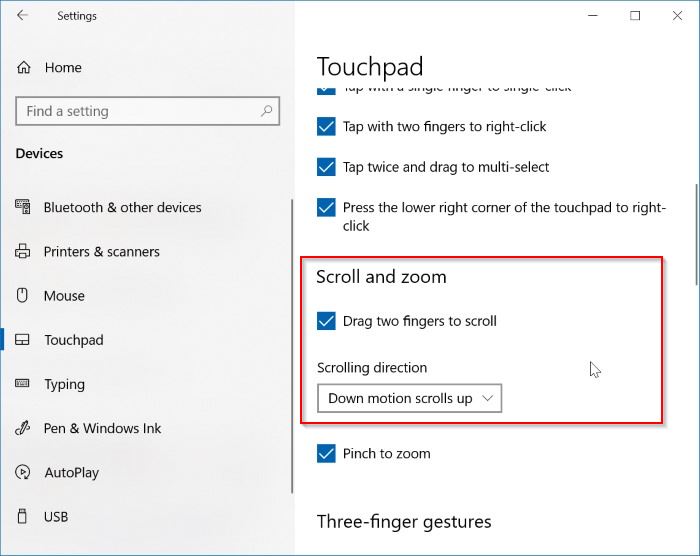
Methode 2 van 3
Scrollen met twee vingers inschakelen zonder tools van derden te gebruiken
In deze gids laten we u zien hoe u met twee vingers kunt scrollen op een Windows 10 / 8.1 notebook of netbook met Synaptics touchpad:
Stap 1: Start de procedure door uw Synaptics-stuurprogramma bij te werken naar de laatste versie. Als het Synaptics touchpad-stuurprogramma niet is geïnstalleerd, bezoek dan deze pagina, download het stuurprogramma (het is ongeveer 110 MB) en installeer het. Mogelijk wordt u gevraagd uw pc opnieuw op te starten om de installatie van het stuurprogramma te voltooien. Raadpleeg voor instructies onze handleiding voor het bijwerken van apparaatstuurprogramma's in de Windows 10-handleiding.
Stap 2: Eenmaal geïnstalleerd, navigeert u naar Instellingen \u0026 gt; Apparaat \u0026 gt; Touchpad . Klik in de gerelateerde instellingen op de link Aanvullende instellingen om het dialoogvenster Muiseigenschappen te openen.
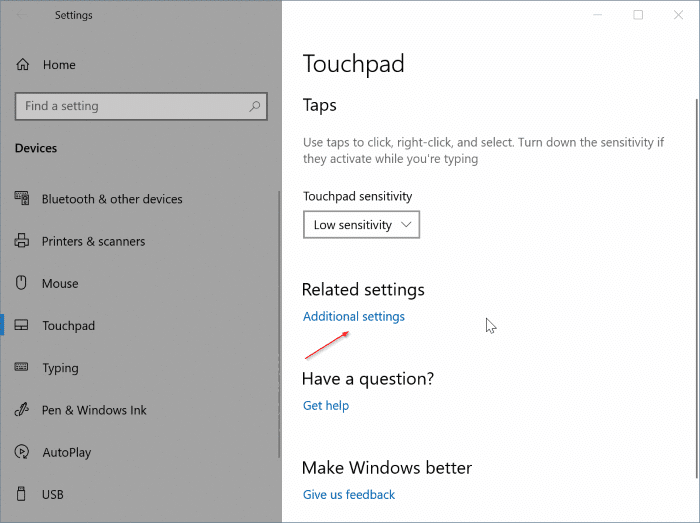
Stap 3: schakel hier over naar het tabblad Apparaatinstellingen . Houd er rekening mee dat het tabblad Apparaatinstellingen alleen wordt weergegeven als het touchpad-stuurprogramma op uw pc is geïnstalleerd.
Stap 4: Selecteer onder Apparaten Synaptics TouchPad en klik vervolgens op Instellingen om Eigenschappen voor Synaptics TouchPad te openen.
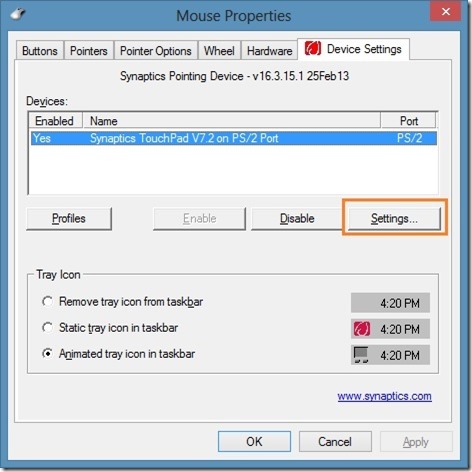
Stap 5: Vouw aan de linkerkant Bewegingen met meerdere vingers uit, vink de optie Scrollen met twee vingers aan en klik vervolgens op de knop Toepassen. Dat is het!
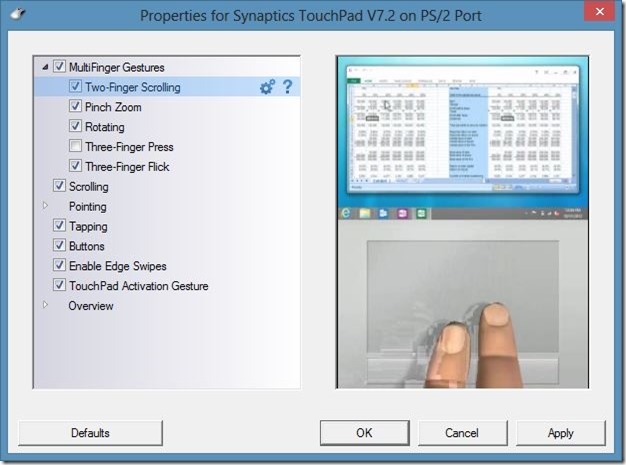
OPMERKING: om het standaardgedrag van scrollen met twee vingers te wijzigen, selecteert u de optie Scrollen met twee vingers en klikt u vervolgens op het pictogram Instellingen ernaast.
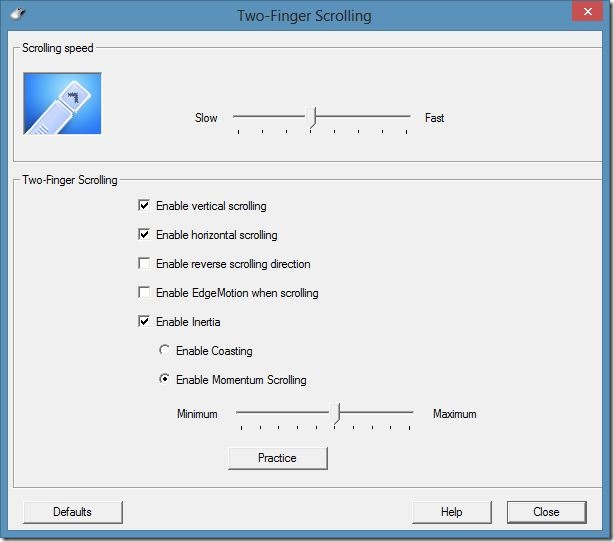
Methode 3 van 3
Scrollen met twee vingers inschakelen met behulp van een tool van derden
Stap 1: Download hier het zip-bestand van de Two Finger Scroll-tool. Het is compatibel met zowel 32-bits als 64-bits systemen.
Stap 2: Pak het zip-bestand uit op het bureaublad of op een andere locatie.
Stap 3: Dubbelklik op het TwoFingerScroll.exe-bestand om de applicatie uit te voeren. Dat is het!
OPMERKING: Met de standaardinstellingen start Two Finger Scroll niet met Windows en je hebt het nodig om de optie onder Two Finger Scroll-instellingen in te schakelen (klik met de rechtermuisknop op Two Finger Scroll pictogram in het systeemvak) om te voorkomen dat de tool handmatig wordt gestart.
Onze handleiding voor het inschakelen van tikken met twee vingers om met de rechtermuisknop te klikken in de Windows 10-handleiding is wellicht ook interessant voor u.

