Service starten, pauzeren of stoppen in Windows 11
Bijgewerkt Januari 2023: Krijg geen foutmeldingen meer en vertraag je systeem met onze optimalisatietool. Haal het nu op - > deze link
- Download en installeer de reparatietool hier.
- Laat het uw computer scannen.
- De tool zal dan repareer je computer.
De computer is een dagelijks werkmedium geworden voor veel mensen, die de pc vaak gebruiken om verschillende taken uit te voeren en verschillende documenten en bestanden te openen of te creëren waarin ze informatie kunnen opslaan.
1. Services valideren in Windows 11
Stap 1
Hiervoor openen we Services vanuit de zoekmachine:
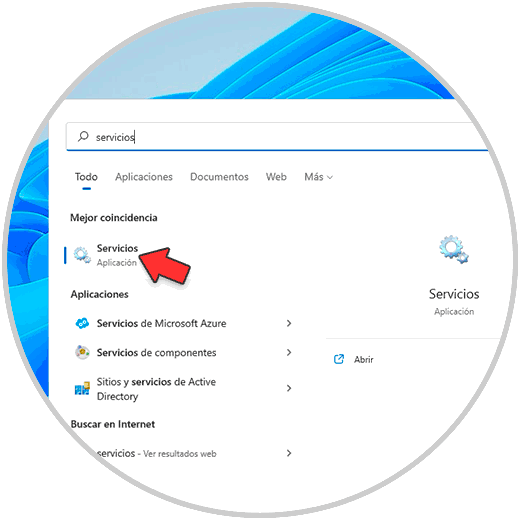
Belangrijke opmerkingen:
U kunt nu pc-problemen voorkomen door dit hulpmiddel te gebruiken, zoals bescherming tegen bestandsverlies en malware. Bovendien is het een geweldige manier om uw computer te optimaliseren voor maximale prestaties. Het programma herstelt veelvoorkomende fouten die kunnen optreden op Windows-systemen met gemak - geen noodzaak voor uren van troubleshooting wanneer u de perfecte oplossing binnen handbereik hebt:
- Stap 1: Downloaden PC Reparatie & Optimalisatie Tool (Windows 11, 10, 8, 7, XP, Vista - Microsoft Gold Certified).
- Stap 2: Klik op "Start Scan" om problemen in het Windows register op te sporen die PC problemen zouden kunnen veroorzaken.
- Stap 3: Klik op "Repair All" om alle problemen op te lossen.
Stap 2
In het weergegeven venster selecteren we een service om de details ervan te zien:
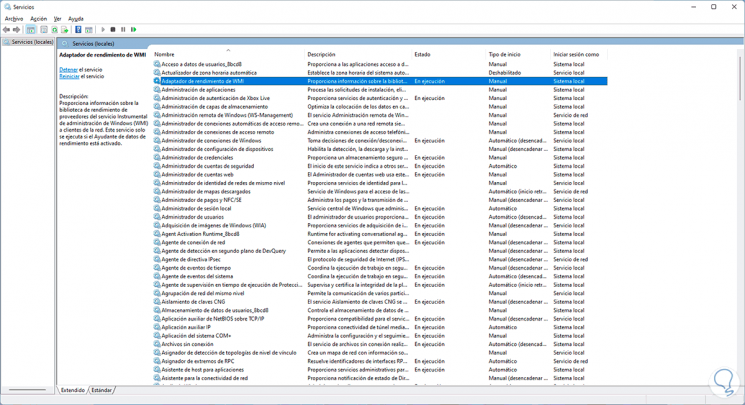
Stap 3
De standaard weergegeven details zijn:
- Naam van de geselecteerde service
- Beschrijving Windows-service
- Huidige status van de geselecteerde service
- Typ service start (handmatig of automatisch)
- Hoe de service de sessie start
Daarnaast, wanneer een service in Windows 11, aan de linkerkant hebben we toegang tot een korte samenvatting van de functie binnen het systeem.
2. Hoe start ik een service in Windows 11
Stap 1
Zoals we al zeiden, zijn sommige services in Windows 11 standaard gestopt of zijn ze om administratieve redenen gestopt, wanneer we met de rechtermuisknop op een service klikken, zien we enkele opties zoals:
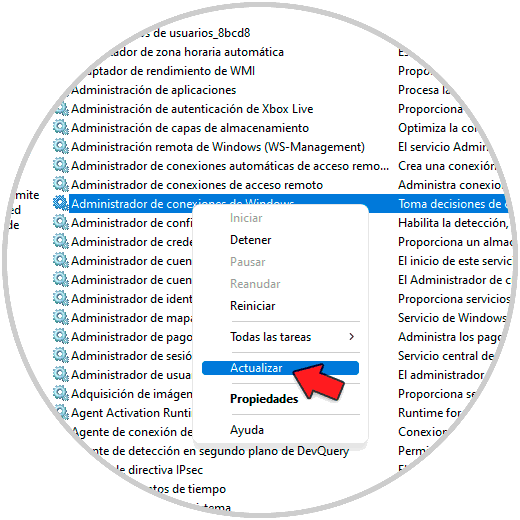
Stap 2
Om een service te starten, in het Services-hulpprogramma, klikken we er met de rechtermuisknop op en als de status leeg is, kunnen we deze direct starten, als de status een parameter heeft, kunnen we aanvullende bewerkingen uitvoeren hierover:
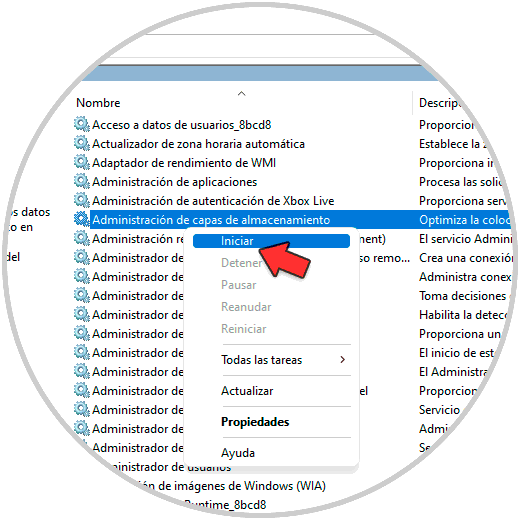
Stap 3
We openen de eigenschappen van de service door erop te dubbelklikken om het volgende te zien:
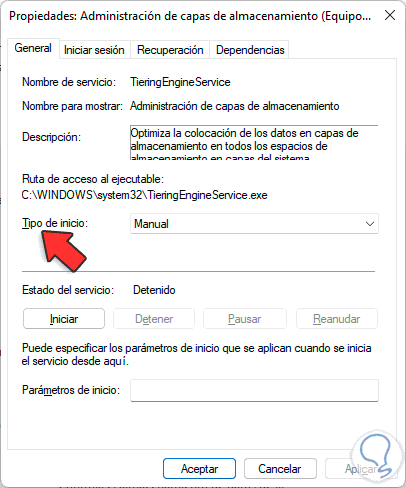
Stap 4
Selecteer in "Opstarttype" de juiste methode, de te gebruiken opties zijn:
- Automatisch (vertraagde start): met deze waarde, de start De service zal actief zijn nadat het besturingssysteem volledig is geladen
- Automatisch: het is een van de meest gebruikte opties, hiermee wordt de service gestart met Windows 11 opstarten
- Handleiding: met deze optie start de service niet automatisch, daar kan deze gestart worden door de gebruiker of door een proces of apparaat in de systeem
- Uitgeschakeld: zoals de naam aangeeft, wordt de service niet gestart en wordt deze alleen gebruikt als we deze inschakelen
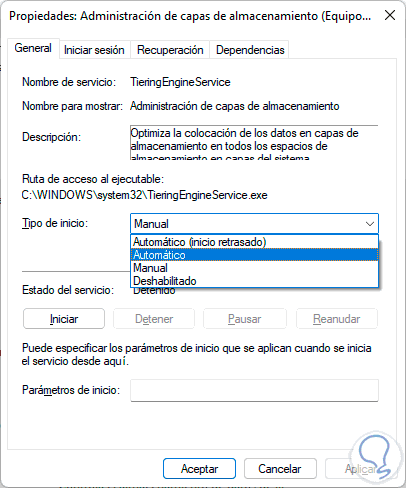
Stap 5
Op het tabblad "Inloggen" kunnen we de startmethode van de service kiezen:
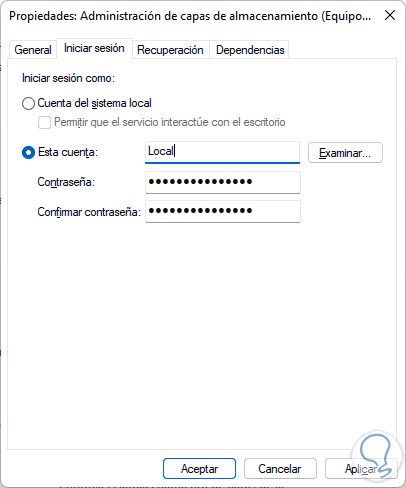
De optie "Lokaal systeem account" is van toepassing wanneer de computer standaard tot een werkgroep behoort en de optie "Dit account" is van toepassing wanneer we lid zijn van een domein. Stap 6
We klikken op de "Start" knop om die service in Windows 11 te starten:
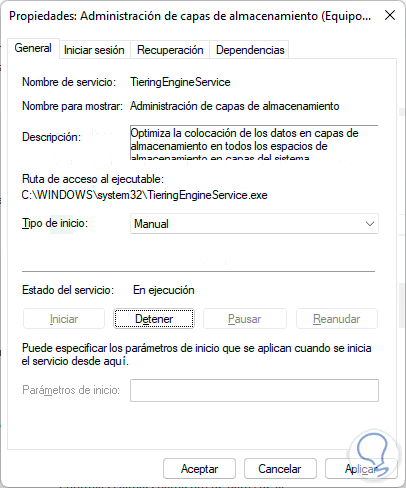
3. Een service herstarten of stoppen in Windows 11
In sommige gevallen, wanneer een service crasht of enige inconsistentie vertoont , We kunnen het opnieuw opstarten of stoppen om er direct aan te werken. Stap 1
Om dit te doen openen we de eigenschappen van de service en op het tabblad "Herstel" is het mogelijk om "Service opnieuw opstarten" te selecteren in de beschikbare fout velden:
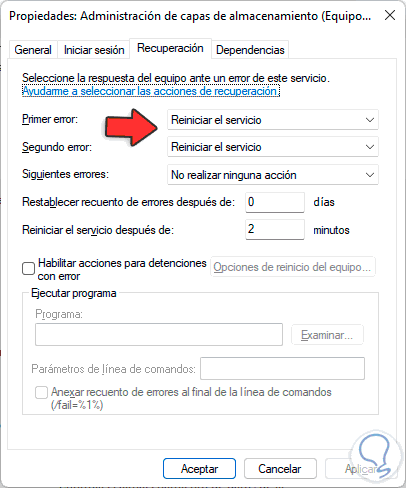
Stap 2
Daarnaast hebben we extra opties voor wanneer de service faalt, in de foutvelden zien we het volgende:
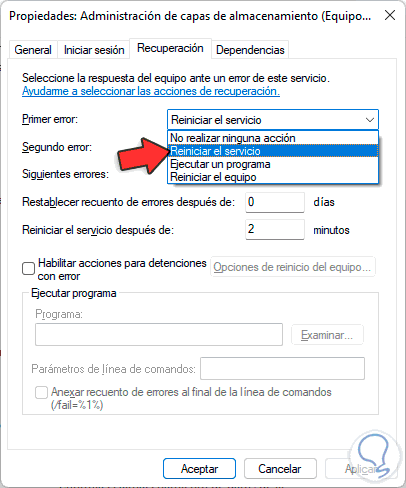
Stap 3
Daar kunnen we niet alleen de service herstarten, maar ook een applicatie uitvoeren of Windows 11 herstarten.
In het tabblad "Afhankelijkheden" is het mogelijk om te controleren welke processen afhankelijk zijn van deze specifieke service :
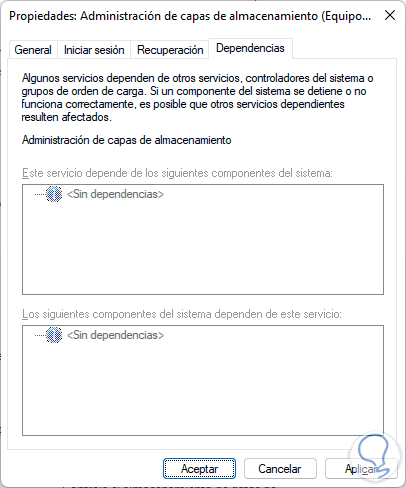
Stap 4
Om de service van zijn eigenschappen te stoppen, klikt u in het tabblad "Algemeen" op "Stop", als u hem opnieuw wilt starten, klikt u met de rechtermuisknop op de service en selecteert u "Herstart":
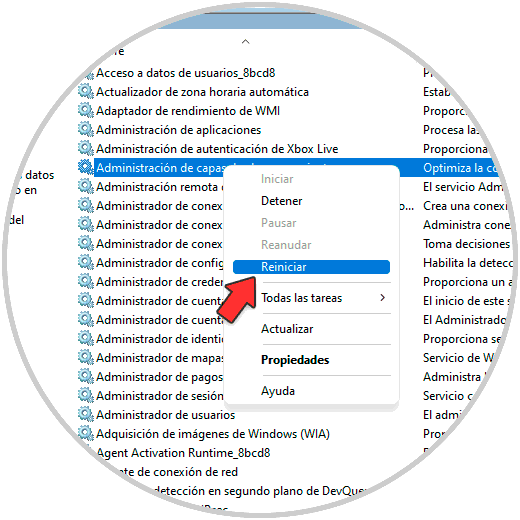
Stap 5
Of we selecteren "Stop" om de service te stoppen:
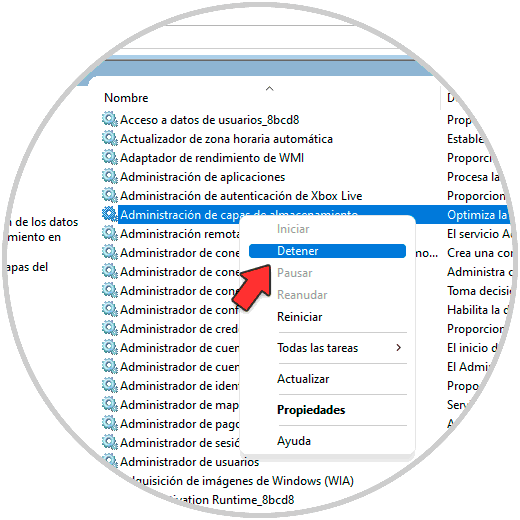
Stap 6
Elke wijziging die we in de service aanbrengen, wordt onmiddellijk toegepast in de kolom Status:
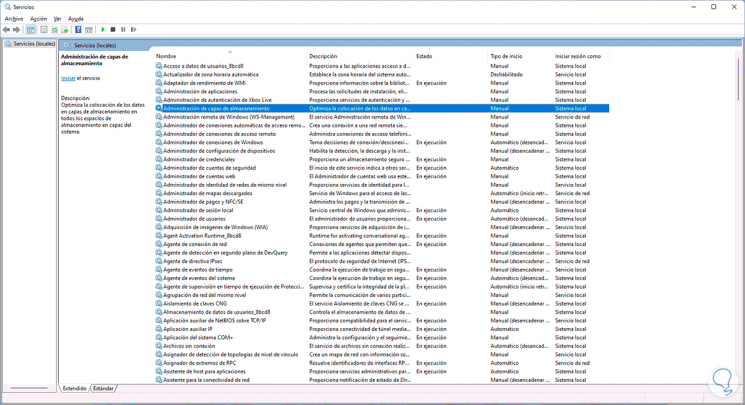
Dit is de manierom services te beheren in Windows 11.

