Slaapmodus in- of uitschakelen in Windows 10
Bijgewerkt Januari 2023: Krijg geen foutmeldingen meer en vertraag je systeem met onze optimalisatietool. Haal het nu op - > deze link
- Download en installeer de reparatietool hier.
- Laat het uw computer scannen.
- De tool zal dan repareer je computer.
De slaapstand of slaapstand is een stand met laag energieverbruik die beschikbaar is in het Windows-besturingssysteem, inclusief Windows 10. Deze slaapstand met laag stroomverbruik is vooral handig voor notebook- en tabletgebruikers om de levensduur van de batterij te verlengen.
Wat is de slaapmodus in Windows 10?
In tegenstelling tot de hibernationstand, verbruikt een apparaat een zeer kleine hoeveelheid stroom wanneer het in de slaapstand of -stand wordt gezet, maar u kunt uw werk zeer snel (vrijwel onmiddellijk) hervatten door op een willekeurige toets op het toetsenbord te drukken, de muis / touchpad, of door op de aan / uit-knop te drukken.
Aangezien de slaapstand een kleine hoeveelheid stroom verbruikt, zet Windows op een batterijgevoed apparaat het apparaat automatisch in de slaapstand (indien ingeschakeld) om gegevensverlies te voorkomen als het batterijniveau onder het kritieke niveau daalt.
Met de standaardinstellingen kan uw pc in de slaapstand gaan na 15 (indien op batterij) of 30 (indien aangesloten) minuten inactiviteit. Dit betekent ook dat uw Windows 10-pc soms in de slaapstand gaat wanneer een programma op de achtergrond wordt uitgevoerd, met verlies van gegevens tot gevolg.
Belangrijke opmerkingen:
U kunt nu pc-problemen voorkomen door dit hulpmiddel te gebruiken, zoals bescherming tegen bestandsverlies en malware. Bovendien is het een geweldige manier om uw computer te optimaliseren voor maximale prestaties. Het programma herstelt veelvoorkomende fouten die kunnen optreden op Windows-systemen met gemak - geen noodzaak voor uren van troubleshooting wanneer u de perfecte oplossing binnen handbereik hebt:
- Stap 1: Downloaden PC Reparatie & Optimalisatie Tool (Windows 11, 10, 8, 7, XP, Vista - Microsoft Gold Certified).
- Stap 2: Klik op "Start Scan" om problemen in het Windows register op te sporen die PC problemen zouden kunnen veroorzaken.
- Stap 3: Klik op "Repair All" om alle problemen op te lossen.
Uw Windows 10-pc kan bijvoorbeeld in de slaapstand gaan wanneer een bestand wordt gedownload via een webbrowser, waardoor u de download helemaal opnieuw moet starten als de server vanwaar u het bestand downloadt, geen ondersteuning hervatten.
Als u vindt dat de slaapstand niet zo handig is, kunt u uw pc configureren om naar de slaapstand te gaan na een lange periode van inactiviteit van de gebruiker, of uw Windows 10-pc nooit in de slaapstand zetten.
Volg de onderstaande instructies om de slaapmodus in Windows 10 in of uit te schakelen.
Methode 1
Slaapmodus in- of uitschakelen
Stap 1: open de app Instellingen . Om dit te doen, klikt u op het pictogram van de app Instellingen in het menu Start of drukt u tegelijkertijd op de Windows- en I-toetsen.
![]()
Stap 2: klik op de eerste optie getiteld Systeem .
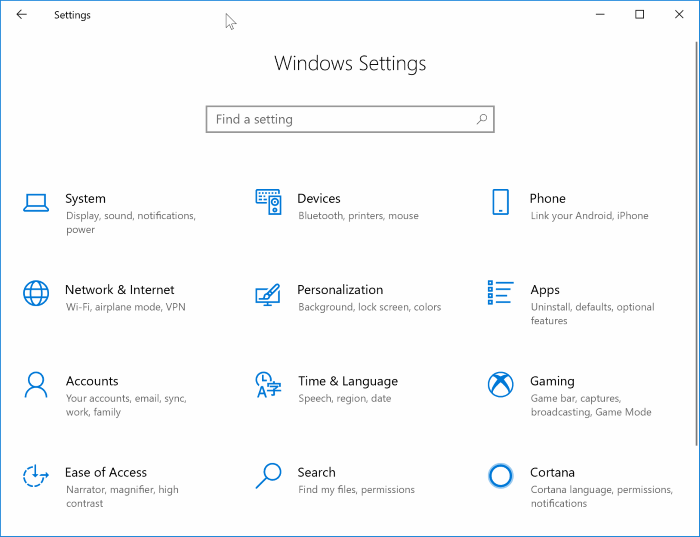
Stap 3: op de resulterende pagina, klik op Power \u0026 amp; Slaap . Nu ziet u onder het gedeelte Slaapstand twee opties:
# Op batterijstroom gaat pc in slaapstand na
# Indien aangesloten, gaat de pc in slaapstand na
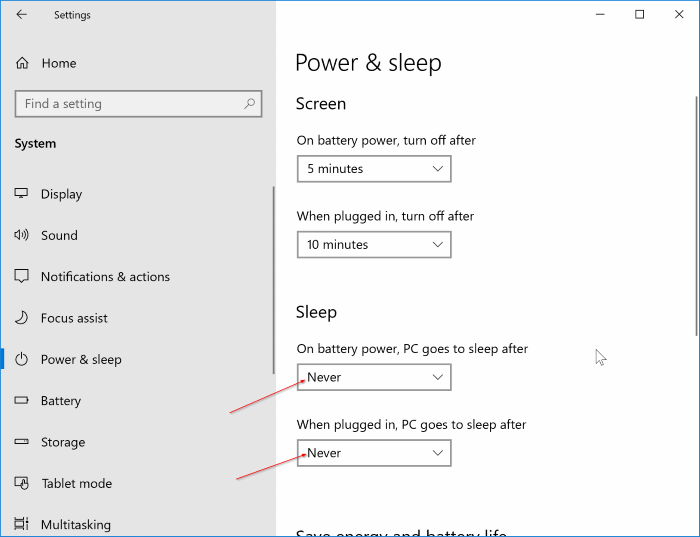
Vouw voor beide opties het vervolgkeuzemenu uit en selecteer Nooit. Dat is het! Uw pc zal nooit meer in de slaapstand gaan. Hier kunt u, zoals u in de bovenstaande afbeelding kunt zien, instellen hoe lang Windows 10 moet wachten voordat de computer in de slaapstand wordt gezet.
Houd er rekening mee dat wijzigingen in de slaapstand alleen van toepassing zijn op het huidige energiebeheerschema. Om wijzigingen aan te brengen in andere energiebeheerschema's, schakelt u over naar een ander energiebeheerschema door met de rechtermuisknop op het batterijpictogram in het systeemvak te klikken, op Energiebeheer te klikken en vervolgens een energiebeheerschema uit de lijst te selecteren.
Zodra een ander energiebeheerschema is geselecteerd, herhaalt u de bovenstaande stappen om de slaapmodus voor dat plan te configureren of uit te schakelen.
Methode 2
Een andere manier om ervoor te zorgen dat uw Windows 10-pc nooit in de sluimerstand komt
Stap 1: typ Energiebeheer in het menu Start of het zoekvak op de taakbalk en druk vervolgens op Enter om het klassieke venster Energiebeheer te openen. U kunt ook het Configuratiescherm openen, de Weergeven met wijzigen in Kleine pictogrammen en vervolgens op Energiebeheer klikken.
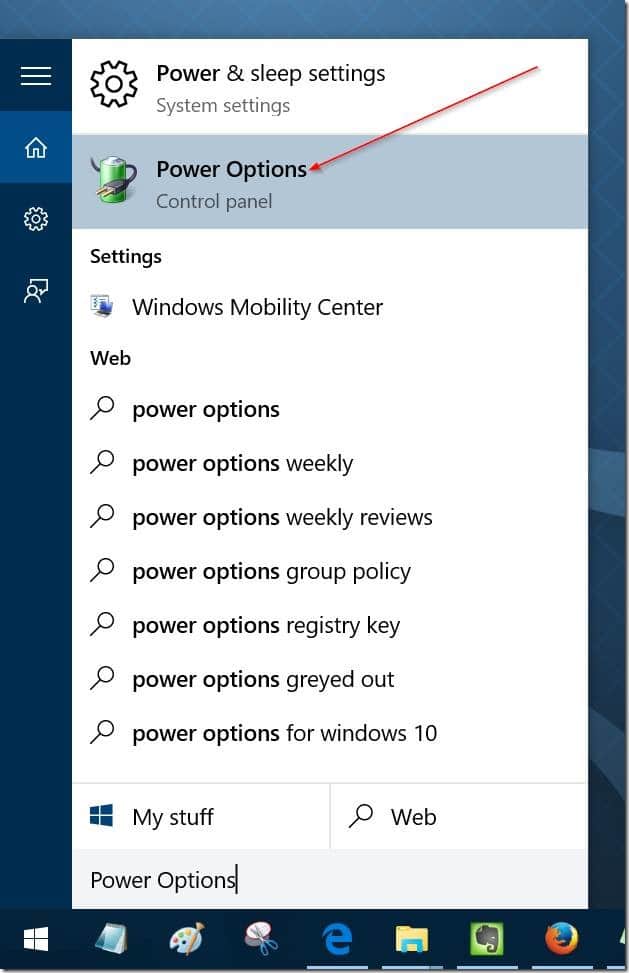
Stap 2: in het linkerdeelvenster klikt u op de link Wijzigen wanneer de computer slaapt om het venster Instellingen voor plan bewerken te openen.
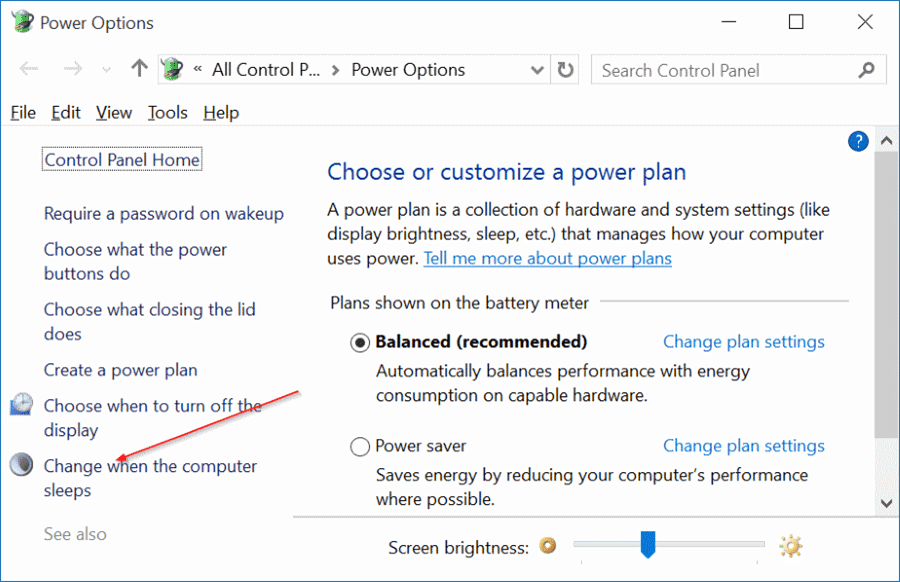
Stap 3: Hier, in de vervolgkeuzemenu's naast De computer in slaapstand zetten, selecteert u Nooit voor Op batterij en Aangesloten . Klik op de knop Wijzigingen opslaan . Dat is het!
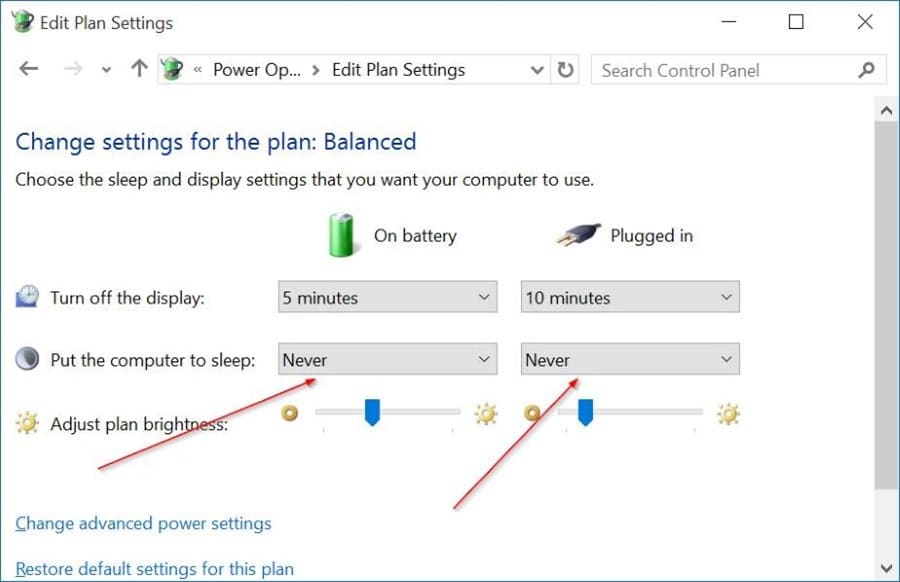
Merk op dat, in plaats van Nooit te selecteren, het selecteren van een ander nummer de slaapmodus in Windows 10 inschakelt.
BELANGRIJK: u moet de bovenstaande stappen herhalen voor alle energiebeheerschema's. Dat wil zeggen, als u de slaapmodus hebt uitgeschakeld voor het energiebesparingsplan, moet u hetzelfde doen voor gebalanceerde en andere plannen (als u deze hebt gemaakt) om te voorkomen dat Windows 10 uw pc in de slaapstand zet terwijl u deze energiebeheerschema's gebruikt./ p>

