Snelle toegang uitschakelen in Windows 10
Bijgewerkt Januari 2023: Krijg geen foutmeldingen meer en vertraag je systeem met onze optimalisatietool. Haal het nu op - > deze link
- Download en installeer de reparatietool hier.
- Laat het uw computer scannen.
- De tool zal dan repareer je computer.
Quick Access is een van de vele nieuwe functies die in Windows 10 zijn geïntroduceerd. Zoals je misschien al gemerkt hebt, start Windows 10 Quick Access in plaats van Deze pc als je op het Verkenner-pictogram in de taakbalk of Start klikt of tikt. De Quick Access-map geeft recent gebruikte bestanden en vaak gebruikte mappen weer, zodat u ze snel kunt openen, zodat u niet naar de werkelijke locatie van het bestand of de map hoeft te navigeren.
Met standaardinstellingen verschijnt Quick Access ook in het navigatievenster van Verkenner (Windows Verkenner). De Quick Access-lijst in het navigatievenster toont standaard het bureaublad, downloads, documenten, afbeeldingen en maximaal vier veelgebruikte mappen. Hoewel Quick Access nuttiger is dan de nu beëindigde favorieten, is het probleem dat File Explorer standaard wordt geopend voor Quick Access in Windows 10.

Niet alle gebruikers vinden het leuk om recent gebruikte bestanden en vaak gebruikte mappen te zien bij het starten van de Verkenner. Hoewel het mogelijk is om vanuit Quick Access naar Deze pc te navigeren, moeten gebruikers een extra stap doorlopen.
Belangrijke opmerkingen:
U kunt nu pc-problemen voorkomen door dit hulpmiddel te gebruiken, zoals bescherming tegen bestandsverlies en malware. Bovendien is het een geweldige manier om uw computer te optimaliseren voor maximale prestaties. Het programma herstelt veelvoorkomende fouten die kunnen optreden op Windows-systemen met gemak - geen noodzaak voor uren van troubleshooting wanneer u de perfecte oplossing binnen handbereik hebt:
- Stap 1: Downloaden PC Reparatie & Optimalisatie Tool (Windows 11, 10, 8, 7, XP, Vista - Microsoft Gold Certified).
- Stap 2: Klik op "Start Scan" om problemen in het Windows register op te sporen die PC problemen zouden kunnen veroorzaken.
- Stap 3: Klik op "Repair All" om alle problemen op te lossen.
Om voor die gebruikers te zorgen, zijn er opties onder Mapopties om het weergeven van vaak gebruikte mappen en recent gebruikte bestanden in Quick Access te stoppen. Maar als u Quick Access liever uitschakelt in Windows 10, zodat u Deze pc rechtstreeks kunt openen door Quick Access over te slaan, kunt u dat ook doen.
In deze handleiding laten we zien hoe u deze pc standaard kunt maken in Windows 10 door Quick Access uit te schakelen en hoe u de Quick Access kunt verwijderen uit het navigatievenster .
Methode 1 van 5
Schakel Snelle toegang uit in Windows 10
Merk op dat deze methode de Quick Access-functie niet volledig verwijdert. De functie blijft verschijnen in het navigatievenster (linkerdeelvenster) van Verkenner. Controleer methode 2 (scroll naar beneden om te zien) om Quick Access uit het navigatievenster te verwijderen.
Stap 1: open mapopties. Open hiervoor Bestandsverkenner , klik op Weergeven , klik op het pictogram met de kleine pijl omlaag net onder Opties en klik vervolgens op Map en zoekopties wijzigen om het dialoogvenster Mapopties te openen.

Stap 2: op het tabblad Algemeen van mapopties selecteert u Deze pc in de vervolgkeuzelijst naast Openen Bestandsverkenner naar , en klik vervolgens op de knop Toepassen . Dat is het! Als u vanaf nu op het Verkenner-pictogram klikt of de Windows + E-sneltoets gebruikt, start Windows 10 Deze pc in plaats van Snelle toegang.
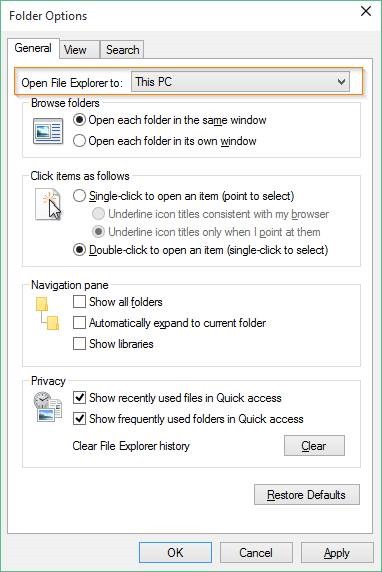
Methode 2 van 5
Snelle toegang verwijderen uit het navigatievenster
UPDATE: het is nu mogelijk om de snelle toegang volledig te verwijderen uit het navigatievenster van de Verkenner. U moet het register bewerken om dit mogelijk te maken. Hier is hoe u dat snel kunt doen.
Stap 1: start de Register-editor en navigeer naar de volgende sleutel:
HKEY_LOCAL_MACHINE \\ SOFTWARE \\ Microsoft \\ Windows \\ CurrentVersion \\ Explorer
Stap 2: Klik aan de rechterkant met de rechtermuisknop op een lege plek, klik op Nieuw, klik op DWORD (32-bits) waarde en noem deze HubMode.

Stap 3: Dubbelklik ten slotte op het HubMode-item en stel de waardegegevens in op 1 om Quick Access te verwijderen uit het navigatievenster van Verkenner.
Methode 3 van 5
Verwijder een vastgezette map uit Quick Access
Stap 1: klik met de rechtermuisknop op de vastgezette map en klik vervolgens op de optie Losmaken van snelle toegang .

Methode 4 van 5
Om te voorkomen dat Windows 10 veelgebruikte mappen en bestanden weergeeft
Stap 1: open Mapopties door de stappen te volgen die worden vermeld in methode 1.
Stap 2: schakel op het tabblad Algemeen van mapopties de opties uit met de titel Recent gebruikte bestanden weergeven in Quick Access en vaak gebruikte mappen in Quick Access .

Stap 3: klik op de knop Toepassen. Dat is alles!
Methode 5 van 5
Schakel Snelle toegang via register uit
Bij deze methode bewerken we de standaardwaarden van het Windows-register. We raden u aan een handmatig systeemherstelpunt te maken voordat u wijzigingen aanbrengt in het register. Merk op dat deze methode Quick Access niet verwijdert uit het navigatievenster.
Stap 1: open de Register-editor. Om het te openen, typt u Regedit in het zoekvak van het menu Start en drukt u vervolgens op Enter. Klik op de knop Ja wanneer u het vak Gebruikersaccountbeheer ziet om de Register-editor te starten.

OPMERKING: men kan ook Regedit typen in het opdrachtvak Uitvoeren en vervolgens op de Enter-toets drukken om de Register-editor te openen.
Stap 2: Navigeer naar de volgende registersleutel:
HKEY_CURRENT_USER \\ SOFTWARE \\ Microsoft \\ Windows \\ CurrentVersion \\ Explorer \\ Advanced

Stap 3: Zoek aan de rechterkant naar het item met de naam LaunchTo . Dubbelklik erop en verander de waarde in 0 (nul) om Quick Access uit te schakelen.

Vindt u de Quick Access-functie nuttig?

