Start Windows 10 op in de veilige modus wanneer de pc niet opstart
Bijgewerkt Januari 2023: Krijg geen foutmeldingen meer en vertraag je systeem met onze optimalisatietool. Haal het nu op - > deze link
- Download en installeer de reparatietool hier.
- Laat het uw computer scannen.
- De tool zal dan repareer je computer.
Hoewel toegang tot de veilige modus in Windows 10 niet zo eenvoudig is als in Windows 7 of Vista, zijn er een aantal manieren om Windows 10 in de veilige modus te starten. U kunt onze 5 manieren doorlopen om Windows 10 in Veilige modus te starten om alle vier manieren te kennen om de Veilige modus te openen op een opstartbare Windows 10-pc.
Meestal hebben we toegang tot de kluis nodig als de pc niet opstart of als er een probleem is met het Windows-besturingssysteem. Aangezien Windows 10 het opstarten in de Veilige modus niet ondersteunt door op de traditionele F8-toets te drukken, is het belangrijk om te weten hoe u opstart in de Veilige modus wanneer de Windows 10-pc niet opstart.
Als uw Windows 10-pc niet opstart in de normale modus, kunt u de onderstaande instructies raadplegen om uw niet-opstartbare pc op te starten in de veilige modus.
Methode 1 - start Windows 10 op in de veilige modus met behulp van een opstartbare USB / dvd
Belangrijke opmerkingen:
U kunt nu pc-problemen voorkomen door dit hulpmiddel te gebruiken, zoals bescherming tegen bestandsverlies en malware. Bovendien is het een geweldige manier om uw computer te optimaliseren voor maximale prestaties. Het programma herstelt veelvoorkomende fouten die kunnen optreden op Windows-systemen met gemak - geen noodzaak voor uren van troubleshooting wanneer u de perfecte oplossing binnen handbereik hebt:
- Stap 1: Downloaden PC Reparatie & Optimalisatie Tool (Windows 11, 10, 8, 7, XP, Vista - Microsoft Gold Certified).
- Stap 2: Klik op "Start Scan" om problemen in het Windows register op te sporen die PC problemen zouden kunnen veroorzaken.
- Stap 3: Klik op "Repair All" om alle problemen op te lossen.
Methode 2 - start Windows 10 op in de veilige modus met behulp van een herstelschijf
Methode 1 van 2
Start Windows 10 in de veilige modus met behulp van opstartbare USB / dvd van Windows 10
Als de Windows 10-pc niet opstart, kunt u de opstartmedia van Windows 10 of de Windows 10-herstelschijf gebruiken om op te starten in de veilige modus.
Stap 1: Download Media Creation Tool en voer hetzelfde uit om Windows 10 ISO van Microsoft te downloaden. Je kunt deze stap en de volgende stap natuurlijk overslaan als je al een opstartbare Windows 10 USB / dvd hebt.
Stap 2: Als u eenmaal het ISO-bestand heeft, raadpleegt u onze handleiding voor het maken van opstartbare USB of opstartbare dvd voor Windows 10 om de opstartmedia voor te bereiden.
Stap 3: sluit uw opstartbare media aan op uw Windows 10-pc, zet de pc aan of start deze opnieuw op, open de BIOS / UEFI-instellingen, breng de nodige wijzigingen aan om op te starten vanaf USB / dvd (zoek op internet voor stapsgewijze instructies) en start uw pc opnieuw op om op te starten met de aangesloten opstartbare USB of dvd van Windows 10.
Stap 4: Zodra uw pc is opgestart vanaf de opstartmedia, ziet u het volgende scherm waarin u uw taal en toetsenbord of invoermethode kunt selecteren voordat u op de knop Volgende klikt.
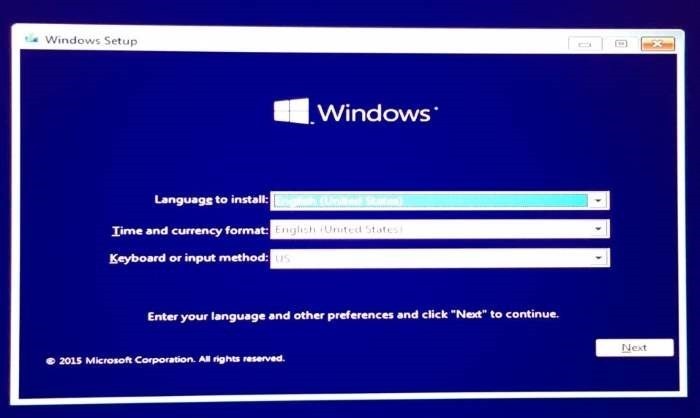
Stap 5: het volgende is het scherm Nu installeren . Klik hier op de link Uw computer herstellen om het scherm Kies een optie te openen.
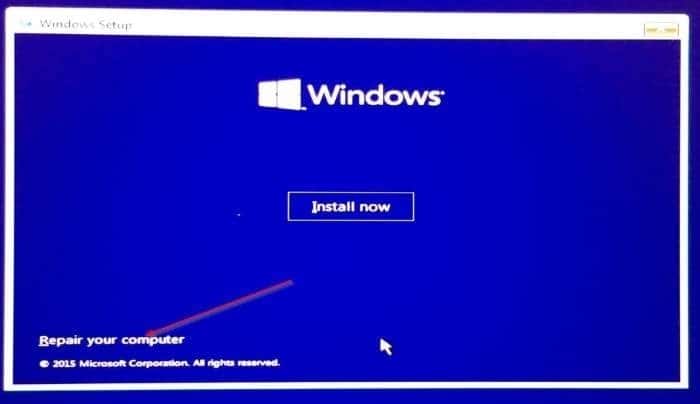
Stap 6: klik in het scherm Kies een optie op de tegel Problemen oplossen om het scherm Problemen oplossen weer te geven.
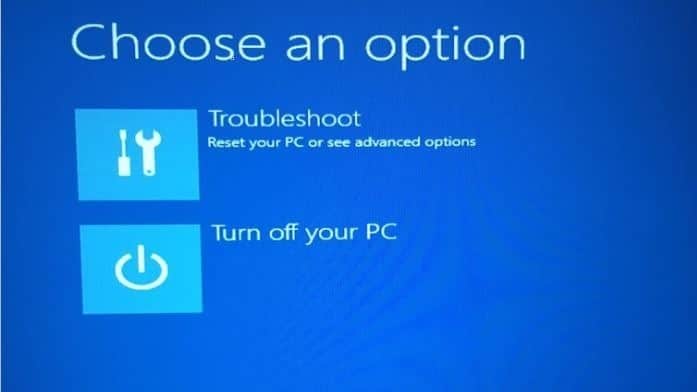
Stap 7: zodra u het scherm Problemen oplossen ziet, klikt u op de tegel Geavanceerde opties .

Stap 8: Op het scherm Geavanceerde opties ziet u veel opties, waaronder Opstartinstellingen .
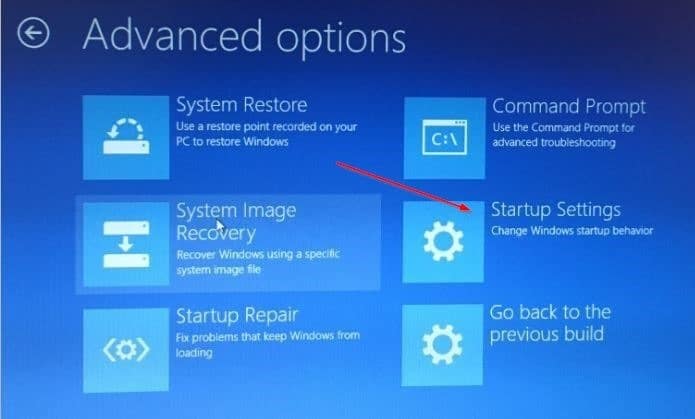
Stap 9: wanneer u het volgende scherm Opstartinstellingen ziet, klikt u op de knop Opnieuw opstarten om uw pc opnieuw op te starten.
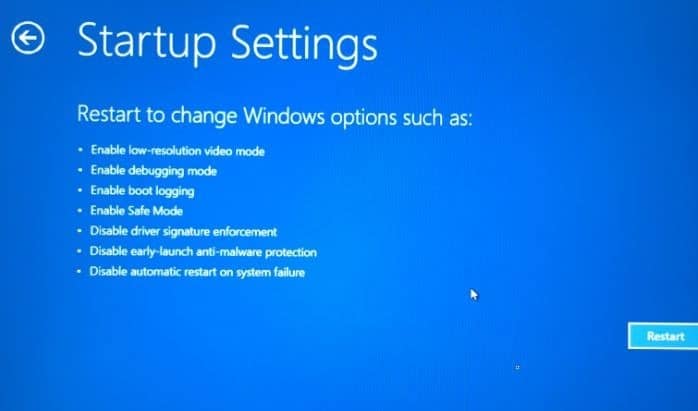
Stap 10: zodra uw pc opnieuw is opgestart, ziet u het volgende scherm waarin u op de toets 4 of F4 moet drukken om op te starten de normale veilige modus. Veilige modus met netwerkmogelijkheden en Veilige modus met opdrachtprompt zijn ook beschikbaar. Druk op de juiste toetsen om Windows 10 te starten in de respectievelijke veilige modus.
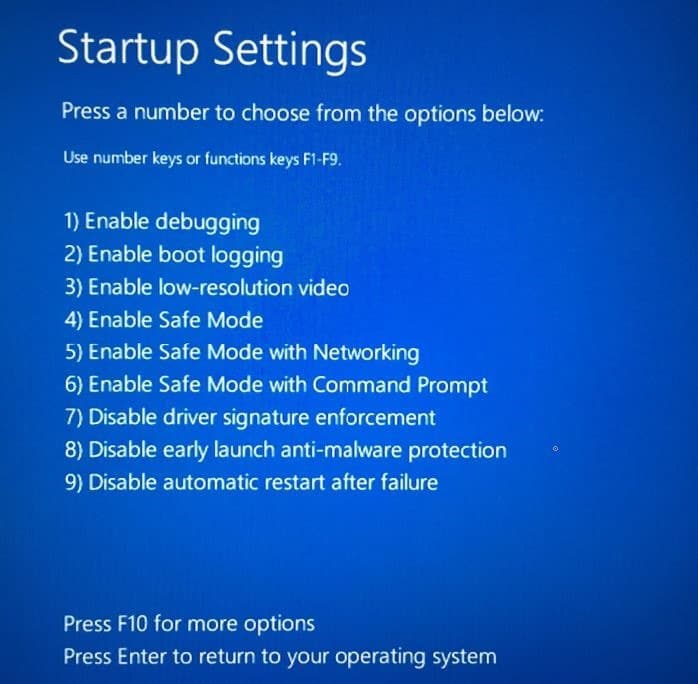
Methode 2 van 2
Start Windows 10 op in Veilige modus met een herstelschijf
Naast de installatie van Windows 10 op dvd / USB, kunt u ook de Windows 10-herstelschijf gebruiken om Windows 10 in de veilige modus te starten. Hier ziet u hoe u de herstelschijf gebruikt om Windows 10 op te starten in de veilige modus.
Stap 1: sluit uw Windows 10-herstelschijf aan op de niet-opstartbare pc.
Stap 2: schakel uw pc in en breng de nodige wijzigingen aan in de BIOS / UEFI-instellingen om op te starten vanaf USB. Raadpleeg de gebruikershandleiding als u niet zeker weet hoe u de opstartprioriteit moet wijzigen.
Stap 3: zodra uw pc opstart vanaf de herstelschijf, ziet u een zwart scherm met het Windows-logo in het midden.
Stap 4: Vervolgens ziet u het scherm Kies uw toetsenbordindeling . Klik op de toetsenbordindeling die u wilt gebruiken om het scherm Kies een opties te zien.
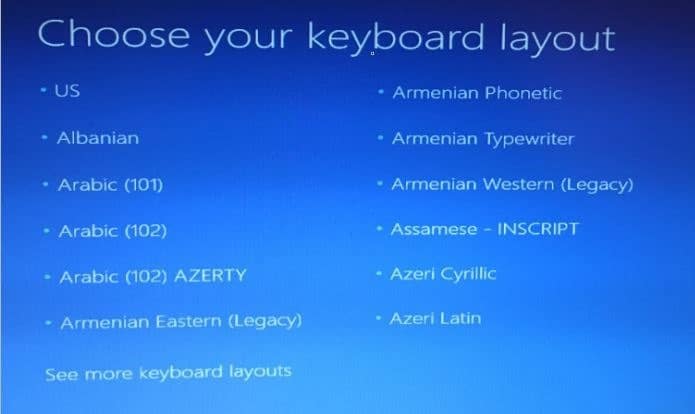
Stap 5: wanneer u op het scherm Kies een optie klikt, klikt u op de tegel Problemen oplossen .
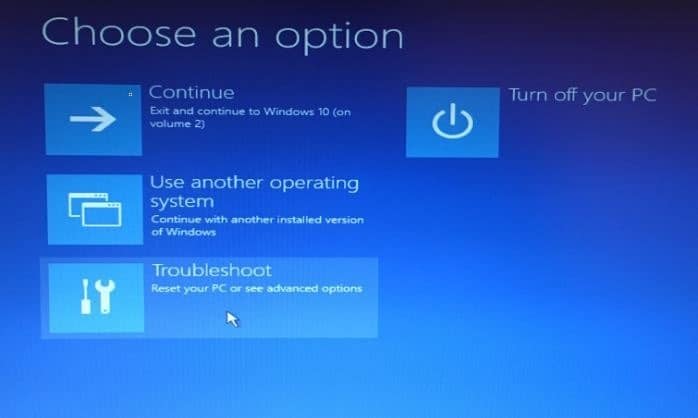
Stap 6: klik in het scherm Problemen oplossen op de tegel Geavanceerde opties .

Stap 7: wanneer u het scherm Geavanceerde opties ziet, klikt u op de tegel Opstartinstellingen .
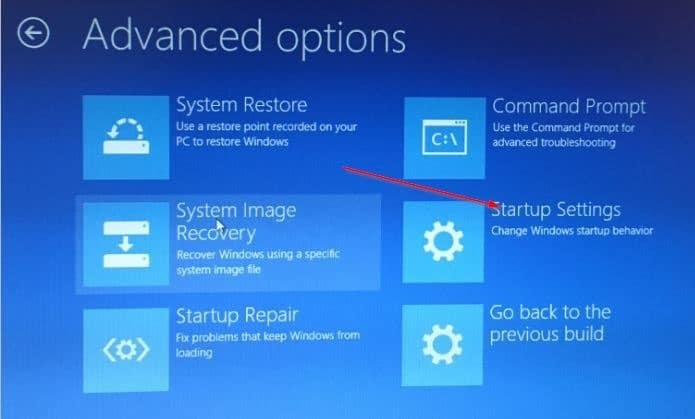
Stap 8: Klik ten slotte op het scherm Opstartinstellingen op de knop Opnieuw opstarten .
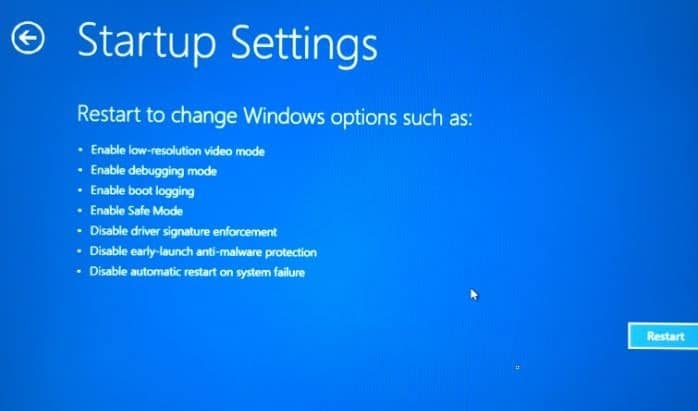
Stap 9: zodra de pc opnieuw is opgestart, ziet u het volgende scherm waarin u op de toets 4 of F4 moet drukken om uw Windows 10 in Veilige modus. Druk op de 5 of F5 -toets om de veilige modus met netwerkmogelijkheden te openen en druk op de 6 of F6 -toets om de veilige modus te starten met Opdrachtprompt.
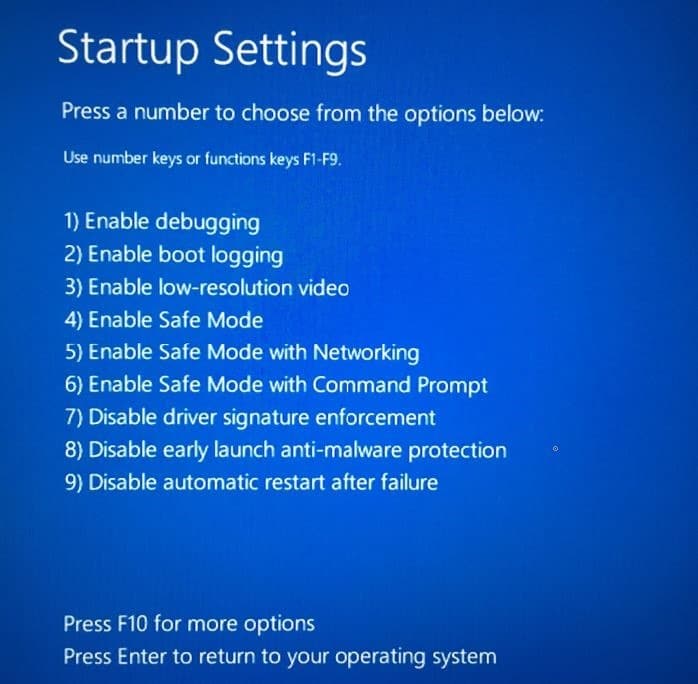
Laat het ons weten als je vragen hebt door hieronder een reactie achter te laten.
Onze 4 manieren om toegang te krijgen tot geavanceerde opstartopties in de Windows 10-handleiding zijn wellicht ook interessant voor u.

