Startmenu-instellingen in Windows 10
Bijgewerkt Januari 2023: Krijg geen foutmeldingen meer en vertraag je systeem met onze optimalisatietool. Haal het nu op - > deze link
- Download en installeer de reparatietool hier.
- Laat het uw computer scannen.
- De tool zal dan repareer je computer.
Het Start-menu is terug met Windows 10. Hoewel het Start-menu er anders uitziet dan dat in Windows 7, werkt het vrijwel op dezelfde manier. En het goede is dat er tal van instellingen zijn om het Start-menu in Windows 10 aan te passen en aan te passen.
Startmenu in Windows 10
Met Windows 10 kunnen gebruikers de standaardweergave van het Start-menu op verschillende manieren wijzigen. U kunt de kleur van het startmenu wijzigen als u niet de voorkeur geeft aan de standaard zwarte kleur, de achtergrond van het startmenu transparant maken, nieuwe tegels aan de rechterkant van het startmenu toevoegen of verwijderen, de grootte van tegels wijzigen, recent toegevoegde en meest gebruikte toevoegen of verwijderen groepen, en pas het formaat van het hele Start-menu naar wens aan.
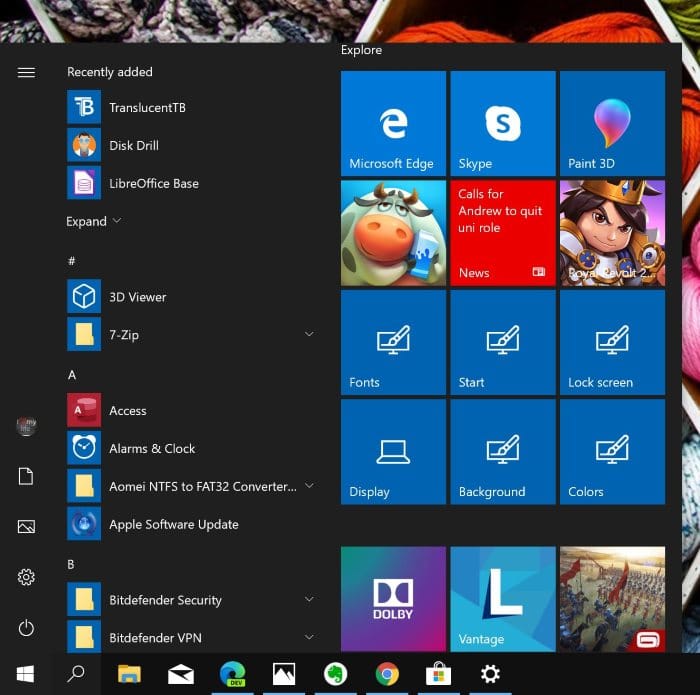
Hoewel het goed is dat we Start op verschillende manieren kunnen aanpassen en tweaken, zullen gebruikers van Windows 7 verrast zijn te weten dat deze instellingen niet onder de eigenschappen van de taakbalk en het menu Start staan.
Belangrijke opmerkingen:
U kunt nu pc-problemen voorkomen door dit hulpmiddel te gebruiken, zoals bescherming tegen bestandsverlies en malware. Bovendien is het een geweldige manier om uw computer te optimaliseren voor maximale prestaties. Het programma herstelt veelvoorkomende fouten die kunnen optreden op Windows-systemen met gemak - geen noodzaak voor uren van troubleshooting wanneer u de perfecte oplossing binnen handbereik hebt:
- Stap 1: Downloaden PC Reparatie & Optimalisatie Tool (Windows 11, 10, 8, 7, XP, Vista - Microsoft Gold Certified).
- Stap 2: Klik op "Start Scan" om problemen in het Windows register op te sporen die PC problemen zouden kunnen veroorzaken.
- Stap 3: Klik op "Repair All" om alle problemen op te lossen.
Dit komt doordat Microsoft veel van de instellingen heeft verplaatst van de verwachte locatie naar de nieuwe app Instellingen. Als u Windows 8 of Windows 8.1 gebruikt, weet u dat de instellingen van het startscherm ook aanwezig waren onder de app PC-instellingen in Windows 8 / 8.1.
Open de menu-instellingen van het Start in Windows 10
Zoals eerder vermeld, bevinden de instellingen van het menu Start in Windows 10 zich onder de app Instellingen. Als u niet zeker weet hoe u hetzelfde moet openen, kunt u als volgt de menu-instellingen van het Start openen in Windows 10:
Stap 1: klik met de rechtermuisknop op het bureaublad om het contextmenu te openen en klik vervolgens op de optie Personaliseren om de app Instellingen te openen.
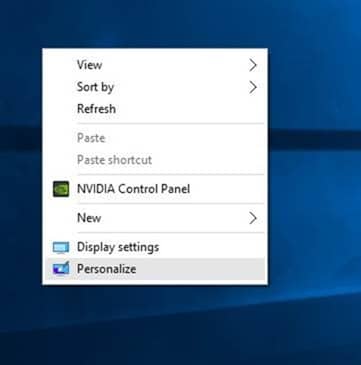
Stap 2: hier, in het linkerdeelvenster, klik op Start om de Startmenu-instellingen aan de rechterkant te vinden.
Zoals je kunt zien, zijn er instellingen om recent gebruikte apps en de meest gebruikte groep in of uit te schakelen en nieuwe locaties aan het menu Start toe te voegen.
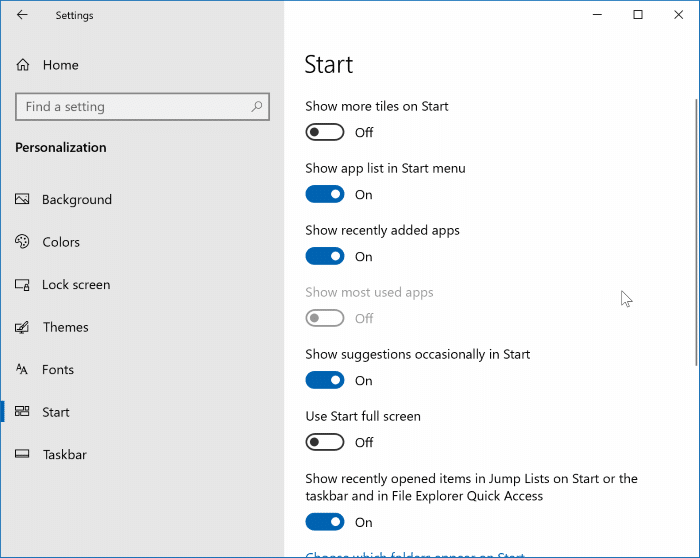
Stap 3: Als u bovendien de kleur van het menu Start wilt wijzigen of het menu Start transparant wilt maken, klikt u op de optie Kleuren in het linkerdeelvenster om die te zien instellingen. Om het Start-menu transparant te maken, klikt u op de schakelknop Transparantie-effecten . Om kleur weer te geven op Start, selecteert u de optie Start, taakbalk en actiecentrum onder Accentkleur weergeven op de volgende oppervlakken .
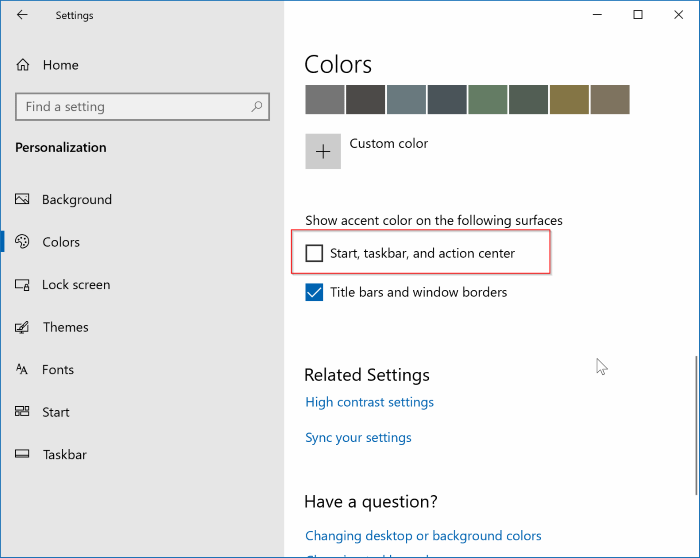
Alle taakbalkinstellingen, behalve de optie om de taakbalkkleur te wijzigen en de taakbalk transparant te maken, zijn te vinden onder Eigenschappen van taakbalk en menu Start. Klik met de rechtermuisknop op de taakbalk en klik op Eigenschappen om daar te komen.

