Steam voicechat oplossen werkt niet op Windows 10 computers
Bijgewerkt Januari 2023: Krijg geen foutmeldingen meer en vertraag je systeem met onze optimalisatietool. Haal het nu op - > deze link
- Download en installeer de reparatietool hier.
- Laat het uw computer scannen.
- De tool zal dan repareer je computer.
In dit artikel zullen we kijken naar de methoden die je kunt gebruiken om problemen op te lossen wanneer Steam voice chat niet werkt op je Windows PC.Steam is een geweldig spelplatform voor miljoenen gameliefhebbers.Het heeft verschillende krachtige functies die het spel verbeteren.Voice chat is een van de vele goede functies.Deze functie stelt gebruikers in staat om met elkaar te communiceren, of ze nu spelen of niet.
Wat veroorzaakt "Steam voice chat werkt niet"?
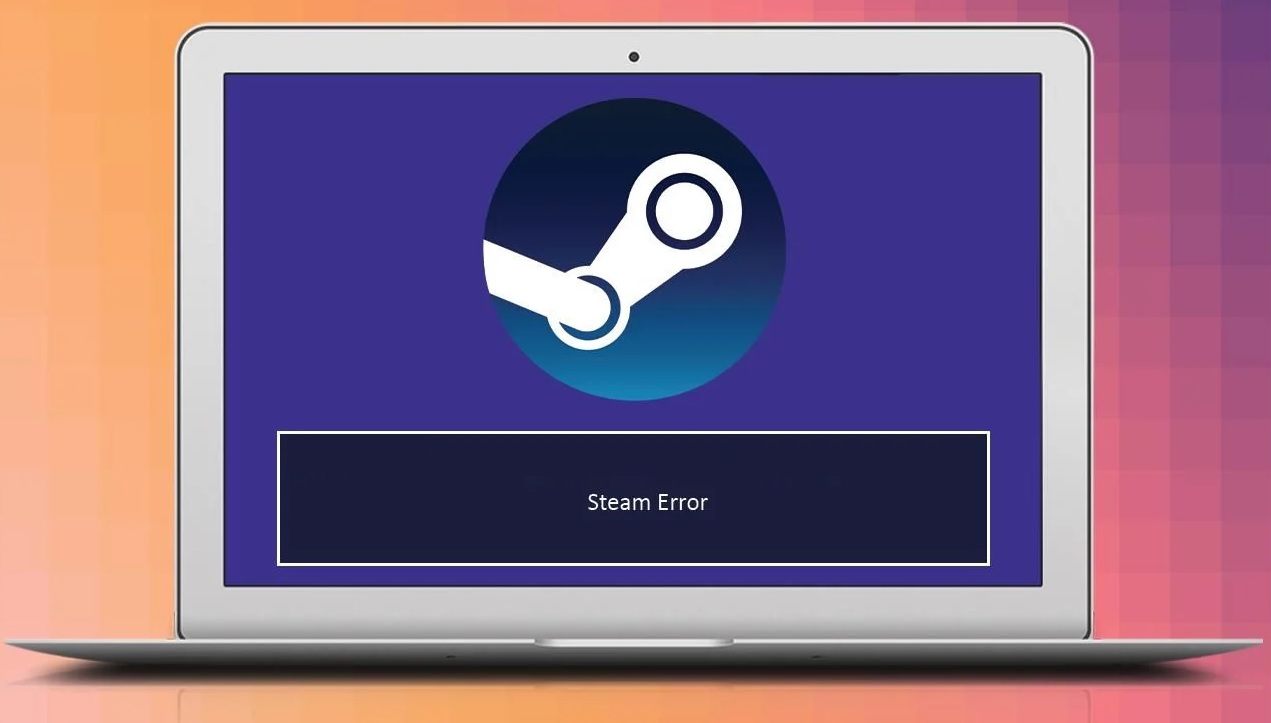
- Je huidige Steam account wordt actief gebruikt op een andere computer.
- De ingebouwde Windows Audioverbeteringsfunctie interfereert met de microfoon.
Hoe het "Steam Voice Chat werkt niet" probleem te verhelpen?
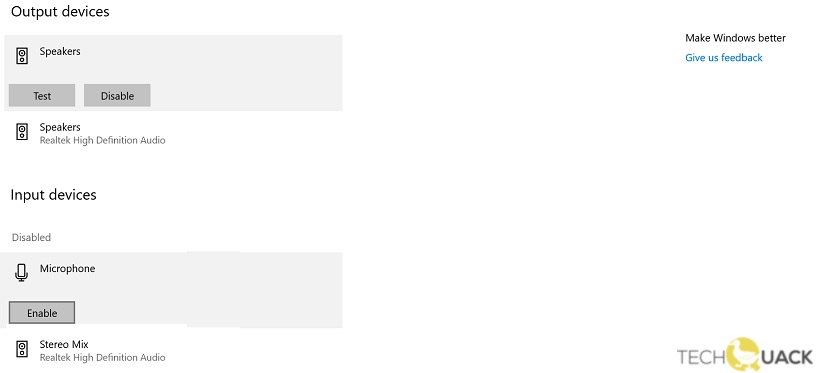
Activeer de microfoon in de Windows audio instellingen
- Ga naar de rechterkant van de Windows taakbalk en klik op het geluidspictogram.
- Selecteer vervolgens Geluidsinstellingen openen.
- Hier kunt u het invoerapparaat op uw Windows 10-computer selecteren.
- U kunt de microfoon inschakelen door onder Invoerapparaten op de knop Inschakelen te klikken.
Toestaan dat toepassingen de microfoon gebruiken in Windows
- Klik op het Windows-pictogram aan de linkerkant van de taakbalk en klik vervolgens op het pictogram Instellingen.
- Selecteer het tabblad Privacy en ga dan naar Microfoon.
- De schakelaar onder Apps toegang geven tot de microfoon moet worden ingesteld op Aan.
Activeer de microfoon in de Steam chat overlay
- Open Stoom.
- Klik op het Instellingen icoon onder Steam Chat Overlay.
- Navigeer naar de taalinstellingen.
- Zorg ervoor dat u uw microfoon hebt geselecteerd onder Spraakinvoerapparaat.
- Zorg ervoor dat het stemoverdrachtstype van uw microfoon is ingesteld op "Open Mic" of "Push-to-Talk".
Vaak gestelde vragen
Hoe zet ik voice chat aan op Steam?
In het "Vrienden en Chat" venster, klik op de "tandwiel" knop om het "Vriendenlijst Instellingen" menu te openen.Selecteer het tabblad "Taal" en scroll naar beneden naar de sectie "Spraaktype".Klik op "Push-to-Talk."U kunt dan een sneltoets toewijzen om de microfoon te activeren.
Belangrijke opmerkingen:
U kunt nu pc-problemen voorkomen door dit hulpmiddel te gebruiken, zoals bescherming tegen bestandsverlies en malware. Bovendien is het een geweldige manier om uw computer te optimaliseren voor maximale prestaties. Het programma herstelt veelvoorkomende fouten die kunnen optreden op Windows-systemen met gemak - geen noodzaak voor uren van troubleshooting wanneer u de perfecte oplossing binnen handbereik hebt:
- Stap 1: Downloaden PC Reparatie & Optimalisatie Tool (Windows 11, 10, 8, 7, XP, Vista - Microsoft Gold Certified).
- Stap 2: Klik op "Start Scan" om problemen in het Windows register op te sporen die PC problemen zouden kunnen veroorzaken.
- Stap 3: Klik op "Repair All" om alle problemen op te lossen.
Hoe los ik communicatie op in Steam?
- Controleer uw invoer- en uitvoerapparaten.
- Geef het spel toegang tot uw microfoon.
- Update het audio stuurprogramma.
- Reset de audio instellingen in het spel.
- Start Steam als een administrator.
- Voer een herstart uit.
Waarom werkt mijn voice chat niet in het spel?
- Controleer de geluidsinstellingen in Windows om er zeker van te zijn dat uw microfoon niet is uitgeschakeld en dat de microfoon die u wilt gebruiken is ingesteld als het standaard opnameapparaat.
- Controleer de geluidsinstellingen in Windows om er zeker van te zijn dat uw luidsprekers of koptelefoons niet zijn uitgeschakeld en dat de gewenste uitvoerluidsprekers zijn ingesteld als het standaard afspeelapparaat.

