Stel verschillende achtergronden in voor elke monitor in Windows 10
Bijgewerkt Januari 2023: Krijg geen foutmeldingen meer en vertraag je systeem met onze optimalisatietool. Haal het nu op - > deze link
- Download en installeer de reparatietool hier.
- Laat het uw computer scannen.
- De tool zal dan repareer je computer.
Het instellen van meerdere monitoren in Windows 10 is vrij eenvoudig en kan binnen vijf minuten worden gedaan. Na het instellen van een dubbele of meerdere monitoren, geven de meeste gebruikers er de voorkeur aan afzonderlijke, individuele achtergronden voor elke desktop / monitor / scherm te gebruiken.
Gelukkig is het toewijzen van verschillende achtergrondachtergronden aan elke monitor vrij eenvoudig in Windows 10. U kunt verschillende achtergronden instellen voor meerdere monitoren zonder software van derden te hoeven installeren.

Volg de onderstaande instructies om verschillende achtergronden in te stellen voor twee of meerdere monitoren in Windows 10.
Belangrijke opmerkingen:
U kunt nu pc-problemen voorkomen door dit hulpmiddel te gebruiken, zoals bescherming tegen bestandsverlies en malware. Bovendien is het een geweldige manier om uw computer te optimaliseren voor maximale prestaties. Het programma herstelt veelvoorkomende fouten die kunnen optreden op Windows-systemen met gemak - geen noodzaak voor uren van troubleshooting wanneer u de perfecte oplossing binnen handbereik hebt:
- Stap 1: Downloaden PC Reparatie & Optimalisatie Tool (Windows 11, 10, 8, 7, XP, Vista - Microsoft Gold Certified).
- Stap 2: Klik op "Start Scan" om problemen in het Windows register op te sporen die PC problemen zouden kunnen veroorzaken.
- Stap 3: Klik op "Repair All" om alle problemen op te lossen.
OPMERKING: we gaan ervan uit dat u al twee of meerdere monitoren heeft aangesloten en geïnstalleerd.
Methode 1 van 3
Stel verschillende achtergronden in voor elke monitor via Instellingen
Stap 1: klik met de rechtermuisknop op het lege gebied van het bureaublad en klik vervolgens op de optie Personaliseren om de app Instellingen te openen en naar het gedeelte Achtergrond te navigeren .
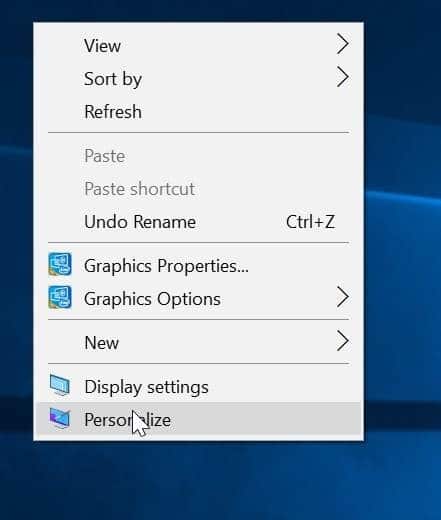
Stap 2: hier, onder Kies uw foto sectie, klik met de rechtermuisknop op een foto die u als bureaubladachtergrond wilt instellen voor een van uw monitoren om een contextmenu te zien en klik vervolgens op de optie Instellen voor monitor 1 , Instellen voor monitor 2 of Instellen voor monitor 3 .
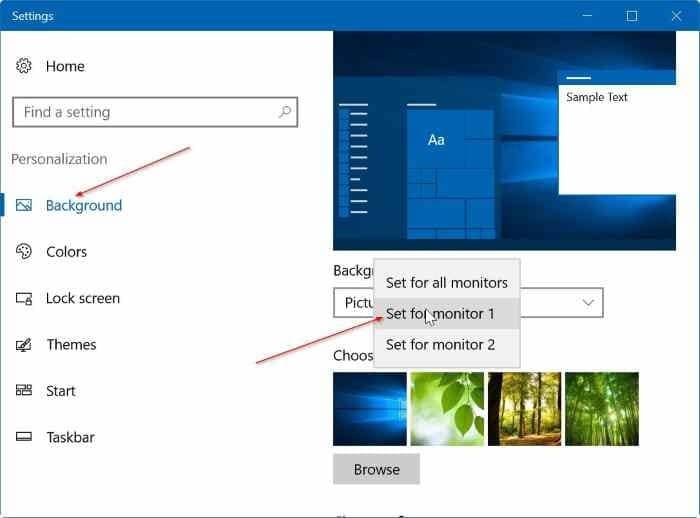
Als u een nieuwe afbeelding als bureaubladachtergrond voor een beeldscherm wilt instellen, klikt u op de knop Bladeren om naar de afbeelding te bladeren die u als achtergrond voor een van de beeldschermen wilt instellen. Klik op Kies een afbeelding om deze toe te voegen. Kies je afbeeldingsectie (hierdoor wordt de afbeelding ook ingesteld als achtergrond voor het primaire scherm), klik nu met de rechtermuisknop op de afbeelding (zie onderstaande afbeelding) en klik vervolgens op Instellen voor monitor 1 , 2 of 3 .
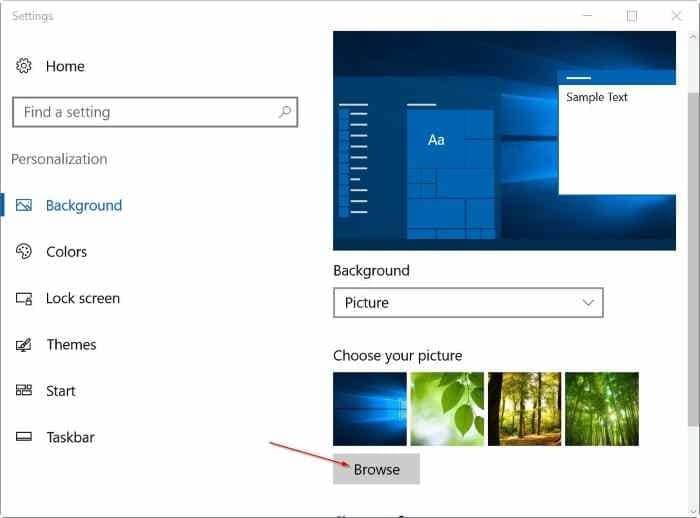
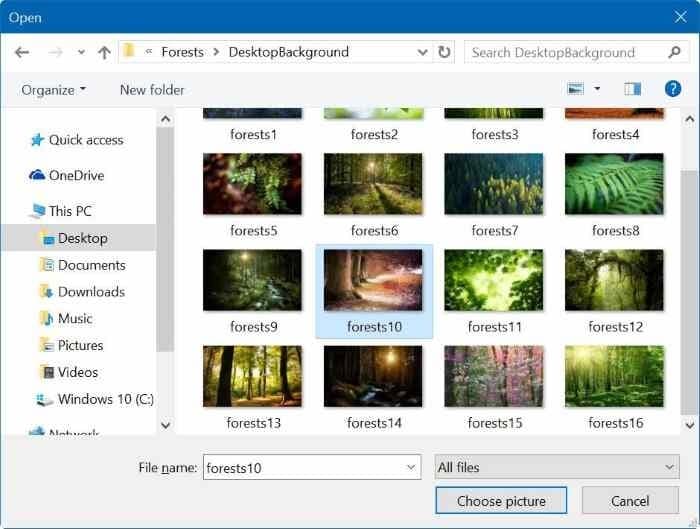
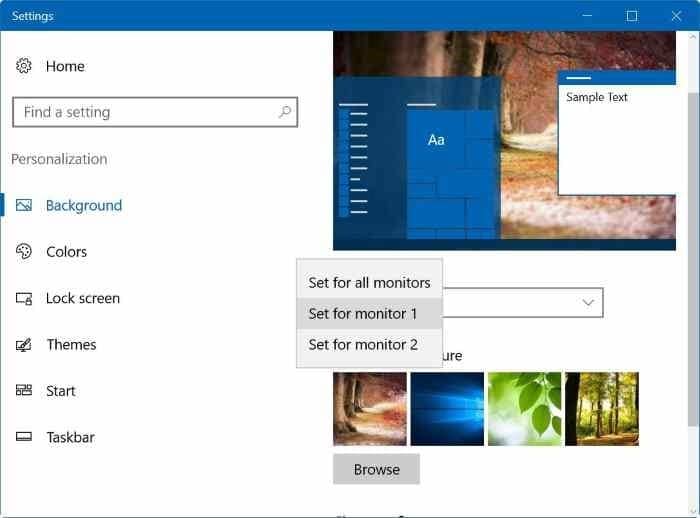
Aangezien ik slechts één monitor op mijn Windows 10-laptop heb aangesloten, geeft de app Instellingen alleen de opties Set voor monitor 1 en Set voor monitor 2 weer. Gebruik Instellen voor monitor 1 optie is om een achtergrond voor het primaire beeldscherm in te stellen.
Als u op de optie Instellen voor monitor 2 klikt, wordt de geselecteerde achtergrond ingesteld als bureaubladachtergrond voor de tweede monitor. Het is duidelijk dat, afhankelijk van het aantal monitoren, de opties Set voor monitor 3 of Set voor monitor 4 in het contextmenu verschijnen. En gebruik de optie Instellen voor alle monitoren als u de voorkeur geeft aan dezelfde achtergrond voor alle monitoren.
Belangrijk: Als het contextmenu niet wordt weergegeven met de opties Instellen voor monitor 1 en Instellen voor monitor 2, komt dat doordat de tweede monitor wordt gebruikt om de primaire monitor te dupliceren. Scherm. Kort gezegd, wanneer u de optie Deze beeldschermen dupliceren in Instellingen heeft ingesteld, geeft Windows 10 de inhoud eenvoudig weer op het primaire beeldscherm op het secundaire beeldscherm.
Om de tweede monitor als uitgebreid beeldscherm te gebruiken, klik met de rechtermuisknop op het bureaublad, klik op Beeldscherminstellingen , selecteer onder het gedeelte met meerdere beeldschermen Deze uitbreiden wordt weergegeven en klik vervolgens op de knop Toepassen.
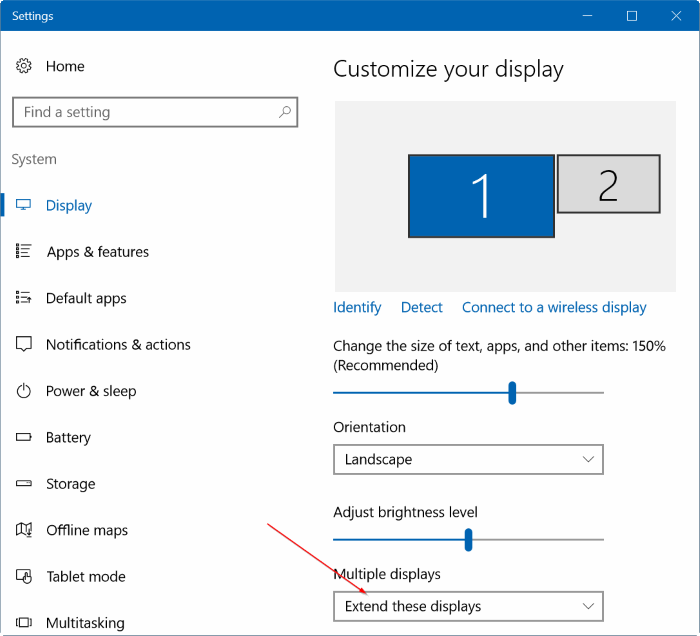
\u0026 nbsp;
Methode 2 van 3
Stel een andere achtergrond in voor elke monitor met behulp van het Configuratiescherm
Stap 1: Druk tegelijkertijd op de Windows-logo en R -toetsen om het Uitvoeren-opdrachtvenster te openen. Als u vaak de opdracht Uitvoeren gebruikt, raden we u aan de opdracht Uitvoeren toe te voegen aan het menu Start voor snelle toegang.
Stap 2: Plak de volgende opdracht in het vak Uitvoeren en druk vervolgens op de Enter -toets om het venster Bureaubladachtergrond te openen.
controle / naam Microsoft.Personalisatie / pagina pageWallpaper
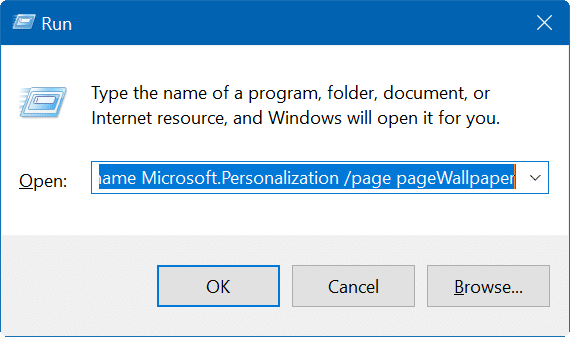
Stap 3: klik nu met de rechtermuisknop op een afbeelding die u als bureaubladachtergrond voor een monitor wilt instellen en klik vervolgens op Instellen voor monitor 1 , 2 , 3 of 4 optie.
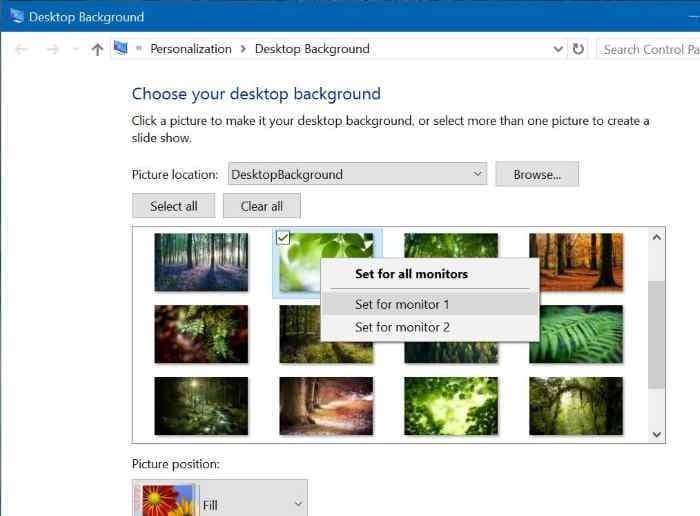
Als het contextmenu niet verschijnt wanneer u met de rechtermuisknop op een foto klikt, raadpleegt u de bovengenoemde instructies om uw secundaire monitor in te stellen als uitgebreide weergave.
Methode 3 van 3
Stel verschillende achtergronden in voor meerdere beeldschermen via Verkenner
Zeer weinig pc-gebruikers zijn zich bewust van deze verborgen functie. Naast Instellingen en Configuratiescherm kunt u ook de bestandsverkenner gebruiken om afzonderlijke achtergronden in te stellen voor elk van uw beeldschermen in Windows 10. Hier ziet u hoe u het doet:
Stap 1: navigeer naar de map waarin u uw achtergronden heeft opgeslagen.
Stap 2: Selecteer twee afbeeldingen (als u twee beeldschermen heeft), klik met de rechtermuisknop , en klik vervolgens op Instellen als bureaubladachtergrond om afzonderlijke achtergronden voor elk scherm in te stellen.
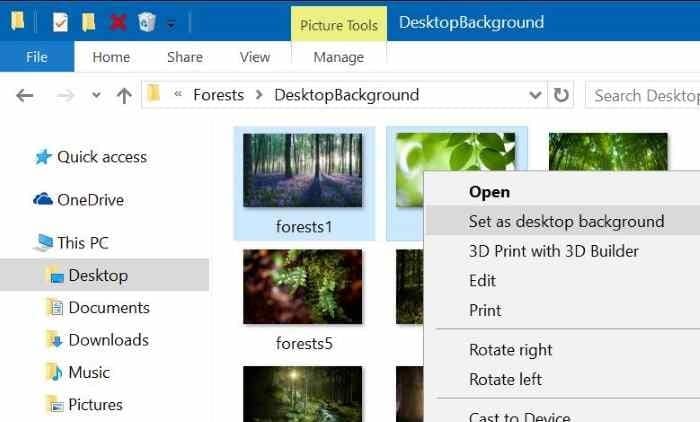
De eerste geselecteerde foto wordt weergegeven op het secundaire scherm, terwijl de laatst geselecteerde foto wordt ingesteld als achtergrond voor het primaire scherm. Windows 10 roteert deze afbeeldingen automatisch om de dertig minuten met de standaardinstellingen.

