Stel verschillende resoluties in voor elk scherm in Windows 10
Bijgewerkt Januari 2023: Krijg geen foutmeldingen meer en vertraag je systeem met onze optimalisatietool. Haal het nu op - > deze link
- Download en installeer de reparatietool hier.
- Laat het uw computer scannen.
- De tool zal dan repareer je computer.
Als je dit leest, is de kans groot dat je een externe / secundaire monitor / scherm / beeldscherm hebt aangesloten op je Windows 10-pc en je je nu afvraagt hoe je de schermresolutie van de externe / secundaire monitor / beeldscherm kunt wijzigen.
Het proces van het wijzigen van de schermresolutie in Windows 10 verschilt behoorlijk van eerdere versies. Maar net als in eerdere versies van Windows, kunt u de schermresolutie eenvoudig met een paar muisklikken wijzigen.
In het algemeen stelt Windows 10 automatisch de aanbevolen schermresolutie voor het externe beeldscherm in wanneer u een externe monitor of scherm op uw Windows 10-pc aansluit. Soms stelt Windows 10 echter niet de aanbevolen schermresolutie in of gebruikt het een aanbevolen schermresolutie waar u zich niet prettig bij voelt.
Stel verschillende resoluties in voor meerdere monitoren in Windows 10
Tip: leer hoe u verschillende achtergronden instelt voor elke monitor in Windows 10.
Belangrijke opmerkingen:
U kunt nu pc-problemen voorkomen door dit hulpmiddel te gebruiken, zoals bescherming tegen bestandsverlies en malware. Bovendien is het een geweldige manier om uw computer te optimaliseren voor maximale prestaties. Het programma herstelt veelvoorkomende fouten die kunnen optreden op Windows-systemen met gemak - geen noodzaak voor uren van troubleshooting wanneer u de perfecte oplossing binnen handbereik hebt:
- Stap 1: Downloaden PC Reparatie & Optimalisatie Tool (Windows 11, 10, 8, 7, XP, Vista - Microsoft Gold Certified).
- Stap 2: Klik op "Start Scan" om problemen in het Windows register op te sporen die PC problemen zouden kunnen veroorzaken.
- Stap 3: Klik op "Repair All" om alle problemen op te lossen.
Volg de onderstaande instructies om verschillende resoluties in te stellen voor meerdere monitoren in Windows 10.
Stap 1: klik met de rechtermuisknop op het lege gebied van het bureaublad en klik vervolgens op Weergave-instellingen om de pagina met weergave-instellingen te openen in de app Instellingen.
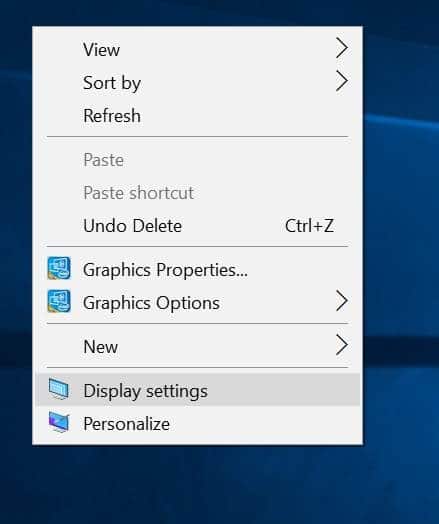
Stap 2: klik op de link Geavanceerde weergave-instellingen onder aan de pagina om de pagina met geavanceerde weergave-instellingen te openen waar u de schermresolutie kunt wijzigen.
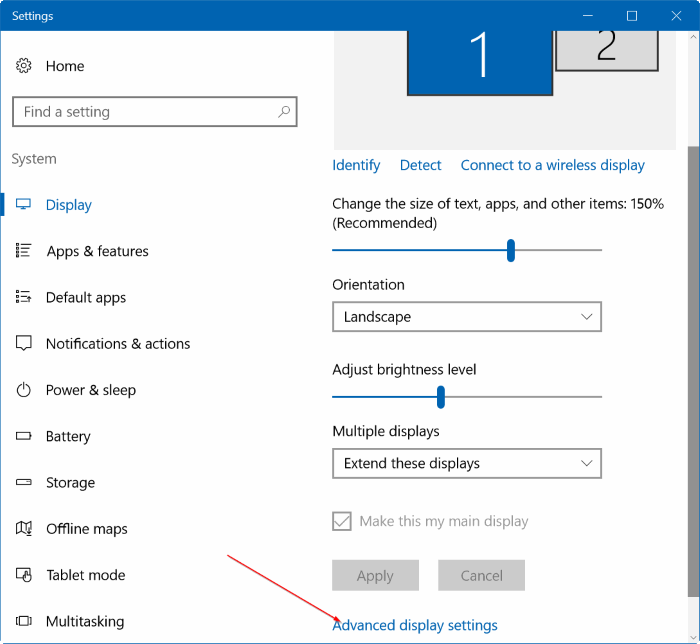
Stap 3: Zoals u in de onderstaande afbeelding kunt zien, worden op de pagina met geavanceerde weergave-instellingen alle aangesloten beeldschermen weergegeven. In dit geval heb ik een externe monitor op mijn laptop aangesloten. Daarom zijn er twee displays (1 \u0026 amp; 2).
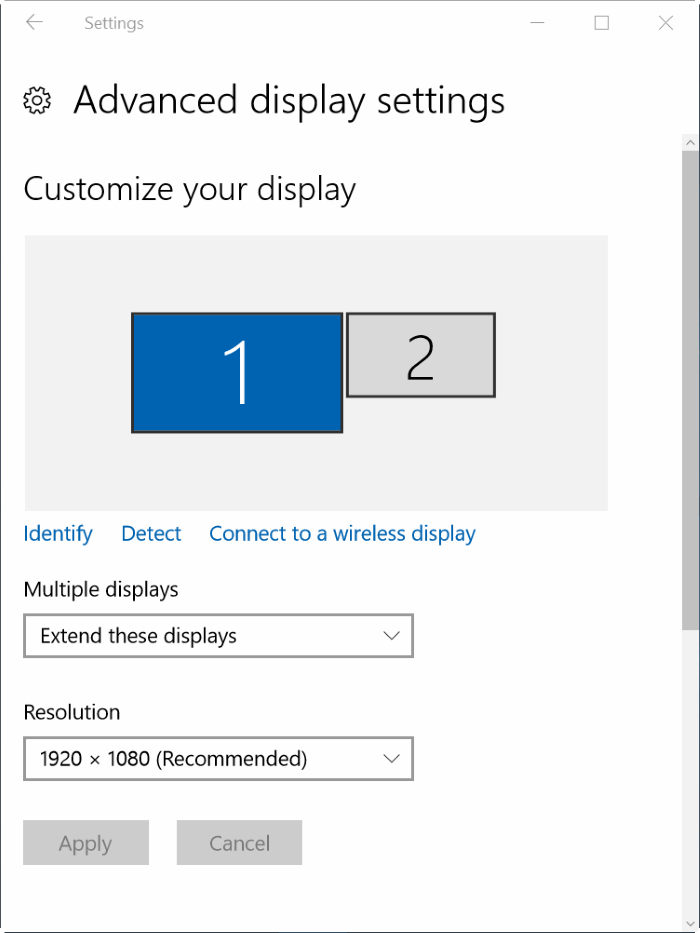
En als de pagina met geavanceerde weergave-instellingen ½ op hetzelfde schermbeeld wordt weergegeven als in de onderstaande afbeelding, moet u de optie Deze beeldschermen uitbreiden selecteren in de vervolgkeuzelijst Meerdere beeldschermen om een aangepaste of andere resolutie in te stellen voor uw secundaire beeldscherm / monitor.
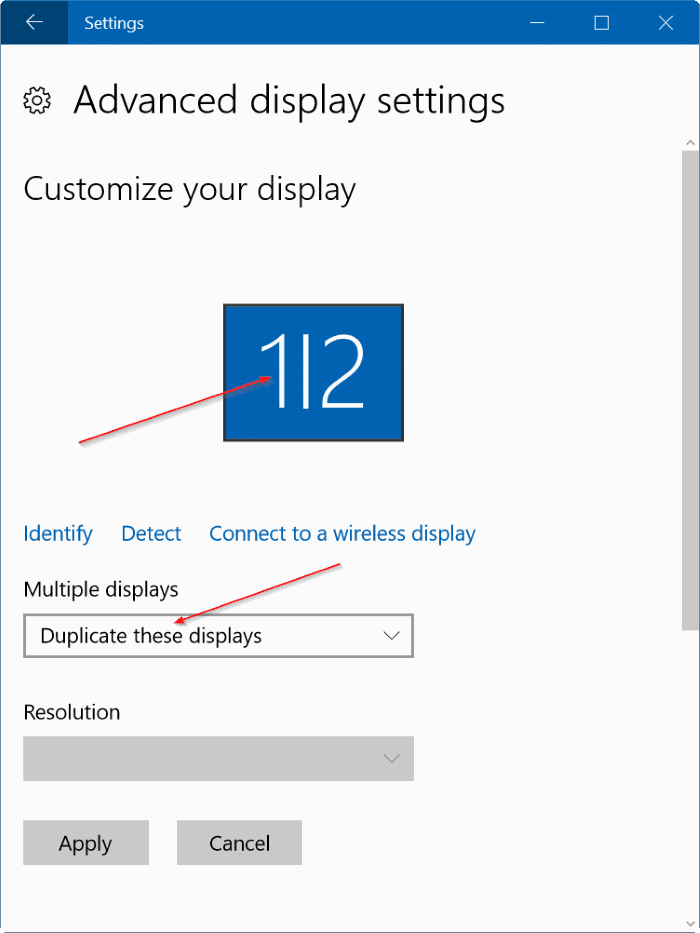
Stap 4: Om de resolutie van een monitor / scherm / display te wijzigen, klikt u op de monitor / scherm / display-afbeelding op de instellingenpagina (raadpleeg de onderstaande afbeelding) om de Scherm. Merk op dat het belangrijk is om eerst een beeldscherm te selecteren. Als u een beeldscherm selecteert, wordt de huidige resolutie weergegeven onder het gedeelte Resolutie.
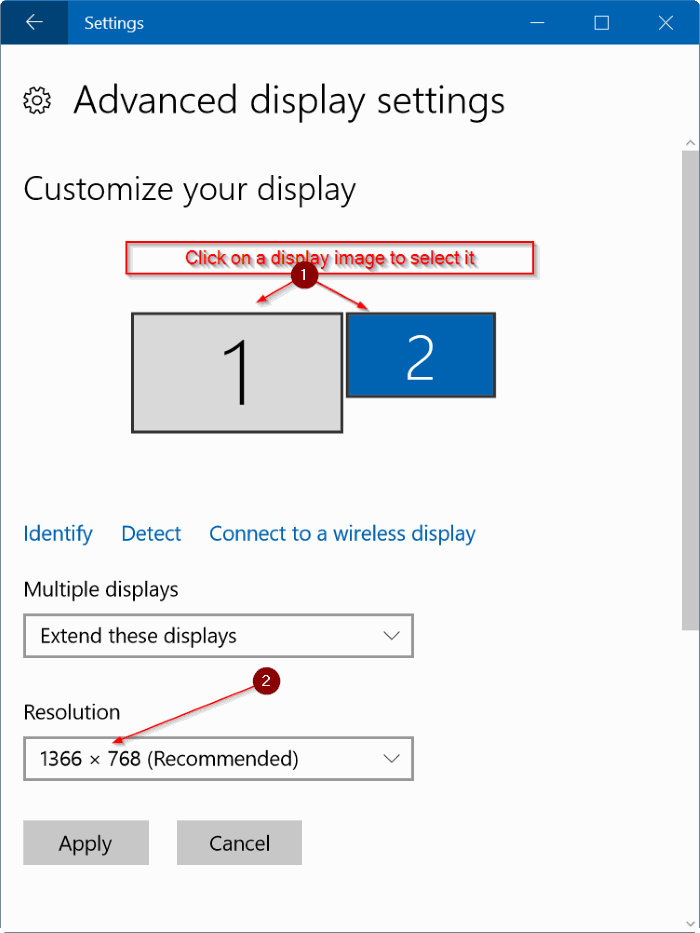
Stap 5: Selecteer ten slotte een resolutie in de vervolgkeuzelijst en klik vervolgens op de knop Toepassen .
Stap 6: wanneer u het bevestigingsscherm ziet met het bericht 'Bewaar deze weergave-instellingen', klikt u op de knop Wijzigingen behouden om de nieuwe resolutie toe te passen op het geselecteerde scherm.
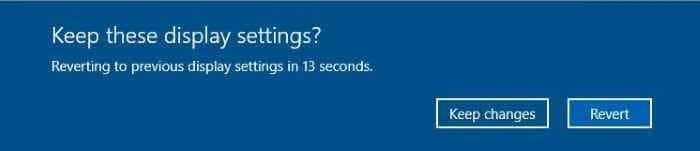
Als u meerdere monitoren heeft, moet u deze instructies opnieuw volgen om verschillende resoluties voor al uw monitoren in te stellen.
Methode 2 van 2
Deze methode lijkt veel op de hierboven genoemde, maar is handig als de app Instellingen weigert te openen.
Stap 1: open Configuratiescherm door Configuratiescherm in het menu Start of het zoekvak op de taakbalk te typen en vervolgens op de Enter-toets te drukken.
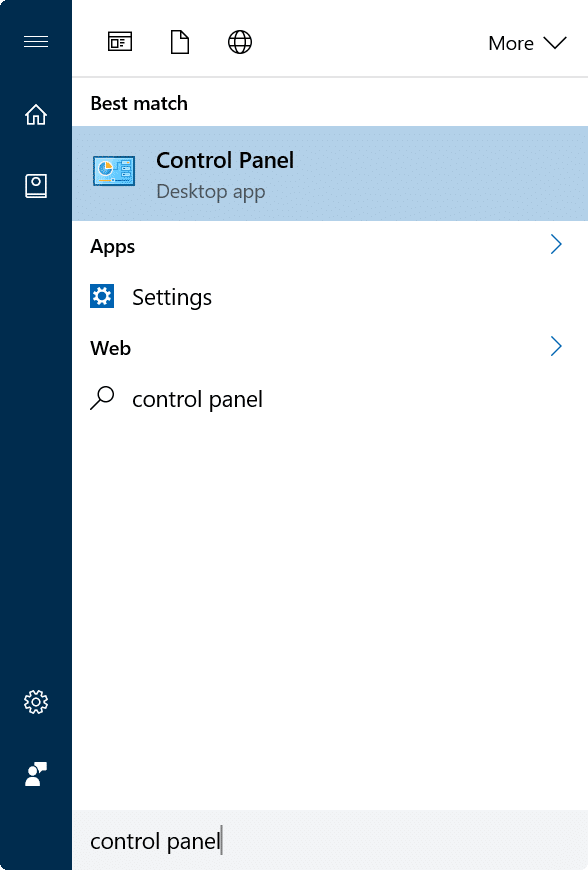
Stap 2: zodra het configuratiescherm is gestart, wijzigt u Weergeven met in Kleine pictogrammen en klikt u vervolgens op Weergeven om het weergavevenster te openen.
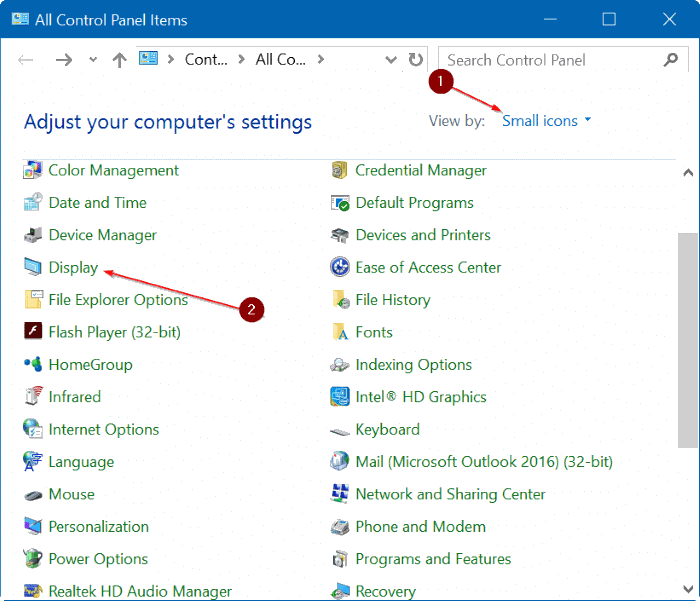
Stap 3: Klik hier in het linkerdeelvenster op Weergave-instellingen wijzigen om de pagina Weergave-instellingen van de app Instellingen te openen.
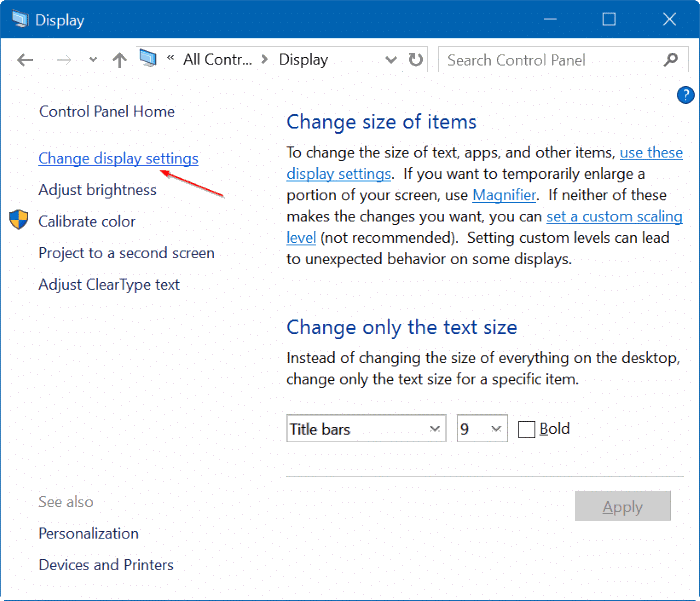
Stap 4: volg vanaf hier de instructies die worden vermeld in Stap 2 , 3 , 4 , 5 en stap 6 van methode 1 om verschillende resoluties in te stellen voor elk beeldscherm / elke monitor in Windows 10.
Hoe u een aangepaste schermresolutie instelt in de Windows 10-handleiding, kan ook interessant voor u zijn.

