Systeemfout 8446 oplossen bij het opnieuw instellen van het wachtwoord van uw Microsoft-account
Bijgewerkt Januari 2023: Krijg geen foutmeldingen meer en vertraag je systeem met onze optimalisatietool. Haal het nu op - > deze link
- Download en installeer de reparatietool hier.
- Laat het uw computer scannen.
- De tool zal dan repareer je computer.
Windows-gebruikers hebben de vrijheid om het wachtwoord van hun account te wijzigen volgens de methode die zij verkiezen. Maar sommige gevorderde gebruikers krijgen bij het wijzigen van het accountwachtwoord via de opdrachtprompt de foutmelding 'System Error 8446'. Als u geconfronteerd wordt met deze vervelende foutcode, maak u dan geen zorgen. Er zijn verschillende snelle workarounds die u kunt gebruiken om dit probleem op te lossen of een alternatieve oplossing voor dit probleem te kiezen.
Gebruik van de GUI
U moet het gemakkelijkere, eenvoudigere alternatief van de Instellingen gebruiken.
Manier 1 - Wijzig het wachtwoord met het Configuratiescherm
U kunt het wachtwoord wijzigen via het Configuratiescherm.
1. Druk eerst op deWindows-toets+Rtoetsen bij elkaar.
Belangrijke opmerkingen:
U kunt nu pc-problemen voorkomen door dit hulpmiddel te gebruiken, zoals bescherming tegen bestandsverlies en malware. Bovendien is het een geweldige manier om uw computer te optimaliseren voor maximale prestaties. Het programma herstelt veelvoorkomende fouten die kunnen optreden op Windows-systemen met gemak - geen noodzaak voor uren van troubleshooting wanneer u de perfecte oplossing binnen handbereik hebt:
- Stap 1: Downloaden PC Reparatie & Optimalisatie Tool (Windows 11, 10, 8, 7, XP, Vista - Microsoft Gold Certified).
- Stap 2: Klik op "Start Scan" om problemen in het Windows register op te sporen die PC problemen zouden kunnen veroorzaken.
- Stap 3: Klik op "Repair All" om alle problemen op te lossen.
2. Type vervolgens "controle" en druk opGa naar.
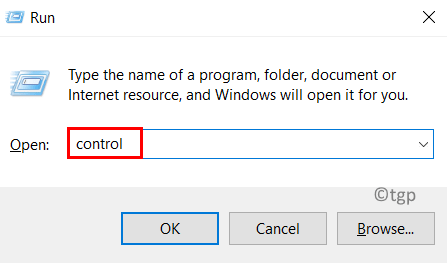
3. Wanneer het configuratiescherm wordt geopend, tikt u op de knop "Gebruikersaccounts".
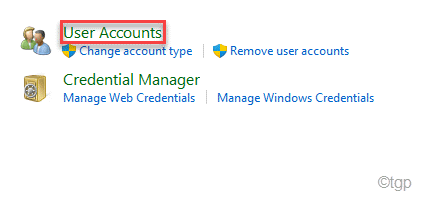
4. Klik opnieuw op de "Gebruikersaccounts" om het te openen.
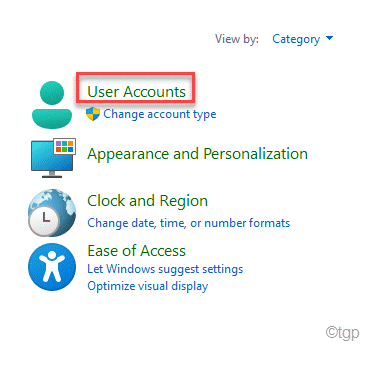
5. Tik vervolgens op de "Een andere rekening beheren".
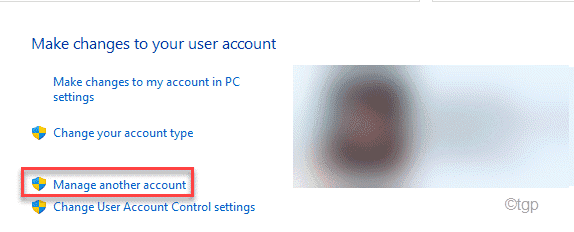
6. Tik nu op de gebruikersaccount om deze te openen.
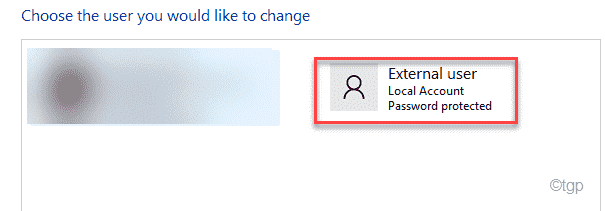
7. Nu ziet u de "Wijzig het wachtwoord" optie. Klik erop om het wachtwoord te wijzigen.
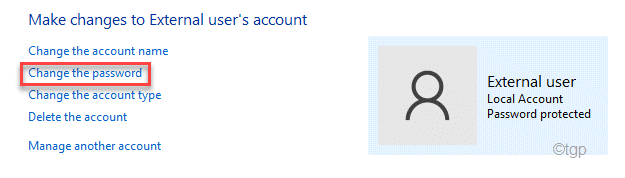
8. Stel tenslotte het nieuwe wachtwoord in het daarvoor bestemde vak in.
9. Typ op dezelfde manier hetzelfde wachtwoord opnieuw in om het wachtwoord te bevestigen.
U kunt ook een hint geven voor het geval u het nieuwe wachtwoord vergeet.
10. Tik tenslotte op de "Wijzig wachtwoord" om de wijziging te bevestigen.
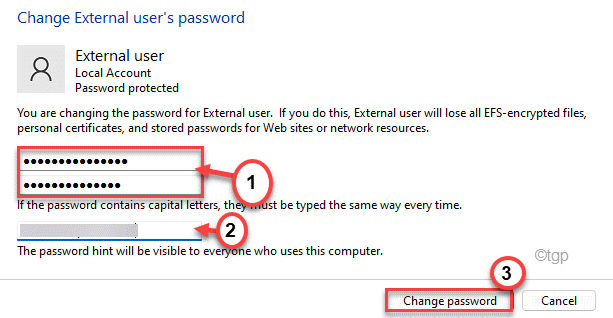
Sluit het configuratiescherm enherstartuw computer. Kijk eens of dit voor jou werkt.
Manier 2 - De instellingen gebruiken
De gemakkelijkste en eenvoudigste manier om een wachtwoord te wijzigen is via Microsoft Instellingen.
1. Klik eerst met de rechtermuisknop op deWindows-pictogramen tik op de "Run".
2. Plak dan deze code in de terminal en druk opGa naar.
ms-settings:signinoptions
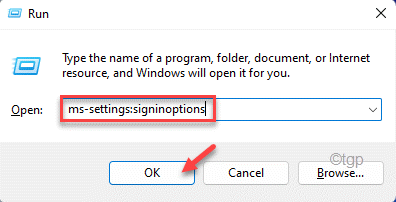
3. Blader nu naar beneden door de opties, en tik op de "Wachtwoord" aan de linkerkant.
4. Druk daarna op "Verander" om het wachtwoord van de account te wijzigen.
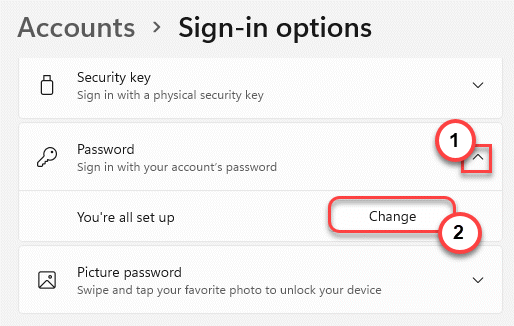
Microsoft Account venster wordt geopend.
5. Stel nu het huidige wachtwoord in het daarvoor bestemde vak in.
6. Voer vervolgens uw nieuwe wachtwoord in.
7. Druk tenslotte op "Volgende".
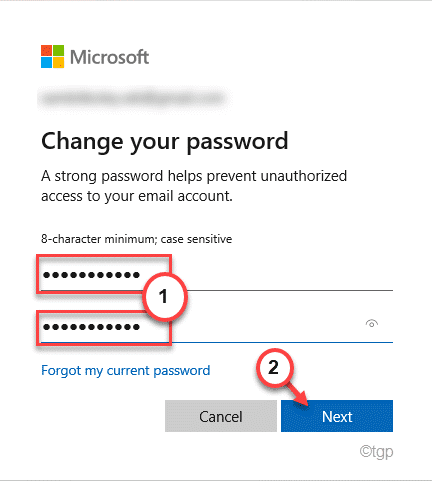
Op deze manier kunt u het wachtwoord van uw account gemakkelijk wijzigen via Instellingen.
Dan,herstartuw computer om de wijzigingen op te slaan.
Manier 3 - Gebruik de Lokale Gebruikersaccounts manager
Er is een systeemhulpprogramma dat u kunt gebruiken om de lokale gebruikersaccounts te beheren.
1. Druk eerst op deWindows-toets+Rtoetsen bij elkaar.
2. Dan,typedit UTR commando en druk opGa naar.
lusmgr.msc
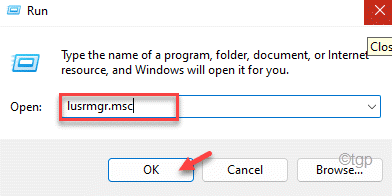
Dit zal de Lokale Gebruikersaccounts Manager openen.
3. Selecteer nu de "Gebruikers" groep.
4. In het middelste deelvenster ziet u de lijst van de gebruikers.
5. Nu,klik met de rechtermuisknop opop de gebruikersaccount en tik op "Wachtwoord instellen".
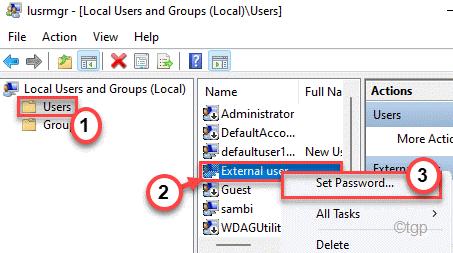
6. Druk vervolgens op "Ga verder" om het wachtwoord te wijzigen.
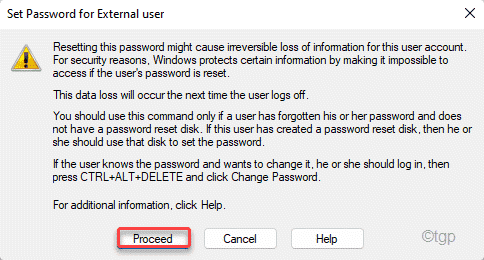
7. Nu,typeuw wachtwoord in het vak "Nieuw wachtwoord:" enopnieuw typenhet wachtwoord in de "Bevestig wachtwoord:".
8. Klik vervolgens op "OK" om het nieuwe wachtwoord op te slaan.
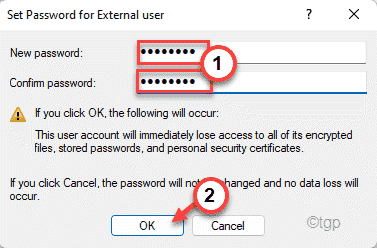
Als je klaar bent,herstartuw computer. Op deze manier kunt u het wachtwoord van uw account gemakkelijk wijzigen.
Gebruik van de online-methode
U kunt het wachtwoord ook in de online-modus wijzigen.
1. Ga naar de herstelpagina voor Microsoft-accounts.
2. Type vervolgensuw e-mail-IDgekoppeld aan uw Microsoft-account.
3. Druk vervolgens op "Volgende".
4. Tik nu op "Krijg code".
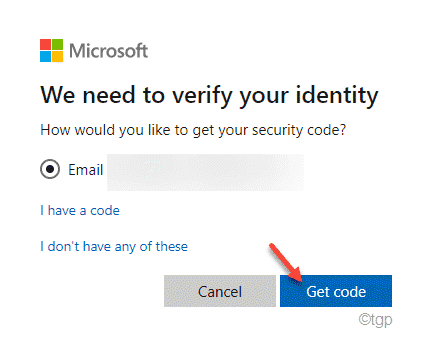
5. U ontvangt een code van Microsoft in een e-mail.
6. Plaats de code in het vak en druk op "Volgende".
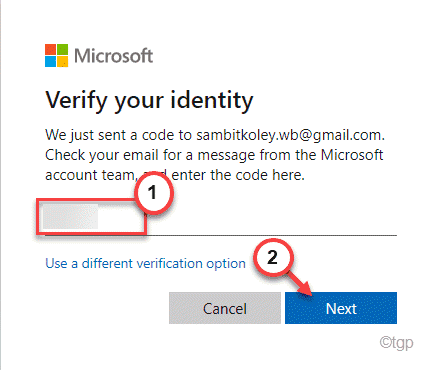
7. Dan,typeuw nieuwe wachtwoord.
8.Herhaalhet nieuwe wachtwoord voor de account in het vak.
9. Klik tenslotte op "Volgende".
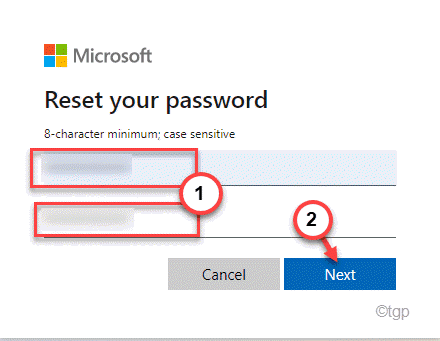
Op deze manier kunt u het nieuwe wachtwoord voor de account instellen.

