Systeemherstelpunt maken op Windows 10 (gids)
Bijgewerkt Januari 2023: Krijg geen foutmeldingen meer en vertraag je systeem met onze optimalisatietool. Haal het nu op - > deze link
- Download en installeer de reparatietool hier.
- Laat het uw computer scannen.
- De tool zal dan repareer je computer.
Oorspronkelijk geïntroduceerd met Windows ME (Millennium Edition) in 2000, is Systeemherstel een functie die sindsdien beschikbaar is in alle volgende versies van het besturingssysteem, inclusief Windows XP, Windows Vista, Windows 7, Windows 8/8.1 en Windows 10. De functie is standaard uitgeschakeld en moet handmatig worden ingeschakeld door gebruikers om te kunnen functioneren. In dit artikel laten we u zien hoe u de functie inschakelt en systeemherstelpunten maakt op uw Windows 10-computer.
Gebruik Systeemherstel op Windows 10
Systeemherstel kan uw computer terugzetten naar een eerdere staat als een kritieke fout het systeem onbruikbaar maakt. Als u deze functie inschakelt, zorgt het ervoor dat het systeem automatisch herstelpunten maakt wanneer het grote wijzigingen detecteert, zoals Windows-updates, stuurprogramma-installaties, app-installaties of belangrijke wijzigingen in de kernsysteeminstellingen. In deze handleiding leren we hoe u Systeemherstel inschakelt en systeemherstelpunten maakt op uw Windows 10-computer.
Systeemherstel inschakelen
- Om Systeemherstel op uw Windows 10-computer in te schakelen, drukt u eerst tegelijkertijd op de Windows-toets + R om het vak Uitvoeren te openen. Typ vervolgens ' sysdm.cpl ' en klik op 'OK' om het venster Systeemeigenschappen te openen.
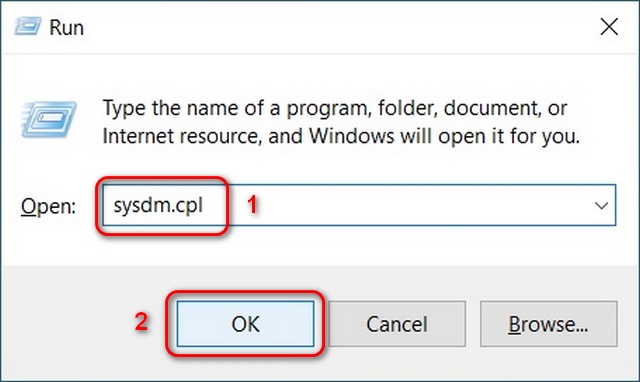
- Ga in het venster Systeemeigenschappen naar het tabblad Systeembescherming . Kies vervolgens uw systeemschijf (meestal C 🙂 en klik op Configureren .
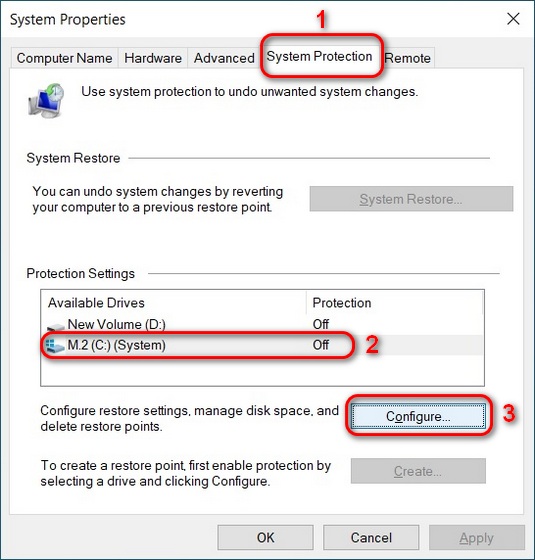
Belangrijke opmerkingen:
U kunt nu pc-problemen voorkomen door dit hulpmiddel te gebruiken, zoals bescherming tegen bestandsverlies en malware. Bovendien is het een geweldige manier om uw computer te optimaliseren voor maximale prestaties. Het programma herstelt veelvoorkomende fouten die kunnen optreden op Windows-systemen met gemak - geen noodzaak voor uren van troubleshooting wanneer u de perfecte oplossing binnen handbereik hebt:
- Stap 1: Downloaden PC Reparatie & Optimalisatie Tool (Windows 11, 10, 8, 7, XP, Vista - Microsoft Gold Certified).
- Stap 2: Klik op "Start Scan" om problemen in het Windows register op te sporen die PC problemen zouden kunnen veroorzaken.
- Stap 3: Klik op "Repair All" om alle problemen op te lossen.
- U kunt nu systeemherstel inschakelen voor uw Windows 10-systeemstation. U kunt ook de hoeveelheid ruimte beheren die uw herstelimage gebruikt . Klik vervolgens op 'Toepassen' of 'OK' en u bent klaar.
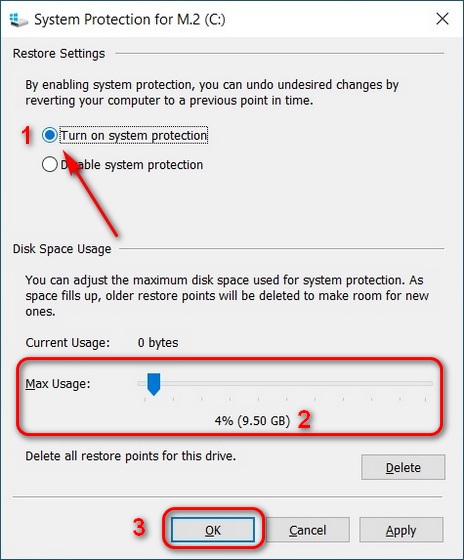
Maak een systeemherstelpunt aan op Windows 10
We zullen drie verschillende methoden beschrijven om handmatig een systeemherstelpunt te maken in Windows 10. Methode 1 gebruikt de ingebouwde GUI-optie en is de gemakkelijkste, terwijl de andere twee methoden de opdrachtregelinterface gebruiken.
Methode1: via systeemeigenschappen
- Om handmatig een systeemherstelpunt te maken, opent u het venster Systeemeigenschappen nogmaals. Nu klik op de knop 'Maken' onderaan, naast 'Maak nu een herstelpunt voor de schijven waarop systeembeveiliging is ingeschakeld'.
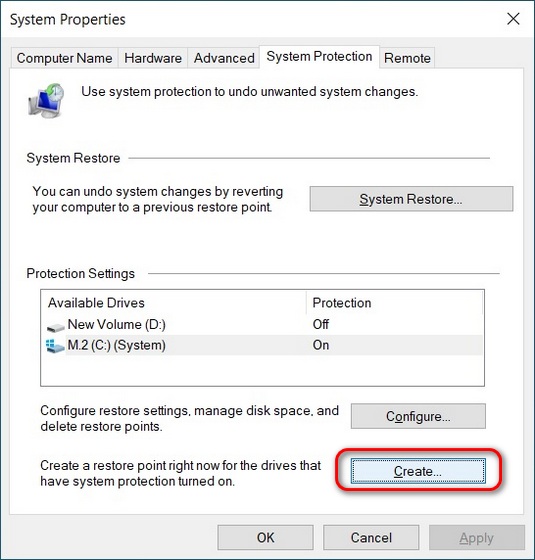
- In het pop-upvenster stel een naam in voor uw herstelpunt en klik op 'Aanmaken'.
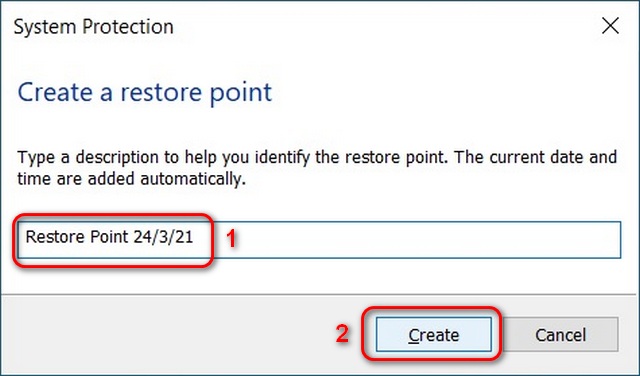
- Wacht een paar seconden terwijl uw computer een momentopname van de systeemkopie maakt en een herstelpunt maakt. Windows geeft een melding zodra het systeemherstel is gemaakt. Klik op ' Sluiten ' en sluit het venster Systeemeigenschappen. Dat is het.
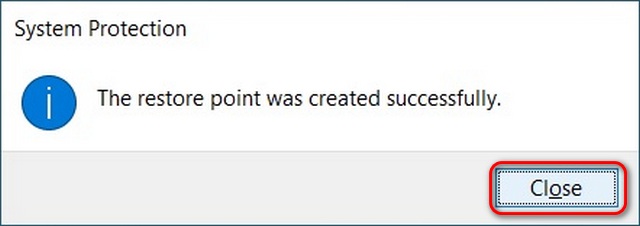
Methode 2: de opdrachtprompt gebruiken
- Open de Windows-opdrachtprompt in de beheerdersmodus door te zoeken naar 'cmd' in de Windows-zoekbalk en op de optie 'Als administrator uitvoeren' te klikken.
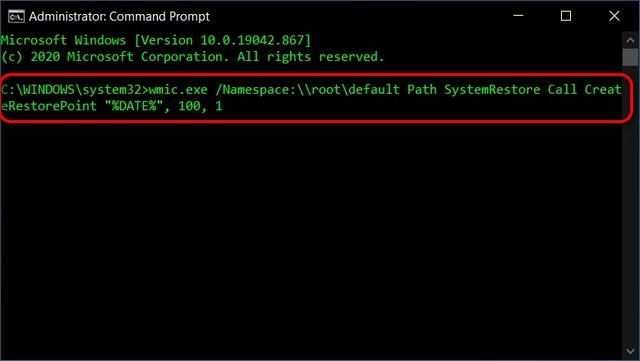
- Als u het bericht 'Uitvoering van methode geslaagd' en 'ReturnValue = 0' krijgt, betekent dit dat u met succes een systeemherstelpunt hebt gemaakt in Windows 10.
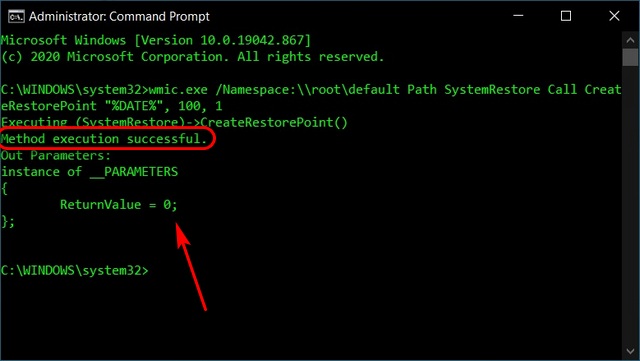
Methode 3: Windows PowerShell gebruiken
- U kunt PowerShell ook gebruiken om een herstelpunt op Windows 10 te maken. Zoek hiervoor naar 'Powershell' en klik op 'Als administrator uitvoeren' om de app te starten.
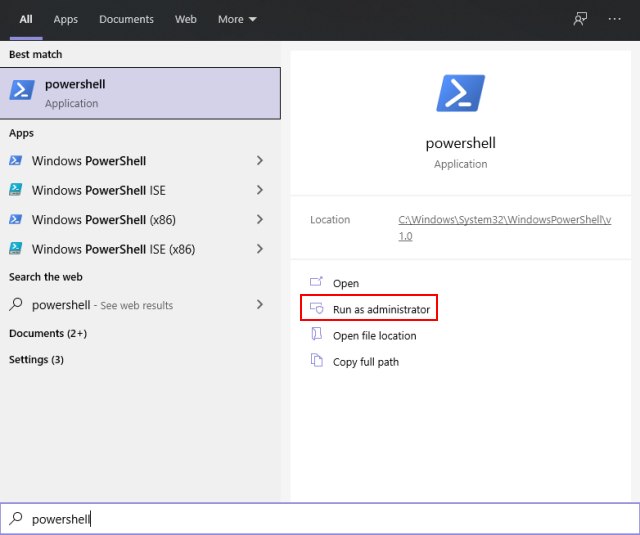
- Voer vervolgens deze opdracht uit:
powershell.exe-ExecutionPolicy Bypass-NoExit-Command “Checkpoint-Computer-Beschrijving‘ Nieuw herstelpunt ’-RestorePointType‘ MODIFY_SETTINGS ’.
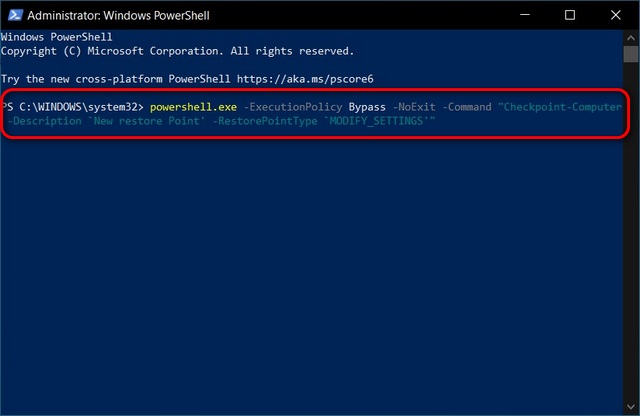
Note : 'Nieuw herstelpunt' is de naam van uw nieuwe herstelpunt. U kunt deze omwisselen met een willekeurige naam naar keuze .
- PowerShell toont u een voortgangsbalk voor het proces voor het maken van systeemherstelpunten, dat slechts enkele seconden duurt. Zodra de klus is geklaard, sluit u het PowerShell-venster terwijl u met succes een systeemherstelpunt hebt gemaakt op Windows 10.
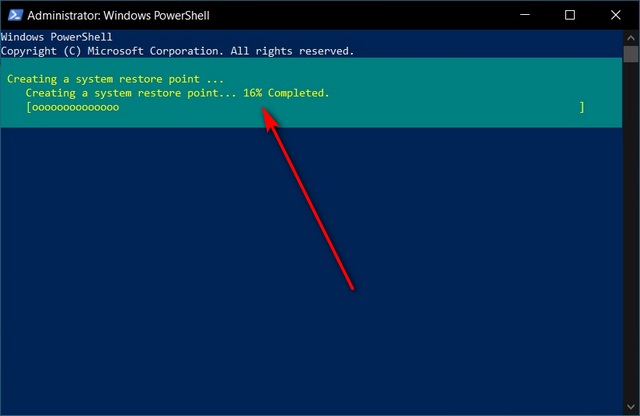
Gebruik Systeemherstel om uw Windows 10-pc terug te zetten naar een eerdere staat
- Om uw computer terug te zetten naar een eerdere staat, opent u Systeemeigenschappen-> Systeembescherming zoals uitgelegd in stap 1 van deze tutorial. Klik vervolgens op Systeemherstel .
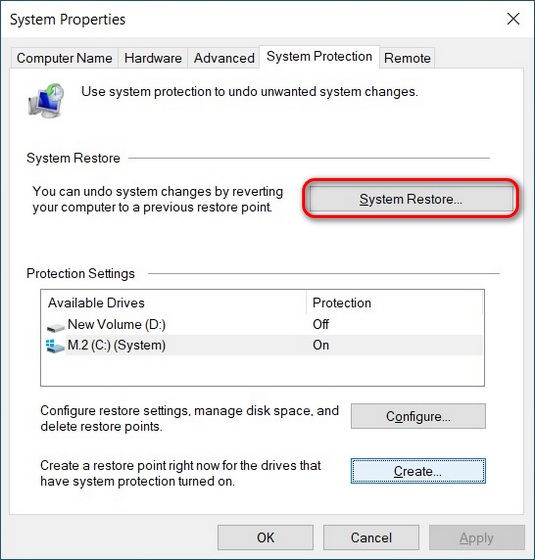
- Klik in het venster Systeemherstel op Volgende .
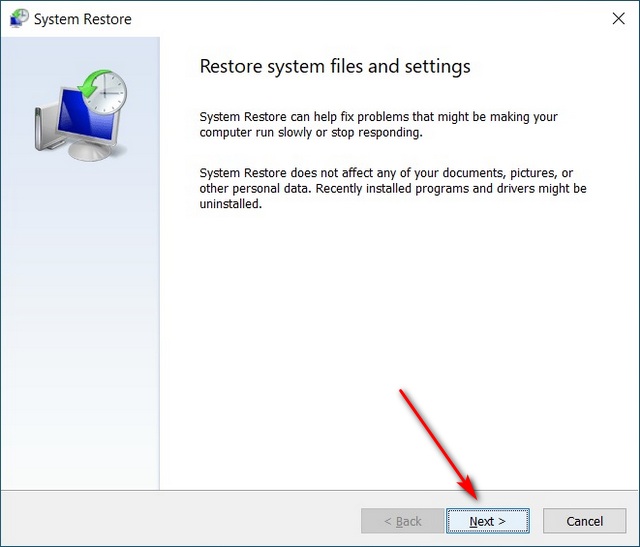
- Vervolgens selecteer een herstelpunt naar keuze en klik op Volgende .
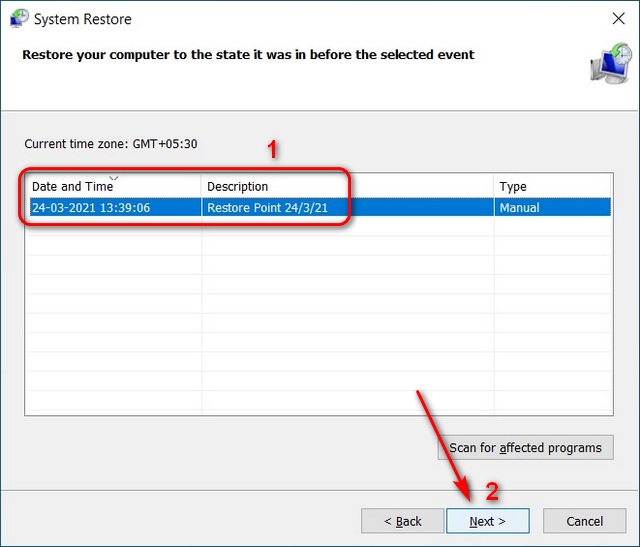
- Op de laatste pagina van de wizard Systeemherstel bevestigt u alle details en klikt u op de knop 'Voltooien' . Windows 10 zal het systeem terugzetten naar het door u gekozen herstelpunt en uw computer opnieuw opstarten.
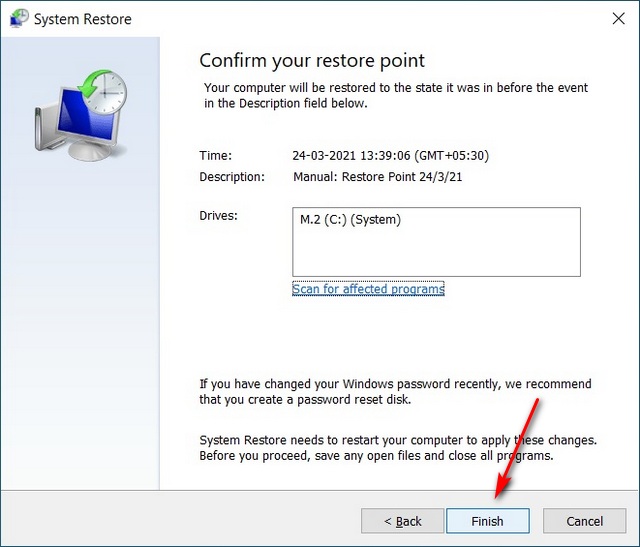
Maak een systeemherstelpunt op uw Windows 10-pc
Systeemherstel is een kritieke Windows-tool die u nu moet installeren. Het helpt een catastrofe te voorkomen in het geval u een onjuiste systeeminstelling toepast, een stuurprogramma met fouten installeert of een defecte systeemupdate, wat maar al te bekend is in Windows. Dus ga je gang, maak een systeemherstelpunt en schakel de herstelfunctie op Windows 10 in om je pc te redden als er in de toekomst iets misgaat.
Als je dit artikel leuk vond, bekijk dan onze gedetailleerde gids over het versnellen van Windows 10, waar we tips hebben gedeeld die je verouderde laptop nieuw leven in blazen. Bekijk als Windows 10-gebruiker ook enkele van onze andere handleidingen voor uw pc, inclusief hoe u snel opstarten in Windows 10 inschakelt, hoe u ontbrekende functies in Windows 10 herstelt en hoe u de batterijduur van uw Windows 10-laptop verbetert. Bekijk ten slotte hoe u uw Android TV kunt bedienen met uw Windows 10-computer en hoe u uw Windows 10-pc kunt bedienen met uw iPhone of Android-apparaat.

