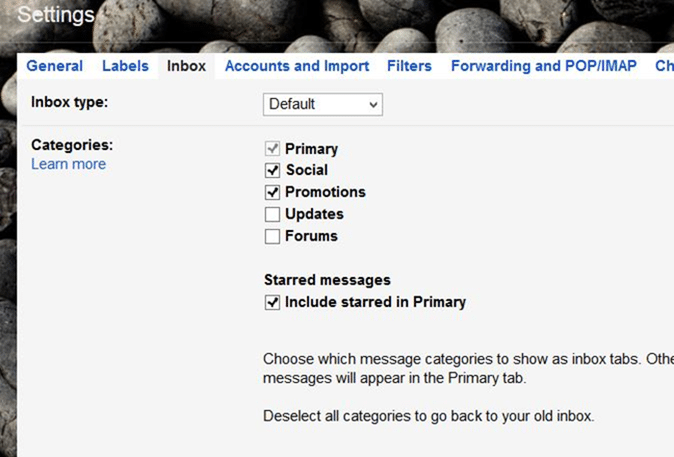Tabbladen in Gmail snel uitschakelen
Bijgewerkt Januari 2023: Krijg geen foutmeldingen meer en vertraag je systeem met onze optimalisatietool. Haal het nu op - > deze link
- Download en installeer de reparatietool hier.
- Laat het uw computer scannen.
- De tool zal dan repareer je computer.
Ongeveer een jaar geleden introduceerde Google een nieuwe update voor Gmail om e-mails automatisch op tabbladen te sorteren. De tabbladenfunctie in Gmail is handig omdat deze probeert uw primaire inbox te beschermen tegen spam door e-mails automatisch naar de juiste categorieën te verplaatsen. E-mails met meldingen van Google Plus en andere sociale netwerken komen nu bijvoorbeeld terecht op het tabblad Sociaal in plaats van in de primaire inbox.
Dit is zonder twijfel een coole functie om je primaire inbox schoon te houden, zonder berichten van sociale sites naar de spammap te sturen. Maar als u om de een of andere reden de voorkeur geeft aan de oude tab-vrije look van Gmail, kunt u als volgt tabbladen in Gmail uitschakelen.
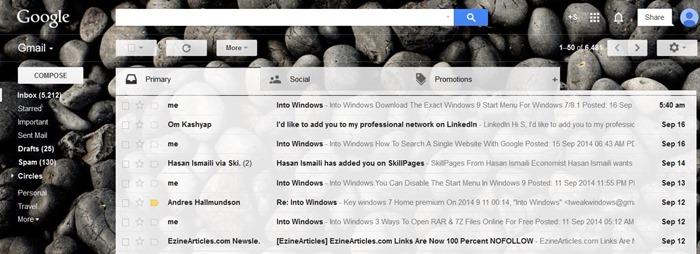
Gelukkig hoeft u geen browserextensie te installeren om deze tabbladen uit te schakelen. U hoeft alleen de onderstaande instructies te volgen om snel alle tabbladen of slechts één tabblad in Gmail te volgen.
Belangrijke opmerkingen:
U kunt nu pc-problemen voorkomen door dit hulpmiddel te gebruiken, zoals bescherming tegen bestandsverlies en malware. Bovendien is het een geweldige manier om uw computer te optimaliseren voor maximale prestaties. Het programma herstelt veelvoorkomende fouten die kunnen optreden op Windows-systemen met gemak - geen noodzaak voor uren van troubleshooting wanneer u de perfecte oplossing binnen handbereik hebt:
- Stap 1: Downloaden PC Reparatie & Optimalisatie Tool (Windows 11, 10, 8, 7, XP, Vista - Microsoft Gold Certified).
- Stap 2: Klik op "Start Scan" om problemen in het Windows register op te sporen die PC problemen zouden kunnen veroorzaken.
- Stap 3: Klik op "Repair All" om alle problemen op te lossen.
Schakel tabbladen in Gmail uit
Methode 1 van 2
Stap 1: log in op uw Gmail door uw inloggegevens in te voeren.
Stap 2: wanneer u zich in de inbox bevindt, klikt u op de knop ' + ' die direct na het laatste tabblad verschijnt. Dat wil zeggen, als Promoties het laatste tabblad is, verschijnt de knop '+' direct na het tabblad Promoties.
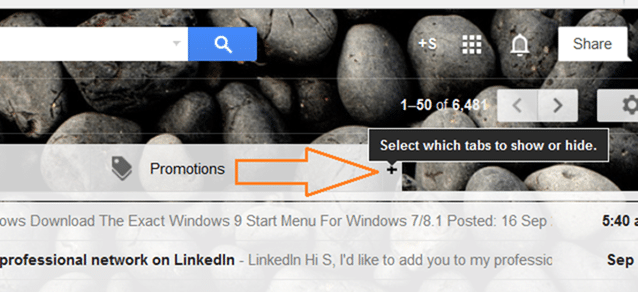
Stap 3: Selecteer tabbladen om het dialoogvenster in te schakelen, moeten nu op uw scherm verschijnen. Schakel hier alle aangevinkte vakjes uit om alle tabbladen uit te schakelen voordat u op de knop Opslaan klikt.
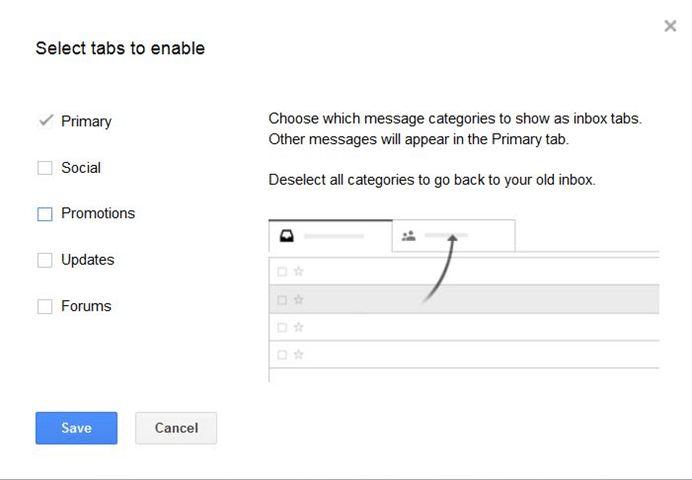
En als u slechts één tabblad wilt uitschakelen, schakelt u het selectievakje naast de naam van het tabblad uit en klikt u op de knop Opslaan. Houd er rekening mee dat u het vakje Primair niet kunt uitschakelen, aangezien dit het primaire Postvak IN is. Dat is het!
Methode 2 van 2
Stap 1: log in op uw Gmail-account.
Stap 2: klik op het kleine tandwiel -pictogram (dat direct onder je accountafbeelding verschijnt) en klik vervolgens op Instellingen om de Gmail-instellingen te openen pagina.
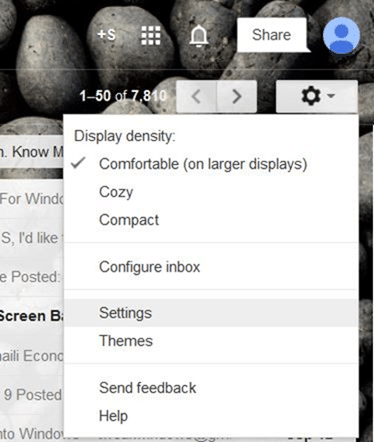
Stap 3: schakel hier over naar het tabblad Inbox .
Stap 4: schakel onder het gedeelte Categorieën de selectievakjes met het label Sociaal en promoties uit en klik vervolgens op de knop Wijzigingen opslaan .