TileCreator OblyTile voor Windows 10
Bijgewerkt Januari 2023: Krijg geen foutmeldingen meer en vertraag je systeem met onze optimalisatietool. Haal het nu op - > deze link
- Download en installeer de reparatietool hier.
- Laat het uw computer scannen.
- De tool zal dan repareer je computer.
OblyTile, de fantastische gratis software waarmee je aangepaste tegels kunt maken op het startscherm van Windows 8 / 8.1, ondersteunt het nieuwste Windows 10-besturingssysteem nog niet. De tool was erg handig voor gebruikers om het startscherm aan te passen door hun eigen tegels te maken om snel toegang te krijgen tot bestanden, programma's en URL's.
Sommige programma's die beschikbaar zijn in de Store-app, zijn weliswaar geüpdatet voor Windows 10, maar staan je niet toe om aangepaste tegels voor desktopprogramma's te maken.
Gelukkig heeft een Windows-liefhebber zojuist een gratis app uitgebracht om gemakkelijk aangepaste tegels in het Start-menu van Windows 10 te maken.
TileCreator
TileCreator is de OblyTile voor Windows 10. Met de TileCreator-app kun je afbeeldingen, bestanden, mappen en traditionele desktopprogramma's vastzetten in het Start-menu van Windows 10. Net als OblyTile geeft het je de vrijheid om de achtergrondkleur en tekst van tegels te kiezen kleur.
Belangrijke opmerkingen:
U kunt nu pc-problemen voorkomen door dit hulpmiddel te gebruiken, zoals bescherming tegen bestandsverlies en malware. Bovendien is het een geweldige manier om uw computer te optimaliseren voor maximale prestaties. Het programma herstelt veelvoorkomende fouten die kunnen optreden op Windows-systemen met gemak - geen noodzaak voor uren van troubleshooting wanneer u de perfecte oplossing binnen handbereik hebt:
- Stap 1: Downloaden PC Reparatie & Optimalisatie Tool (Windows 11, 10, 8, 7, XP, Vista - Microsoft Gold Certified).
- Stap 2: Klik op "Start Scan" om problemen in het Windows register op te sporen die PC problemen zouden kunnen veroorzaken.
- Stap 3: Klik op "Repair All" om alle problemen op te lossen.
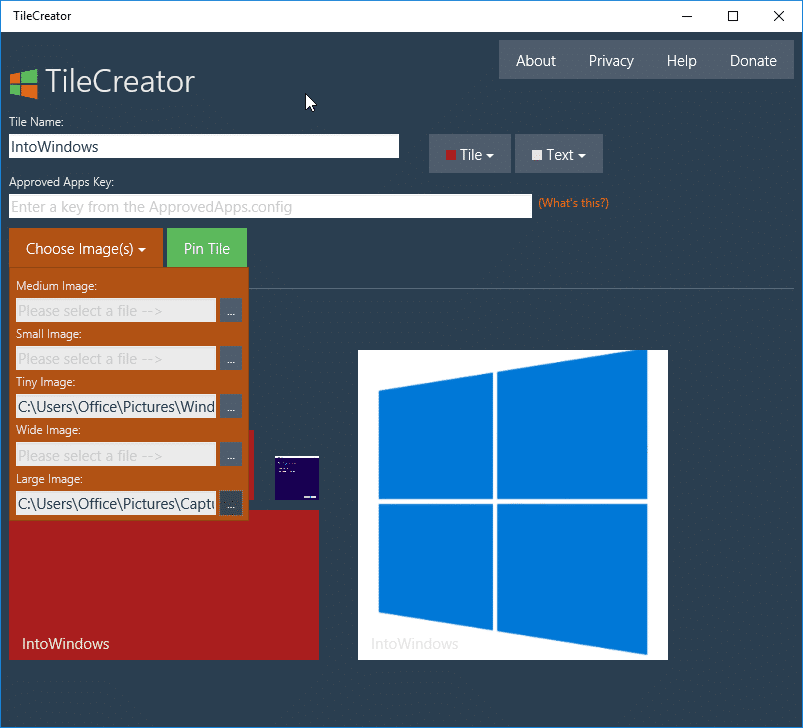
Hoewel TileCreator vanuit de Store kan worden geïnstalleerd met behulp van de link aan het einde van dit artikel, is er een addertje onder het gras. De TileCreator-app die u vanuit de Store hebt geïnstalleerd, biedt geen ondersteuning voor het direct maken van tegels voor desktoptoepassingen.
Omdat Windows 10 niet toestaat dat desktoptoepassingen tegels aan het Start-menu vastzetten (dit is de reden waarom OblyTile niet werkt in Windows 10) en omdat Store-apps niet de mogelijkheid hebben om programma's vanaf de lokale computer uit te voeren heeft de ontwikkelaar een ander hulpprogramma uitgebracht genaamd Tile Creator Proxy dat u naast de Tile Creator-app moet installeren.
Hoe TileCreator op Windows 10 te installeren en te gebruiken
Als je in de war bent en niet zeker weet hoe je het moet laten werken, volg dan de onderstaande instructies.
Stap 1: Navigeer naar de Windows Store-pagina om de gratis TileCreator-app te installeren.
Stap 2: nadat de app is geïnstalleerd, moet u een ander klein hulpprogramma downloaden genaamd Tile Creator Proxy. Klik hier om het uitvoerbare bestand Tile Creator Proxy te downloaden.
Stap 3: voer vervolgens de gedownloade Tile Creator Proxy uit met beheerdersrechten. Klik hiervoor met de rechtermuisknop op het bestand TileCreatorProxy.exe en klik vervolgens op Als administrator uitvoeren.
Stap 4: Open vervolgens de schijf waarop Windows 10 is geïnstalleerd. U ziet een map met de naam TileCreator.
Stap 5: Dubbelklik op de TileCreator-map en open het bestand met de naam ApprovedApps met Kladblok-applicatie.
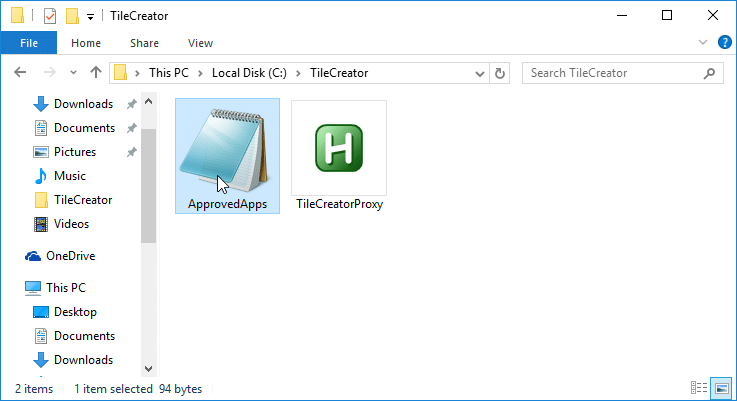
Stap 6: hier moet u de naam (sleutel) en het volledige pad typen naar het programma dat u aan het menu Start wilt vastmaken. Sla het bestand op nadat u programmanamen en hun paden heeft toegevoegd.
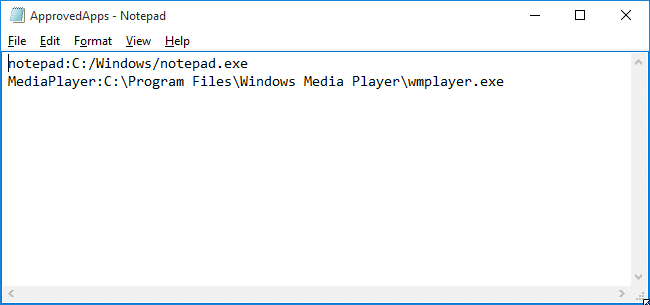
Stap 7: Start tot slot de Tile Creator-app, voer een naam in, selecteer een afbeelding, tegelkleur en tekstkleur.
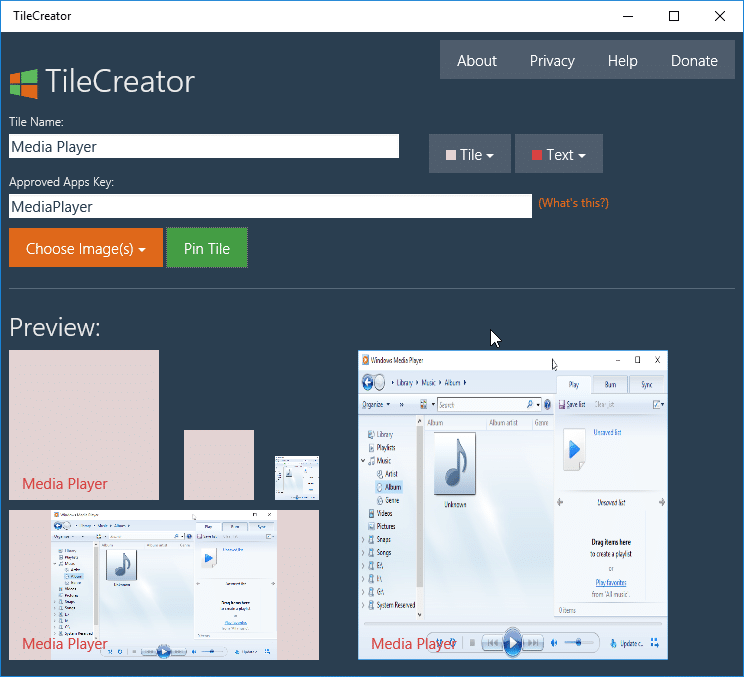
Stap 8: typ in het veld Goedgekeurde apps-sleutel de naam van de app die u al hebt toegevoegd aan het ApprovedApps-bestand in stap 5.
Klik op de knop Tegel vastzetten om de nieuw toegevoegde tegel in het begin te zien. Als u de zojuist toegevoegde tegel niet kunt zien, log dan uit en weer in.
En als u de foutmelding Please enter a Approved App Key (Letters Only) krijgt wanneer u op de knop Pin Tile klikt, komt dit waarschijnlijk omdat u een tegel probeert vast te pinnen zonder deze toe te voegen aan het ApprovedApps-bestand of omdat u een speciale karakter in zijn naam.
Houd er rekening mee dat TileCreator alleen voor Windows 10 is en geen ondersteuning biedt voor Windows 8 of 8.1. Als je 8 / 8.1 gebruikt, gebruik dan de OblyTile-software.

