Tips voor Windows 10 Knipprogramma u0026 amp; Trucs
Bijgewerkt Januari 2023: Krijg geen foutmeldingen meer en vertraag je systeem met onze optimalisatietool. Haal het nu op - > deze link
- Download en installeer de reparatietool hier.
- Laat het uw computer scannen.
- De tool zal dan repareer je computer.
In Windows XP en eerdere versies was het maken van schermafbeeldingen op een pc niet bepaald eenvoudig. Gebruikers moesten op het afdrukscherm drukken om het volledige scherm vast te leggen of de sneltoets Alt + Afdrukken om het momenteel actieve venster vast te zetten en het vervolgens in de oorspronkelijke Paint-toepassing te plakken.
Met Windows Vista heeft Microsoft een gratis tool voor het vastleggen van schermen geïntroduceerd, genaamd Snipping Tool, en de tool is bijgewerkt in Windows 10 om getimede opname te ondersteunen. De Snipping Tool in Windows 10 krijgt een Delay Snip-functie waarmee je de snap automatisch kunt maken na 1, 2, 3, 4 of 5 seconden. Nadat u de tool heeft gestart, hoeft u alleen maar op de knop Vertraging te klikken en te selecteren hoe lang de Snipping Tool moet wachten voordat het scherm wordt vastgelegd.
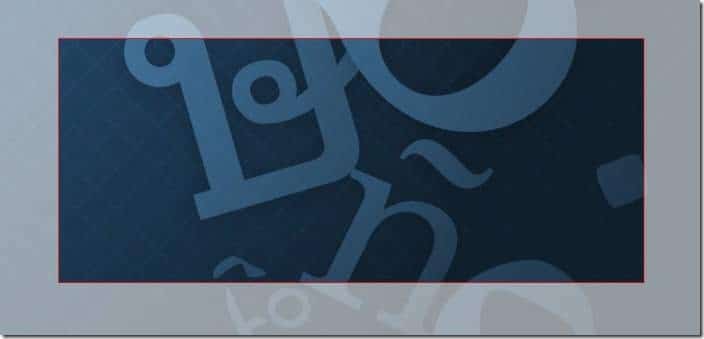
Hoewel veel gebruikers de voorkeur geven aan het gebruik van tools voor het vastleggen van schermen van derden, zoals Greenshot, is de Snipping Tool goed genoeg voor basistaken voor het vastleggen van schermen en werkt het uitstekend voor incidentele schermgrijpers.
Belangrijke opmerkingen:
U kunt nu pc-problemen voorkomen door dit hulpmiddel te gebruiken, zoals bescherming tegen bestandsverlies en malware. Bovendien is het een geweldige manier om uw computer te optimaliseren voor maximale prestaties. Het programma herstelt veelvoorkomende fouten die kunnen optreden op Windows-systemen met gemak - geen noodzaak voor uren van troubleshooting wanneer u de perfecte oplossing binnen handbereik hebt:
- Stap 1: Downloaden PC Reparatie & Optimalisatie Tool (Windows 11, 10, 8, 7, XP, Vista - Microsoft Gold Certified).
- Stap 2: Klik op "Start Scan" om problemen in het Windows register op te sporen die PC problemen zouden kunnen veroorzaken.
- Stap 3: Klik op "Repair All" om alle problemen op te lossen.
Als u vaak de Snipping Tool gebruikt, volgen hier enkele handige tips en trucs om er het beste van te maken.
Pin Snipping Tool vast op de taakbalk
Als je het leuk vindt om dingen gedaan te krijgen met sneltoetsen, overweeg dan om het Knipprogramma vast te zetten op de taakbalk, zodat je het snel kunt openen met zowel de muis als de sneltoets. Klik met de rechtermuisknop op het knipprogramma in het menu Start (zoek als u het niet kunt vinden) en klik vervolgens op de optie Vastzetten op taakbalk.
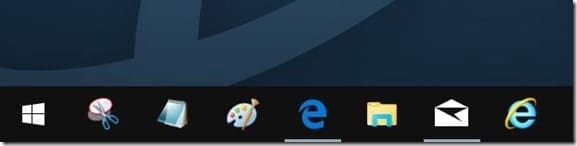
Op mijn pc's zet ik de Snipping Tool altijd direct na de Start-knop vast, zodat ik er toegang toe krijg met de sneltoets Windows + 1.
9 sneltoetsen voor het knipprogramma
Er zijn negen zeer nuttige sneltoetsen voor Snipping Tool in Windows 10. Raadpleeg onze handleiding 9 Snipping Tool-sneltoetsen in Windows 10 om alle sneltoetsen te kennen.
Maak een speciale sneltoets
Velen van jullie geven er misschien de voorkeur aan om je taakbalk schoon te houden en misschien vind je het niet leuk om de Snipping Tool op de taakbalk vast te zetten. In dat geval kunt u een speciale sneltoets maken om Snipping Tool te starten.
Snipping Tool-sneltoets maken:
Stap 1: Maak eerst een snelkoppeling naar het knipprogramma op het bureaublad. Dit kan worden gedaan door het Snipping Tool van het Start-menu naar het bureaublad te slepen of neer te zetten.
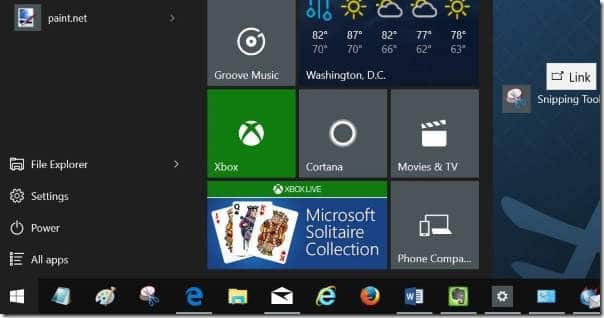
Navigeer in het menu Start van Windows 10 naar Alle apps \u0026 gt; Windows-accessoires om het knipprogramma te vinden. Of gebruik gewoon de zoekopdracht om het snel te vinden.
Stap 2: Klik met de rechtermuisknop op de Snipping Tool-snelkoppeling op het bureaublad en klik op Eigenschappen.
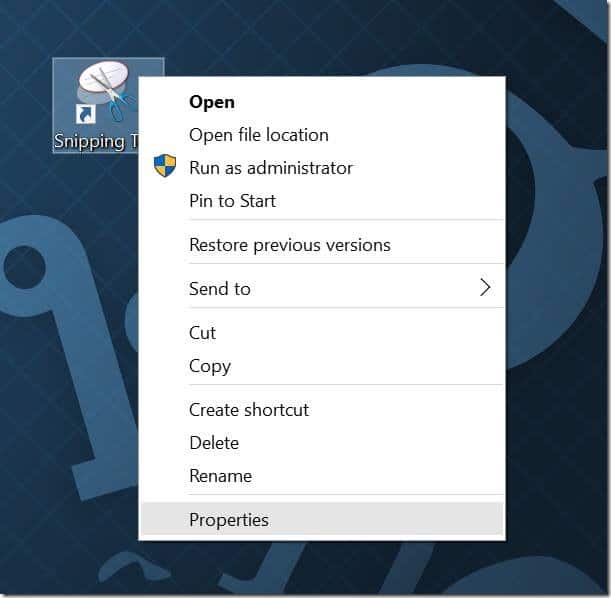
Stap 3: onder het tabblad Snelkoppeling, klik op het veld naast de sneltoets en druk vervolgens op de 'S' -toets om Ctrl + Alt + S toe te wijzen, of druk op de 'P' -toets om toe te wijzen Ctrl + Alt + P voor Knipprogramma.
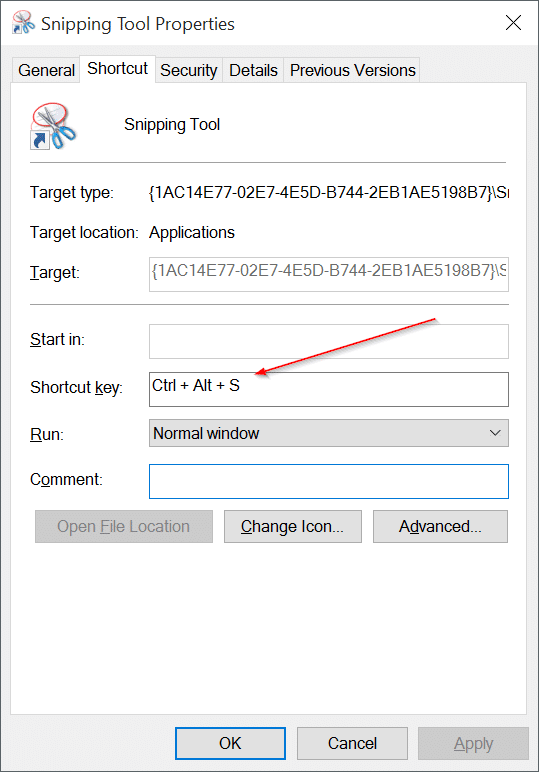
Vergeet niet op de knop Toepassen te klikken. Vanaf nu kunt u de nieuwe sneltoets gebruiken om de Snipping Tool te starten.
Gebruik de knipprogramma om menu's vast te leggen
Een van de meest voorkomende klachten over Snipping Tool is dat het niet kan worden gebruikt om menu's vast te leggen. De waarheid is dat je met Snipping Tool menu's kunt vastleggen (sinds zijn tijd in Vista) en andere pop-ups, maar de procedure is niet erg eenvoudig.
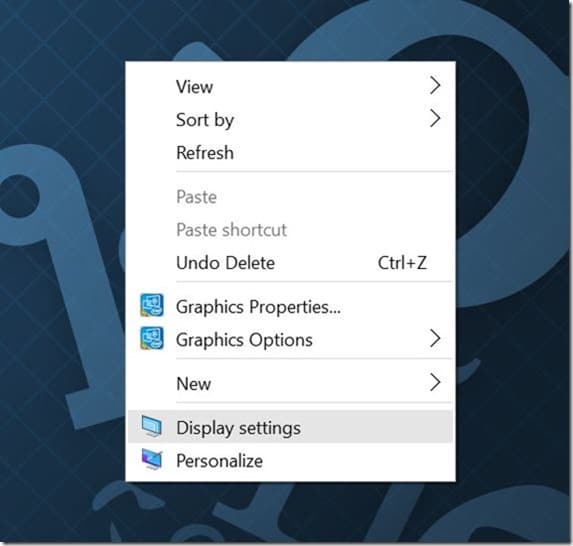
Hier is hoe je een menu vastlegt:
Stap 1: Voordat u het menu of pop-upvenster opent dat u wilt vastleggen, start u de Snipping Tool.
Stap 2: klik op de knop Nieuw of druk op Ctrl + N om een nieuw exemplaar te starten.
Stap 3: druk nu op de Esc-toets op het toetsenbord. Sluit de knipprogramma nog niet.
Stap 4: open het menu of de pop-up die u wilt vastleggen.
Stap 5: Druk ten slotte tegelijkertijd op Ctrl + Print om het knipprogramma te hervatten, kies het gewenste type knipsel (volledig scherm, venster of deel van het scherm) en leg het menu vast of pop-up. Zo simpel is het!
Een andere manier om menu's vast te leggen
Stap 1: open het knipprogramma. Klik op het Modus -pictogram en selecteer vervolgens Rechthoekig knipsel .
Stap 2: klik vervolgens op het pictogram Vertraging en selecteer 5 seconden , aangezien u dan genoeg tijd heeft om het menu te openen dat u willen vastleggen.
Stap 3: klik op de knop Nieuw om de timer te starten (u ziet geen timer op het scherm). Snippting Tool verdwijnt voorlopig.
Stap 4: open het menu dat u wilt vastleggen. Na precies 5 seconden start Snipping Tool de opnametool. Selecteer het menu of gebied dat u wilt vastleggen.
Stap 5: klik op het pictogram Opslaan , selecteer een locatie om de schermafbeelding op te slaan en klik vervolgens op Opslaan.
Wijzig de inktkleur van de selectie
De standaard inktkleur die voor de selectie wordt gebruikt, is Rood, maar kan worden gewijzigd in een kleur naar keuze. Hier is hoe dat te doen:
Stap 1: open Knipprogramma en klik op het pictogram Instellingen.
Stap 2: onder Selectie, klik op het vervolgkeuzemenu om een kleur te selecteren uit de beschikbare 16 kleuren. We raden u aan een donkere kleur te gebruiken, zodat u gemakkelijk de rand van de selectie kunt zien.
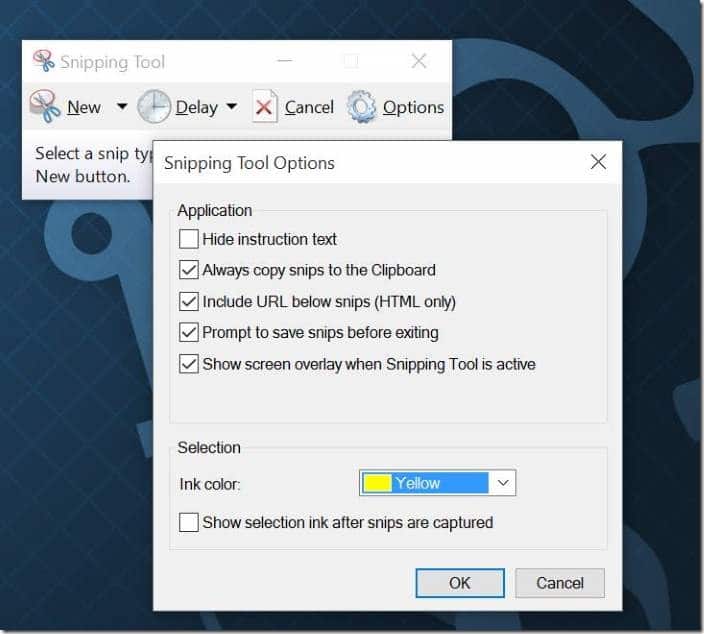
Verander de inktkleur, punt en inktdikte van de pen
Telkens wanneer u een deel van het scherm, volledig scherm of een venster vastlegt, toont de knipprogramma pictogrammen voor e-mail, pen, gum en markeerstift in de werkbalk. Standaard gebruikt de pen blauwe kleur, gemiddelde dikte en beitelpunt, maar u kunt deze ook wijzigen.
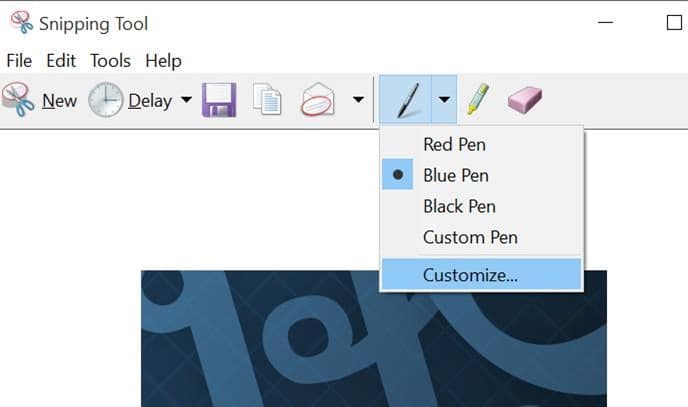
Klik op de pijl omlaag naast de pen in de werkbalk, klik op Aanpassen en kies vervolgens een kleur, pendikte en punttype. Klik op Ok om uw wijzigingen op te slaan.
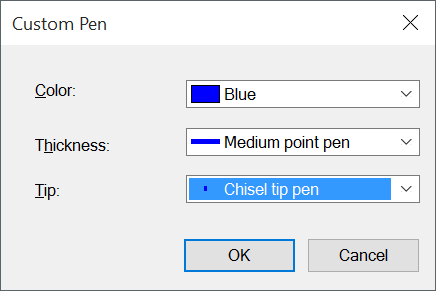
Met het gum kunt u niet wissen wat u hebt vastgelegd!
Niet bepaald een tip, maar het kan u helpen bij het gebruik ervan. Het komt vrij vaak voor dat gebruikers aannemen dat het gummetje aanwezig is om een deel van de vastgelegde afbeelding te wissen. Maar de gum in het knipprogramma is aanwezig om ongedaan te maken wat u met de vastgelegde afbeelding hebt gedaan met de pen of markeerstift. Ja, het wist de wijzigingen die zijn aangebracht met de pen en markeerstift zonder dat wat er op de vastgelegde afbeelding staat, wordt gewist. De Ctrl + Z werkt hier niet!

