Toegang krijgen tot de map WindowsApps in Windows 10
Bijgewerkt Januari 2023: Krijg geen foutmeldingen meer en vertraag je systeem met onze optimalisatietool. Haal het nu op - > deze link
- Download en installeer de reparatietool hier.
- Laat het uw computer scannen.
- De tool zal dan repareer je computer.
tot In Windows 10 worden bestanden van alle standaard-apps en apps die u vanuit Store hebt geïnstalleerd, opgeslagen in een map met de naam WindowsApps op het station waarop Windows 10 is geïnstalleerd.
Locatie van de map WindowsApps in Windows 10
De map WindowsApps bevindt zich in de map Program Files. Zoals u waarschijnlijk weet, is de map Program Files toegankelijk door het station te openen waarop Windows 10 is geïnstalleerd.
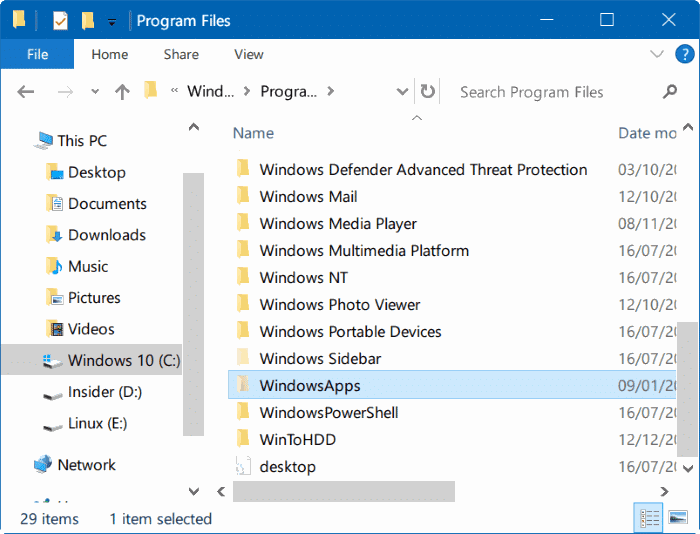
Veel pc-gebruikers willen soms toegang tot de WindowsApps-map zodat ze originele bestanden van apps kunnen bewerken. Omdat de WindowsApps-map een systeemmap is en systeembestanden bevat, is het openen ervan geen eenvoudige taak.
Belangrijke opmerkingen:
U kunt nu pc-problemen voorkomen door dit hulpmiddel te gebruiken, zoals bescherming tegen bestandsverlies en malware. Bovendien is het een geweldige manier om uw computer te optimaliseren voor maximale prestaties. Het programma herstelt veelvoorkomende fouten die kunnen optreden op Windows-systemen met gemak - geen noodzaak voor uren van troubleshooting wanneer u de perfecte oplossing binnen handbereik hebt:
- Stap 1: Downloaden PC Reparatie & Optimalisatie Tool (Windows 11, 10, 8, 7, XP, Vista - Microsoft Gold Certified).
- Stap 2: Klik op "Start Scan" om problemen in het Windows register op te sporen die PC problemen zouden kunnen veroorzaken.
- Stap 3: Klik op "Repair All" om alle problemen op te lossen.
Wanneer u de map WindowsApps probeert te openen met de standaardinstellingen, krijgt u het foutbericht 'U hebt geen toestemming voor toegang tot deze map' weergegeven. U kunt de map WindowsApps echter openen en openen door de standaardmachtigingen van de map te wijzigen. Hier is hoe je dat moet doen.
Toegang tot de WindowsApps-directory in Windows 10
Volg de onderstaande instructies zonder enige afwijking om de map WindowsApps in Windows 10 te openen en te openen.
Stap 1: Open allereerst het Windows 10-installatie-station. Op de meeste pc's is het station 'C', maar u kunt het station gemakkelijk herkennen doordat het stationspictogram van het Windows 10-station een Windows-logo weergeeft voor gemakkelijke identificatie.
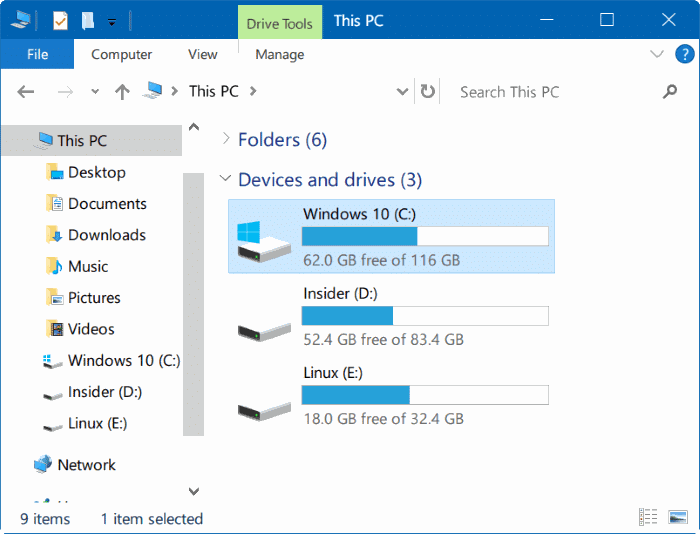
Stap 2: zoek de map Program Files en dubbelklik erop om deze te openen. U zou daar nu de map WindowsApps moeten zien.
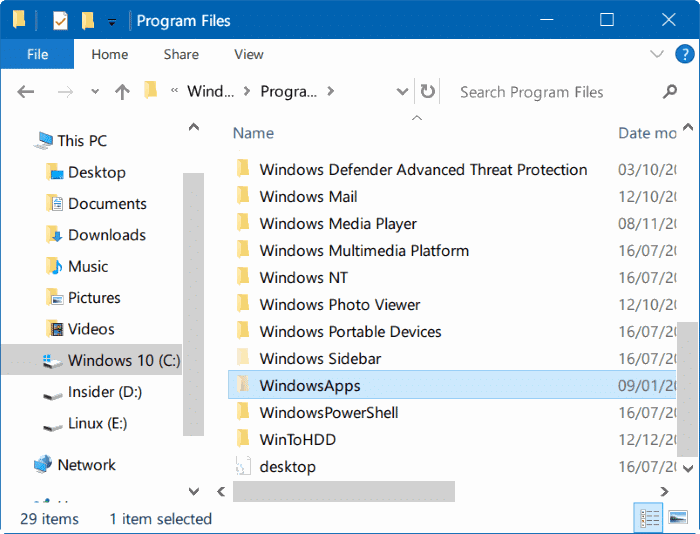
Als de map WindowsApps niet wordt weergegeven, klikt u op het tabblad Weergeven en vinkt u de optie Verborgen items aan om de map WindowsApps te zien.
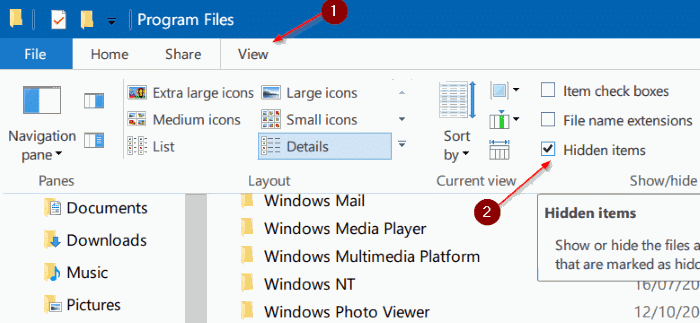
Stap 3: Zoals u waarschijnlijk inmiddels weet, is de map WindowsApps niet rechtstreeks toegankelijk. U moet de machtigingen wijzigen om toegang te krijgen tot de map WindowsApps.
Om toegang te krijgen tot de WindowsApps-map, klik er met de rechtermuisknop op en klik op Eigenschappen om het WindowsApps-eigenschappenvenster te openen.
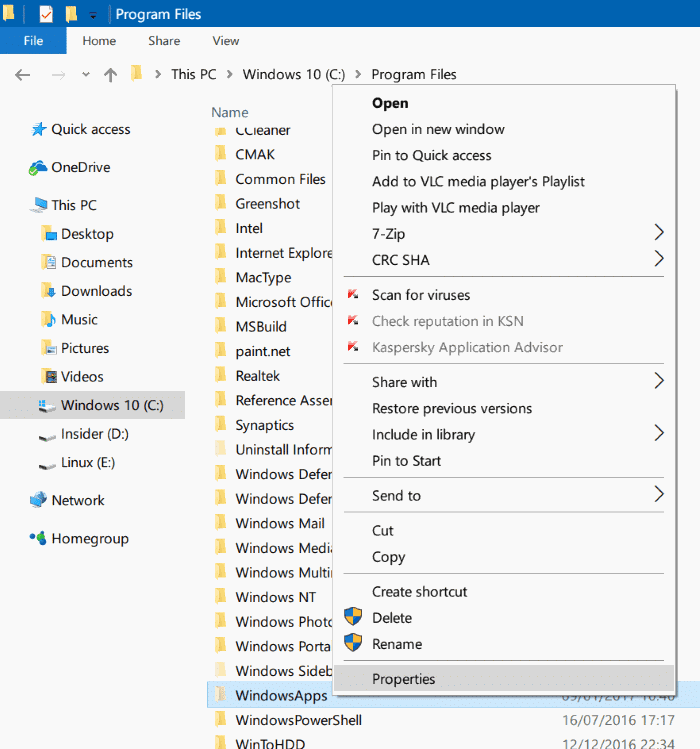
Stap 4: schakel over naar het tabblad Beveiliging . Klik op het tabblad Beveiliging op de knop Geavanceerd . Hierdoor wordt de map Geavanceerde beveiligingsinstellingen voor WindowsApps geopend.
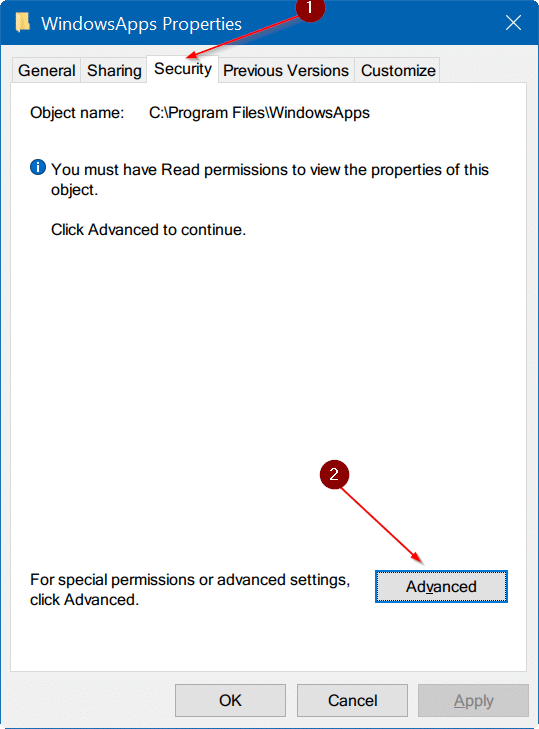
Stap 5: klik op de link Wijzigen naast de eigenaar. Klik op de knop Ja wanneer u het dialoogvenster Gebruikersaccountbeheer ziet. Als u wordt gevraagd om het wachtwoord in te voeren, voer dan het wachtwoord van het beheerdersaccount in om verder te gaan.
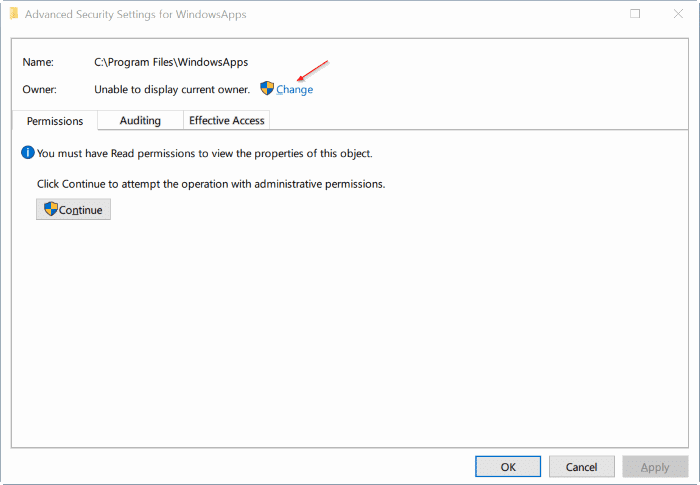
Stap 6: u kunt nu de machtigingen voor de map WindowsApps zien. Aangezien u toegang wilt tot de map, moet u de huidige machtigingen wijzigen. Klik hiervoor op de link Wijzigen .
Stap 7: door op Link wijzigen te klikken, wordt het dialoogvenster Gebruiker of groep selecteren geopend. Typ administrators in het veld Voer de objectnaam in om te selecteren en klik op de knop Namen controleren . Klik op de knop OK .
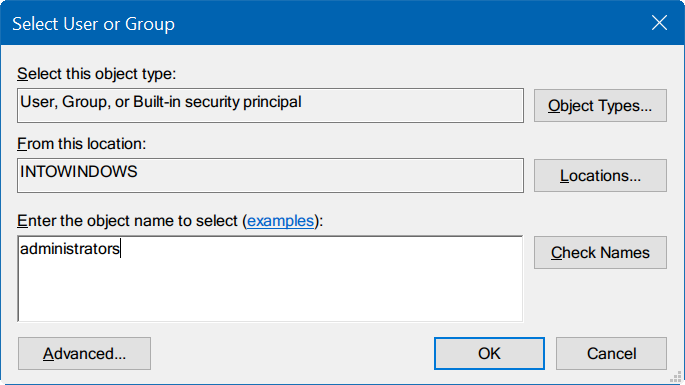
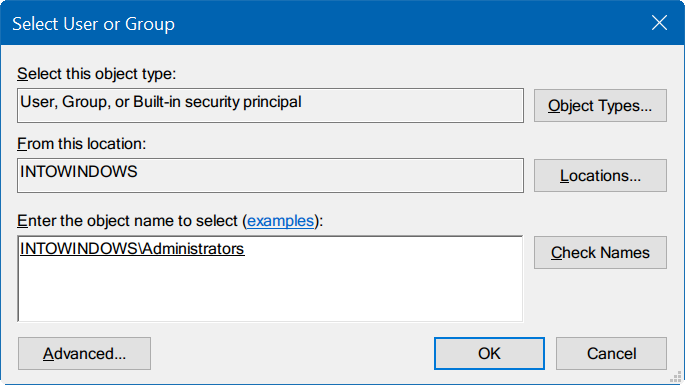
Als u een Microsoft-account gebruikt om u aan te melden bij Windows 10, typt u in het veld ' Voer de objectnaam in om te selecteren ' uw Microsoft-e-mailadres en klikt u vervolgens op Controleer de Namen -knop. Wanneer u dit doet, controleert Windows 10 of het account op de pc bestaat en toont automatisch de daadwerkelijke gebruikersnaam van het Microsoft-account in hetzelfde veld.
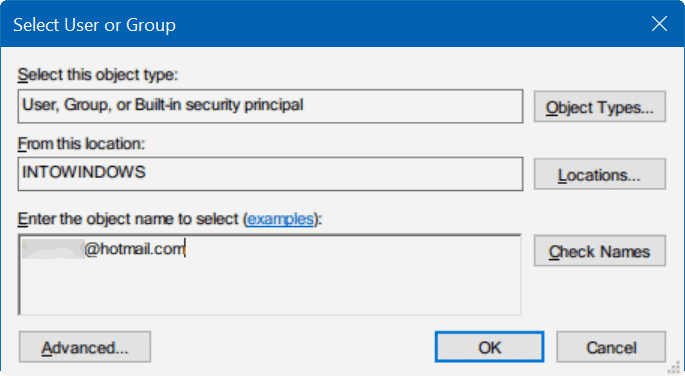
Klik op de knop OK .
Stap 8: Ten slotte, vink in het venster Geavanceerde beveiligingsinstellingen voor WindowsApps de optie Eigenaar van subcontainers en objecten vervangen aan.
Onder Machtigingen (raadpleeg de afbeelding hieronder), onder de kolom Toegang, zou u nu Volledig beheer moeten zien.
Klik op de knop Toepassen . Windows 10 begint nu de machtigingen van de map WindowsApps te wijzigen.
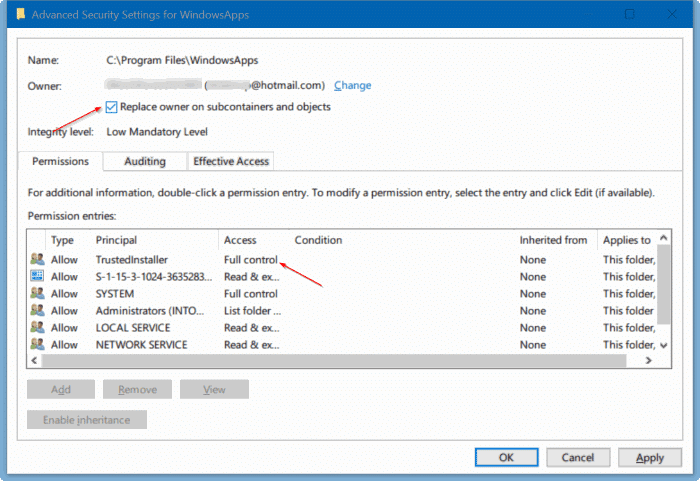
Stap 9: dubbelklik op de map WindowsApps en klik vervolgens op de knop Doorgaan wanneer u het bevestigingsvenster ziet om de map WindowsApps te openen.
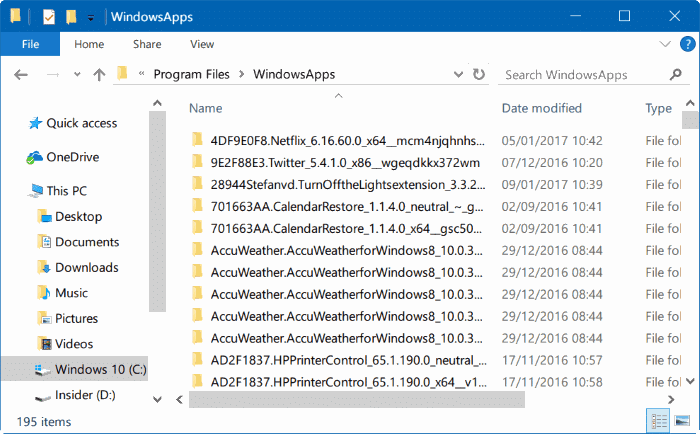
Dat is alles.

