Toegang krijgen tot uitlog- en vergrendelingsopties in Windows 10
Bijgewerkt Januari 2023: Krijg geen foutmeldingen meer en vertraag je systeem met onze optimalisatietool. Haal het nu op - > deze link
- Download en installeer de reparatietool hier.
- Laat het uw computer scannen.
- De tool zal dan repareer je computer.
Na negatieve feedback van een groot aantal pc-gebruikers omdat ze geen uitschakel- of aan / uit-knop hadden op het startscherm van Windows 8, voegde Microsoft een aan / uit- of uitschakelknop toe aan de rechterbovenhoek van het startscherm in Windows 8.1 Update.
Opties voor vergrendelen en afmelden in Windows 10
Nu het Start-menu opnieuw is geïntroduceerd met Windows 10, is het veel gemakkelijker om opties voor afsluiten, herstarten, slaapstand en slaapstand te openen dankzij de aan / uit-knop in het menu Start. De aan / uit-knop op het startscherm bevat om de een of andere reden echter geen opties voor vergrendelen en afmelden.

Degenen onder u die Windows 8.1 hebben gebruikt voordat ze naar Windows 10 zijn overgestapt, weten dat men met de rechtermuisknop op de Start-knop kan klikken en vervolgens op de optie Afsluiten kan klikken om snel toegang te krijgen tot alle opties, inclusief uitloggen en vergrendelen. Men kan ook sneltoetsen gebruiken om Windows 8.1 en Windows 10 snel af te sluiten, in de slaapstand te zetten, te vergrendelen, opnieuw te starten of te slapen.
Belangrijke opmerkingen:
U kunt nu pc-problemen voorkomen door dit hulpmiddel te gebruiken, zoals bescherming tegen bestandsverlies en malware. Bovendien is het een geweldige manier om uw computer te optimaliseren voor maximale prestaties. Het programma herstelt veelvoorkomende fouten die kunnen optreden op Windows-systemen met gemak - geen noodzaak voor uren van troubleshooting wanneer u de perfecte oplossing binnen handbereik hebt:
- Stap 1: Downloaden PC Reparatie & Optimalisatie Tool (Windows 11, 10, 8, 7, XP, Vista - Microsoft Gold Certified).
- Stap 2: Klik op "Start Scan" om problemen in het Windows register op te sporen die PC problemen zouden kunnen veroorzaken.
- Stap 3: Klik op "Repair All" om alle problemen op te lossen.
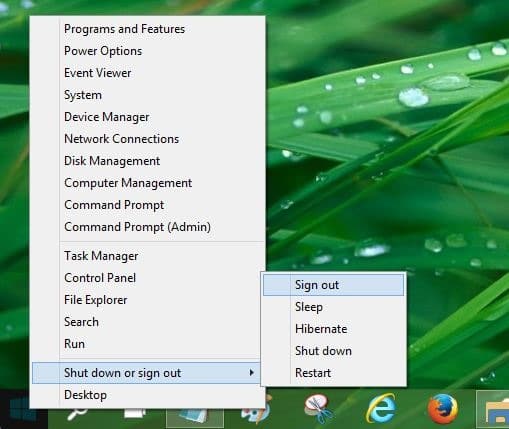
Als u het startscherm hebt ingeschakeld, kunt u teruggaan naar het startscherm en op de afbeeldingstegel van de gebruikersaccount rechtsboven in het startscherm klikken om Afmelden en vergrendelen te openen, wanneer u het menu Start gebruikt volg de onderstaande instructies om snel toegang te krijgen tot de opties voor vergrendelen en afmelden in Windows 10.
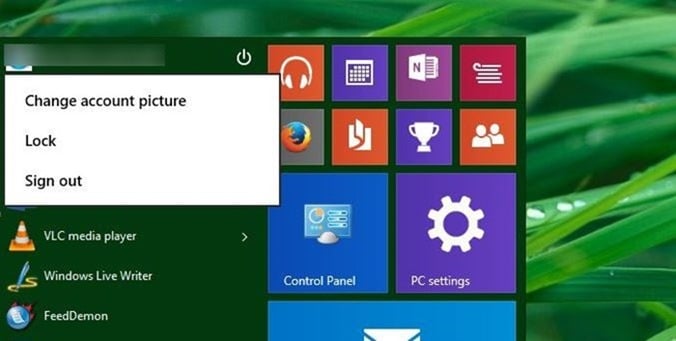
Toegang tot vergrendelings- en uitlogopties in Windows 10
Stap 1: klik op de Start-knop om dezelfde te openen.
Stap 2: Klik vervolgens op de naam van de gebruikersaccount die bovenaan het menu Start verschijnt om de opties voor accountafbeelding, vergrendelen en afmelden te zien. Dat is alles.
En als u liever het toetsenbord gebruikt om toegang te krijgen tot de opties voor vergrendelen en afmelden, kunt u deze als volgt openen.
Toetsenbord gebruiken om uitloggen te openen
Stap 1: druk op de Windows-logotoets op uw toetsenbord om het menu Start te openen.
Stap 2: zodra het Start-menu is geopend, drukt u eenmaal op de pijl-omlaag om de gebruikersnaam in het Start-menu te selecteren.
Stap 3: druk vervolgens op de Enter-toets of de spatiebalk om de opties voor accountafbeelding, vergrendelen en afmelden te zien. Gebruik de pijl-omlaag om de optie te selecteren en druk vervolgens nogmaals op Enter om uw pc te vergrendelen of om u af te melden bij uw account. Veel succes!

