Toetsenbord werkt niet in BIOS [1 minuut fout 2022]
Bijgewerkt Januari 2023: Krijg geen foutmeldingen meer en vertraag je systeem met onze optimalisatietool. Haal het nu op - > deze link
- Download en installeer de reparatietool hier.
- Laat het uw computer scannen.
- De tool zal dan repareer je computer.
Het is erg lastig als je in het BIOS of boot menu bent, en je toetsenbord werkt niet.
Als een computer nerd, begrijp ik de pijn.
Dus, in dit bericht, zal ik je door een aantal fixes leiden die het probleem zullen oplossen.
Wat te doen als het toetsenbord niet werkt in BIOS?
Belangrijke opmerkingen:
U kunt nu pc-problemen voorkomen door dit hulpmiddel te gebruiken, zoals bescherming tegen bestandsverlies en malware. Bovendien is het een geweldige manier om uw computer te optimaliseren voor maximale prestaties. Het programma herstelt veelvoorkomende fouten die kunnen optreden op Windows-systemen met gemak - geen noodzaak voor uren van troubleshooting wanneer u de perfecte oplossing binnen handbereik hebt:
- Stap 1: Downloaden PC Reparatie & Optimalisatie Tool (Windows 11, 10, 8, 7, XP, Vista - Microsoft Gold Certified).
- Stap 2: Klik op "Start Scan" om problemen in het Windows register op te sporen die PC problemen zouden kunnen veroorzaken.
- Stap 3: Klik op "Repair All" om alle problemen op te lossen.
Als het toetsenbord niet werkt in BIOS, kunt u de legacy USB-ondersteuning inschakelen en de fast boot-optie uitschakelen in BIOS met een ander basis- of PS/2-toetsenbord.Soms helpt het ook om over te schakelen naar een USB 2.0 poort of om de opstartvolgorde te veranderen.
Lees het bericht verder om meer te weten te komen over de oplossingen in detail.
Heb je haast??Kijk eens naar mijn #1 aanbevolen Keyboard.
Bekijk ook onze aparte post over wat SVM-modus in BIOS is.
Waarom werkt mijn toetsenbord niet in het opstartmenu?
Voordat ik daar antwoord op geef, moet u begrijpen hoe het opstartproces van een computer werkt.
Wanneer u uw computer opstart, gaat de controle eerst naar het BIOS van het moederbord.Daarna kijkt het naar de opstartvolgorde en probeert het een voor een op te starten vanaf de apparaten.
Het eerste apparaat met een geldige bootloader en OS mag opstarten.Bekijk de beste corsair muis voor competitieve toernooi gaming.
Als uw toetsenbord niet werkt in het opstartmenu, kan dit door vele factoren worden veroorzaakt.Sommige daarvan zijn toetsenbordstuurprogramma's niet geïnitialiseerd/herkend, USB-poorten niet geïnitialiseerd, toetsenbordstuurprogramma niet ondersteund door BIOS, of een defecte USB-poort.
Gelukkig kunt u deze dingen vrij snel en binnen enkele minuten repareren.Je moet gewoon geduld hebben en de stappen een voor een volgen.
Soms wordt het probleem echter veroorzaakt door een defect moederbord.In dat geval moet u het moederbord vervangen.
Volg onze gids om het toetsenbord te repareren dat niet werkt in BIOS.
Hoe schakel ik toetsenborden in het BIOS in?
Als het toetsenbord niet werkt in BIOS, kan de meest voorkomende reden zijn dat het toetsenbord is uitgeschakeld in BIOS.
Maar om dat te herstellen, moet je door een heleboel menu's in BIOS gaan.En daarvoor heb je een ander toetsenbord nodig dat in BIOS werkt.
Nogal ironisch, niet?
U kunt een oud PS/2 toetsenbord met generieke drivers gebruiken om door het BIOS te navigeren.Deze toetsenborden werken standaard op de meeste moederborden, dus het zou geen probleem moeten zijn.Kijk ook eens naar de beste corsair case voor uw corsair build.
Als u er geen hebt, probeer dan het toetsenbord te gebruiken dat u hebt in de USB 2.0-poort of de bovenste en de meest linkse USB-poort op uw moederbord (d.w.z. de primaire USB-poort).
Hier zijn de stappen om het toetsenbord in BIOS in te schakelen:
1.USB-ondersteuning inschakelen
Misschien zijn de geïntegreerde randapparatuur/de standaardrandapparatuur niet ingeschakeld in het BIOS.Dus je moet het toestaan om je toetsenbord te gebruiken.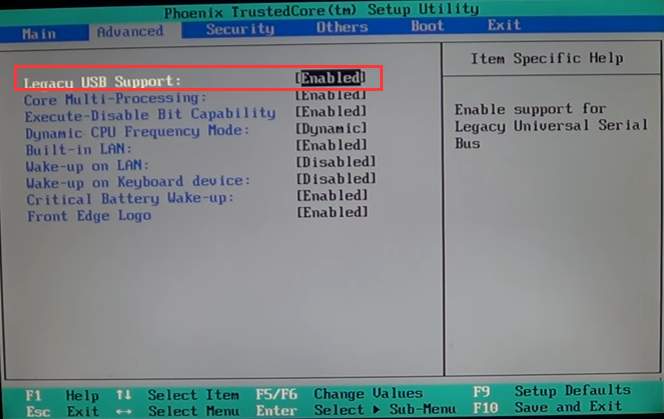
Bekijk ons artikel over het moederbord opstarten zonder CMOS batterij.
Hier zijn de stappen om USB-ondersteuning in te schakelen:
- Ga naar BIOS:Start uw PC opnieuw op en ga naar BIOS.
- Navigeer naar geïntegreerde randapparatuur:Zoek naar de optie geïntegreerde randapparatuur of standaard randapparatuur.Afhankelijk van uw moederbord, kan het een andere naam hebben.Uw doel hier is om een optie te vinden die leidt tot USB/legacy toetsenbord ondersteuning.
- Schakel legacy USB-ondersteuning in:Zodra u het gevonden hebt, ziet u een optie voor USB-toetsenbordondersteuning.Op sommige moederborden wordt dit ook wel legacy USB-ondersteuning of legacy toetsenbordondersteuning genoemd.Wat de naam ook is, het is dezelfde instelling.Activeer het.
- Sla de wijzigingen op en sluit af. Sluit nu uw originele toetsenbord aan nadat u het huidige toetsenbord hebt losgekoppeld en controleer of het werkt in het BIOS.
Heb je wat tijd over?Bekijk snel onze epische gids over hoe de CPU ventilator te repareren die niet wordt gedetecteerd in het BIOS.
2.Snel opstarten uitschakelen
Snel opstarten is een optie die op bijna alle moederborden aanwezig is.Het zorgt ervoor dat USB-apparaten worden geladen na het opstarten van het besturingssysteem en niet voordat het BIOS wordt geladen.
Zoals ik hierboven al zei, start je OS op na de BIOS.Dus als USB-apparaten na het besturingssysteem worden geladen, zullen ze niet beschikbaar zijn in het BIOS.
Start uw PC opnieuw op en ga naar BIOS.De snelle opstartoptie bevindt zich meestal onder het opstartmenu.Dus probeer het daar te vinden.Als u de snel opstarten optie niet kunt vinden in het opstart menu, kijk dan gerust in de andere menu's.
Bekijk de gemakkelijkste manier om BIOS-updates door te voeren.
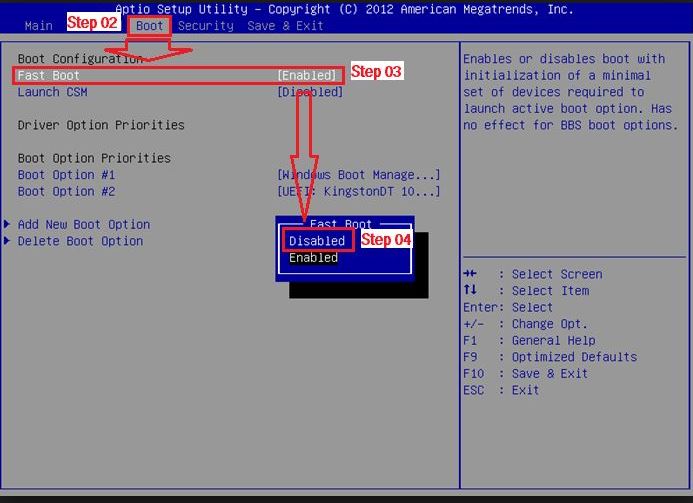
Als je de snel opstarten optie hebt gevonden, schakel die dan uit.
Sla de wijzigingen op en zet de PC uit.Vervang het huidige toetsenbord door uw primaire toetsenbord en probeer naar BIOS te gaan.Kijken of het werkte.
Bekijk ook onze exclusieve tutorial over BIOS dat USB niet detecteert.
3.Wis CMOS
Het wissen van het CMOS zorgt ervoor dat uw BIOS teruggezet wordt naar de standaardinstellingen.Hier is hoe je het moet doen:
Sluit uw PC af en trek de stekker uit het stopcontact.
Bekijk de door onze experts geteste en beoordeelde beste Aura Sync Compatibele SSD's.
Verwijder het zijpaneel van uw PC kast om toegang te krijgen tot het moederbord.
Zoek de CMOS batterij op het moederbord.Het is een kleine ronde batterij, die zich meestal rond de CPU bevindt.Raadpleeg de handleiding van uw moederbord als u het niet kunt vinden.
Verwijder voorzichtig de CMOS batterij.Het zou vrij eenvoudig moeten zijn.Denk eraan dat u geen andere delen van het moederbord aanraakt; anders kunt u een ESD veroorzaken.
Maar voor dat, ga door onze epische gids over kan SSD blauw scherm veroorzaken.
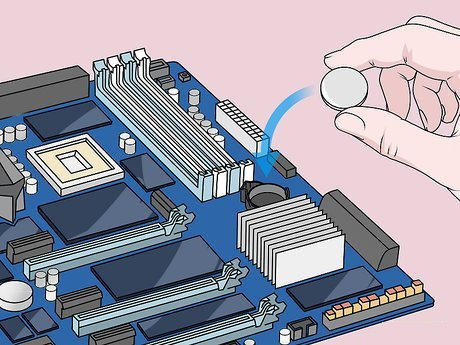
Na ongeveer een minuut gewacht te hebben, plaats de CMOS batterij terug.Zorg ervoor dat het goed past.
Op dit punt kunt u proberen uw PC aan te zetten en naar het BIOS te gaan.Als alles werkt, plaats dan het zijpaneel van de PC kast terug, en je bent klaar om te gaan.Koop mijn persoonlijke favoriete Aura sync toetsenborden.
4.USB 3.0 uitschakelen bij opstarten
Soms wordt op nieuwere moederborden USB 3.0 gebruikt tijdens het opstarten.Het zorgt ervoor dat sommige toetsenborden niet goed werken.Volg de onderstaande stappen om het uit te schakelen:
Zet de PC uit en ga naar BIOS.Zoek het USB-configuratiemenu.Op de meeste moederborden bevindt het USB-configuratiemenu zich onder het geavanceerde menu.Zoek het en ga naar binnen.
U zult een optie Intel xHCI Mode vinden.Verander dat van Smart Auto in Auto.Als hij al op Auto staat, verander hem dan in Uitgeschakeld.
Sla de wijzigingen op en sluit af.Sluit het hoofdtoetsenbord aan en kijk of het werkt.Kijk ook hoe je toegang krijgt tot de Steam Screenshot map.
Werkt USB Toetsenbord in BIOS?
USB-toetsenborden zouden moeten werken in BIOS.Als u een oud moederbord hebt waarop de primaire aansluitingen PS/2 waren, werkt het misschien niet.
Dat komt omdat die oude moederborden werden geconfigureerd met de PS/2-aansluiting in gedachten.Dus het is standaard een PS/2 verbinding.Als u ook geïnteresseerd bent in een betere schietervaring in FPS-spellen, bekijk dan onze aparte post over hoe u de muisversnelling kunt wijzigen.
Om te controleren of u een dergelijk moederbord hebt, kunt u kijken naar de I/O-achterzijde van het moederbord.Als je twee aparte PS/2 poorten ziet voor het toetsenbord en de muis, dan is dat een oud moederbord.
Nieuwere moederborden hebben één of nul PS/2 poorten.
Als u een nieuwer moederbord hebt, zouden USB-aansluitingen standaard moeten werken.En daarom zou USB randapparatuur zoals USB toetsenbord en muis moeten werken in het BIOS.
Als dat niet het geval is, kunt u kijken naar enkele oplossingen die hierboven zijn genoemd om het probleem op te lossen.
Bekijk onze expert aanbevolen Corsair CPU Koeler voor het koelen van uw gaming rig.
Fix USB toetsenbord werkt niet voor het opstarten
USB-toetsenbord werkt soms niet voor het opstarten.
Hier zijn de stappen om USB toetsenbord te repareren dat niet werkt voor het opstarten:
- Gebruik de primaire USB-poort/ via de USB-poort linksboven op het moederbord
- Activeer USB legacy ondersteuning in BIOS
- Snel opstarten uitschakelen.Gebruik een compatibel toetsenbord waarvan de fabrikant in het BIOS zegt dat het zou moeten werken
Heb je haast?Kijk eens naar mijn nieuwe post over Is SSD aangetast door magneten.
Toetsenbord werkt niet totdat Windows wordt geladen
Als uw toetsenbord pas werkt als Windows wordt geladen, probeer dan de opstartvolgorde te veranderen.
Als u uw opstartvolgorde zo wijzigt dat schijven zonder OS, zoals optische drive of USB-schijven, eerst voorrang krijgen, dan kan het BIOS genoeg tijd krijgen om de USB-drivers te initialiseren.
Bekijk onze aparte post over moederborden die de prestaties van een PC beïnvloeden.
Volg de onderstaande stappen om de opstartvolgorde te wijzigen:
- Ga naar BIOS
- Ga naar het opstartmenu
- Onder opstartvolgorde plaatst u uw HDD/SSD met het OS onder enkele schijven zonder OS.
- Als er twee bootorders zijn (één voor legacy en één voor UEFI), verander ze dan allebei.
- Wijzigingen opslaan en afsluiten.
- Test of het werkt.
Als het niet werkt, en u hebt de verschillende hierboven vermelde methodes al geprobeerd, hebt u misschien een toetsenbord dat niet werkt in BIOS.
Bezoek de website van uw toetsenbordfabrikant of neem contact met hen op voor meer informatie.
Bekijk ook onze aparte post om uit te vinden of moederbordschroeven universeel zijn of niet.Heb je wat tijd over?Bekijk ons laatste bericht om Aura Sync Control in te schakelen voor Corsair RGB geheugen
FAQ
Vraag:Kun je BIOS-en zonder toetsenbord?
Antwoord:U moet de BIOS-toets indrukken om naar het BIOS te gaan tijdens het opstarten.Daarna, als u een modern moederbord hebt, kunt u navigeren en de meeste instellingen wijzigen met een muis.Maar oude moederborden met een tekstgebaseerd BIOS hebben een toetsenbord nodig om er doorheen te navigeren.
Vraag:Kun je BIOS binnengaan met een draadloos toetsenbord?
Antwoord:Als u een standaard draadloos toetsenbord hebt dat een RF-zender gebruikt om verbinding te maken, zou het kunnen werken.Maar veel draadloze toetsenborden, vooral die met BlueTooth, werken niet in BIOS.
Laatste gedachten
Het kan frustrerend zijn wanneer u merkt dat uw toetsenbord niet werkt in BIOS.Maar enkele eenvoudige stappen zoals het uitschakelen van fast boot, het inschakelen van legacy USB, het wijzigen van de opstartvolgorde of het resetten van het BIOS zullen het probleem voor de meeste mensen oplossen.

