Toetsenbordsnelkoppelingen in de spelbalk wijzigen in Windows 10
Bijgewerkt Januari 2023: Krijg geen foutmeldingen meer en vertraag je systeem met onze optimalisatietool. Haal het nu op - > deze link
- Download en installeer de reparatietool hier.
- Laat het uw computer scannen.
- De tool zal dan repareer je computer.
Spelbalk is een van de uitstekende functies die beschikbaar zijn in Windows 10. Met de spelbalk kunt u games opnemen, screenshots maken, games uitzenden en nog veel meer doen zonder de hulp van applicaties van derden.
Met standaardinstellingen kunt u tijdens het uitvoeren van een game of app de sneltoets Windows-logo + G gebruiken om de gamebalk te openen. De spelbalk kan vervolgens worden gebruikt om een screenshot te maken van de app, het opnamescherm en de uitzend-app. Al deze functies of kenmerken van de gamebalk zijn toegankelijk via sneltoetsen.
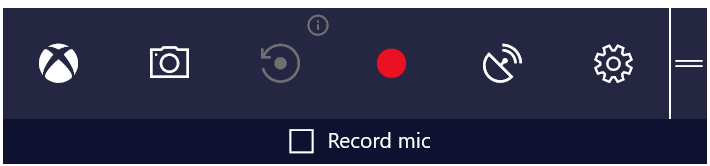
Standaard sneltoetsen op de spelbalk:
Spelbalk openen: Windows-logo + G
Belangrijke opmerkingen:
U kunt nu pc-problemen voorkomen door dit hulpmiddel te gebruiken, zoals bescherming tegen bestandsverlies en malware. Bovendien is het een geweldige manier om uw computer te optimaliseren voor maximale prestaties. Het programma herstelt veelvoorkomende fouten die kunnen optreden op Windows-systemen met gemak - geen noodzaak voor uren van troubleshooting wanneer u de perfecte oplossing binnen handbereik hebt:
- Stap 1: Downloaden PC Reparatie & Optimalisatie Tool (Windows 11, 10, 8, 7, XP, Vista - Microsoft Gold Certified).
- Stap 2: Klik op "Start Scan" om problemen in het Windows register op te sporen die PC problemen zouden kunnen veroorzaken.
- Stap 3: Klik op "Repair All" om alle problemen op te lossen.
Noteer dat: Windows-logo + Alt + G
Screenshot maken: Windows-logo + Alt + PrtScrn
Opname starten / stoppen: Windows-logo + Alt + R
Opnametimer weergeven: Windows-logo + Alt + T
Microfoon aan / uit: Windows-logo + Alt + M
Uitzending starten / pauzeren: Windows-logo + Alt + B
Camera in uitzending weergeven: Windows-logo + Alt + W
Als je om wat voor reden dan ook niet tevreden bent met een van de sneltoetsen die aan de spelbalk of de bijbehorende functies zijn toegewezen, kun je deze wijzigen zonder de hulp van aanvullende software.
Zoals je waarschijnlijk weet, staat het Windows-besturingssysteem je meestal niet toe om standaard sneltoetsen te wijzigen, maar Microsoft heeft deze keer een uitzondering gemaakt door toe te staan de standaard sneltoetsen van de Spelmodus en zijn functies te wijzigen.
U kunt de standaard sneltoets wijzigen om de gamebalk te openen, een schermafbeelding te maken, het scherm op te nemen, de opname te starten / stoppen, de opnametimer te tonen, de microfoon in of uit te schakelen, de uitzending te starten / pauzeren en de camera in uitzending te tonen.
Houd er rekening mee dat u in Windows 10 geen sneltoets kunt instellen die al wordt gebruikt door een van de kernfuncties van het Windows-besturingssysteem. U kunt bijvoorbeeld geen Windows + R-sneltoets toewijzen om de gamebalk te openen, omdat deze al wordt gebruikt om het dialoogvenster Uitvoeren te openen.
De nieuwe sneltoets die u wilt toewijzen om de gamebalk of een van zijn functies te openen, moet Ctrl, Alt of Shift bevatten en ten minste een andere toets.
Standaard sneltoetsen voor spelbalk wijzigen
Volg de onderstaande instructies om uw eigen sneltoetsen in te stellen om de gamebalk en andere functies van de gamebalk te openen.
Stap 1: open de app Instellingen. Navigeer naar Gaming \u0026 gt; Spelbalk .
Stap 2: Selecteer hier in het gedeelte Sneltoetsen een veld naast een functie, typ uw eigen sneltoets bestaande uit Ctrl, Alt of Shift en ten minste één andere toets. Om bijvoorbeeld de gamebalk te starten, kunt u de sneltoets Ctrl + Alt + D instellen.
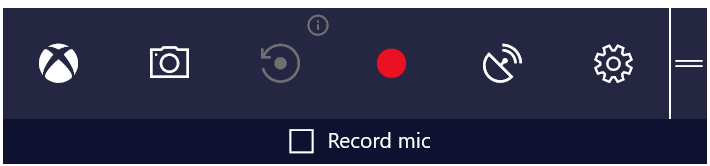
Ik hoop dat je deze gids nuttig vindt!

