Toon Windows 11 Zoekpictogram-Taakbalk
Bijgewerkt Januari 2023: Krijg geen foutmeldingen meer en vertraag je systeem met onze optimalisatietool. Haal het nu op - > deze link
- Download en installeer de reparatietool hier.
- Laat het uw computer scannen.
- De tool zal dan repareer je computer.
Zoeken in Windows 11 stelt ons in staat om snel elk type bestand te vinden op basis van een naam. Vaak hebben we zoveel programma's of gegevens dat we de route niet meer herinneren of de lijst waar we ernaar moeten zoeken behoorlijk ingewikkeld is. Om ons tijd te besparen hebben we daarom het zoekpictogram van Windows 11. Windows 11 integreert enkele eenvoudige toegangen in de taakbalk om sneller toegang te krijgen tot functies die we vaak uitvoeren, maar zonder twijfel is een van de meest gebruikte pictogrammen de zoekpictogram waardoor we een volledig resultaat kunnen hebben van de termen die we zoeken en dit is onderverdeeld in categorieën zoals:
Windows 11-pictogramcategorieën
- Documenten
- Toepassingen
- Web
- Foto's
- Muziek, enz.
Op basis van de zoekterm met behulp van Windows 11 zoeken, is het mogelijk om de resultaten in de betreffende categorie te zien, hoewel dit een zeer functionele optie is in Windows 11, voor sommige gebruikers kan het vervelend zijn omdat de muis erover beweegt opent het zoekvak, in deze tutorial leert u hoe u dit zoekpictogram in Windows 11 kunt activeren of deactiveren.
Verberg of toon Windows 11 Zoekpictogram
Stap 1
Een van de gemakkelijkste opties is om met de rechtermuisknop op het zoekpictogram te klikken en daar "Verbergen op de taakbalk" te selecteren: toon dit pictogram op de taakbalk.
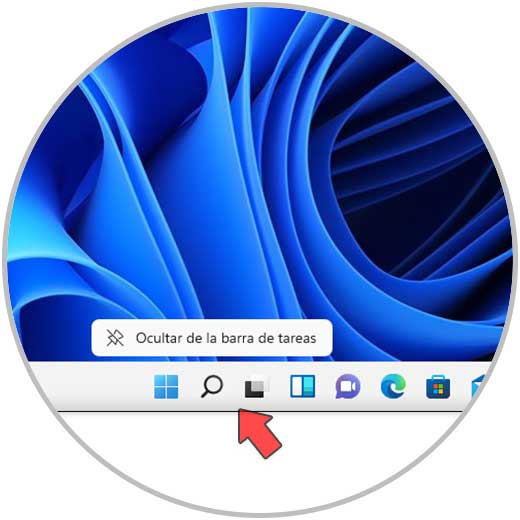
Stap 2
Een van de meest gebruikte opties is nu om Instellingen te openen:
Belangrijke opmerkingen:
U kunt nu pc-problemen voorkomen door dit hulpmiddel te gebruiken, zoals bescherming tegen bestandsverlies en malware. Bovendien is het een geweldige manier om uw computer te optimaliseren voor maximale prestaties. Het programma herstelt veelvoorkomende fouten die kunnen optreden op Windows-systemen met gemak - geen noodzaak voor uren van troubleshooting wanneer u de perfecte oplossing binnen handbereik hebt:
- Stap 1: Downloaden PC Reparatie & Optimalisatie Tool (Windows 11, 10, 8, 7, XP, Vista - Microsoft Gold Certified).
- Stap 2: Klik op "Start Scan" om problemen in het Windows register op te sporen die PC problemen zouden kunnen veroorzaken.
- Stap 3: Klik op "Repair All" om alle problemen op te lossen.
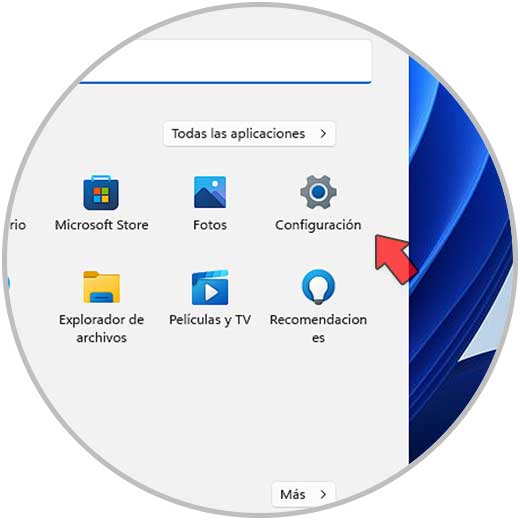
Stap 3
Ga nu naar het menu "Personalisatie-Taakbalk":
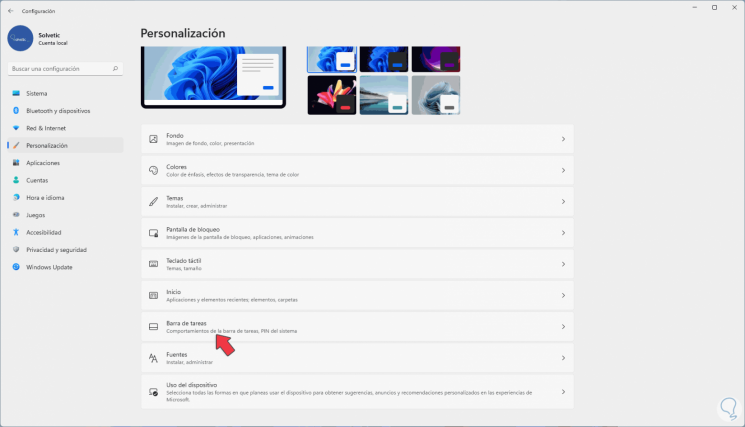
Stap 4
Als we daar klikken, zien we het volgende:
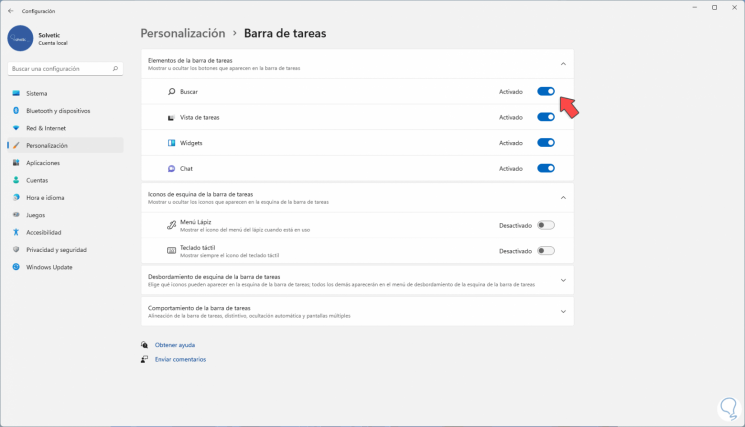
Stap 5
Activeer of deactiveer de schakelaar "Zoeken", we kunnen deze deactiveren:
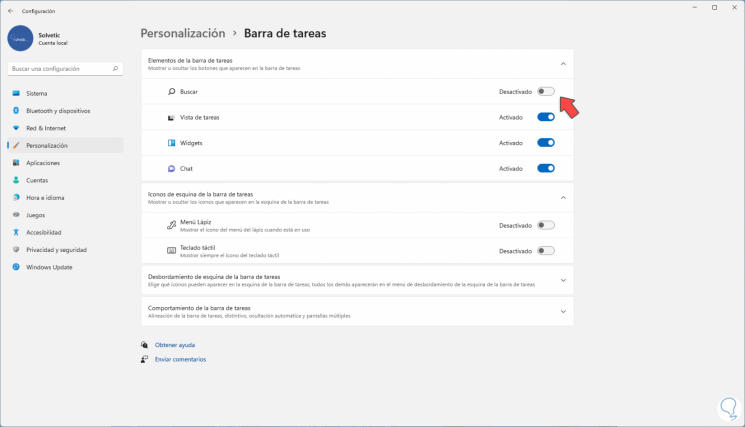
Stap 6
Dit is wel of niet beschikbaar Zoek in de taakbalk:
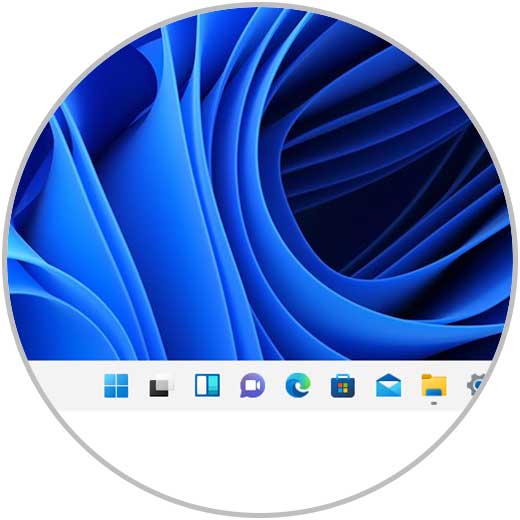
Dit is hoe we het pictogram Zoeken in de taakbalk van Windows 11 wel of niet kunnen weergeven.

