Touchpad-gebaaractie aanpassen in Windows 10
Bijgewerkt Januari 2023: Krijg geen foutmeldingen meer en vertraag je systeem met onze optimalisatietool. Haal het nu op - > deze link
- Download en installeer de reparatietool hier.
- Laat het uw computer scannen.
- De tool zal dan repareer je computer.
Windows 10 biedt een heleboel handige touchpad-bewegingen. Op laptops die zijn uitgerust met een precisie-touchpad, kunt u alle touchpad-bewegingen inschakelen en gebruiken die worden ondersteund door Windows 10.
Veel gebruikers zijn zich er niet van bewust dat ze de standaardacties van touchpadbewegingen op hun Windows 10-laptops kunnen aanpassen. Dat wil zeggen dat u het standaardgedrag van de meeste touchpad-bewegingen kunt wijzigen zonder software van derden te gebruiken. U kunt bijvoorbeeld de standaardactie van een tikgebaar met drie vingers wijzigen van het starten van Windows Search tot het openen van Action Center of het afspelen / pauzeren van de video.
Vanaf nu kunt u met Windows 10 echter alleen de actie van drie- en viervingerige bewegingen wijzigen. U kunt de bewegingen met twee vingers niet wijzigen. Desalniettemin is de mogelijkheid om de standaardacties van gebaren met drie en vier vingers te wijzigen, zeer nuttig.
Bewegingsactie van Windows 10-touchpad wijzigen
Raadpleeg de onderstaande instructies om de standaardactie van touchpadbewegingen in Windows 10 te wijzigen.
Belangrijke opmerkingen:
U kunt nu pc-problemen voorkomen door dit hulpmiddel te gebruiken, zoals bescherming tegen bestandsverlies en malware. Bovendien is het een geweldige manier om uw computer te optimaliseren voor maximale prestaties. Het programma herstelt veelvoorkomende fouten die kunnen optreden op Windows-systemen met gemak - geen noodzaak voor uren van troubleshooting wanneer u de perfecte oplossing binnen handbereik hebt:
- Stap 1: Downloaden PC Reparatie & Optimalisatie Tool (Windows 11, 10, 8, 7, XP, Vista - Microsoft Gold Certified).
- Stap 2: Klik op "Start Scan" om problemen in het Windows register op te sporen die PC problemen zouden kunnen veroorzaken.
- Stap 3: Klik op "Repair All" om alle problemen op te lossen.
Stap 1: open Windows 10-instellingen. Navigeer naar Apparaten \u0026 gt; Touchpad .
Stap 2: klik in het gedeelte Gerelateerde instellingen op de link Geavanceerde bevestiging van gebaren .
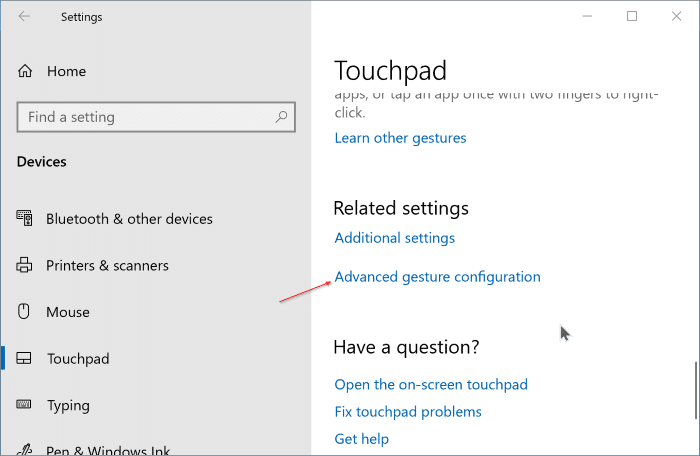
OPMERKING: als de bevestigingslink voor geavanceerde gebaren niet wordt weergegeven, kan het zijn dat uw laptop niet is uitgerust met een precisie-touchpad of omdat de touchpad-stuurprogramma's niet zijn geïnstalleerd. Hoe u precisie touchpad-bewegingen kunt inschakelen op niet-precisie touchpad-laptops, kan ook interessant voor u zijn.
Stap 3: hier ziet u opties om de standaardactie voor drie- en viervingerige touchpadbewegingen te wijzigen. Kies een optie uit de vervolgkeuzelijst om de standaardactie te wijzigen.
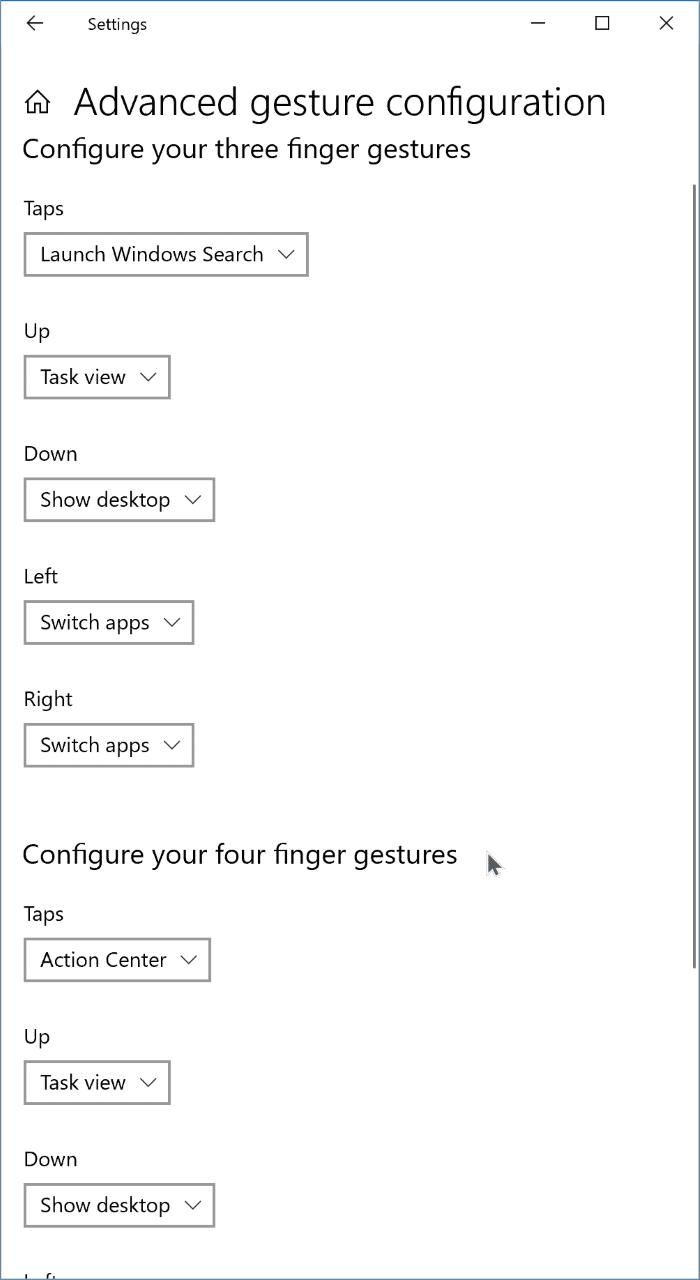
Misschien wil je onze reset touchpad-instellingen naar de standaardinstellingen lezen in de Windows 10-handleiding.

