Transparante of omgekeerde paginakleuren herstellen in Microsoft Word
Bijgewerkt Januari 2023: Krijg geen foutmeldingen meer en vertraag je systeem met onze optimalisatietool. Haal het nu op - > deze link
- Download en installeer de reparatietool hier.
- Laat het uw computer scannen.
- De tool zal dan repareer je computer.
We raken er allemaal aan gewend hoeMicrosoft Wordkijkt.De eenvoud ervan maakt het voor ons efficiënter om aan onze documenten en bestanden te werken.Maar, bent u toevallig een grote verandering van kleur tegengekomen op uw Microsoft Word document pagina?U zult een doorzichtige of omgekeerde pagina zien met alle kleuren die u vroeger zo mooi vond en gebruikte in de tekstverwerker.
Als dit u overkomt, hoeft u zich nergens zorgen over te maken.Microsoft heeft onlangs een feature release gelanceerd die gebruikers van de Microsoft Office suite app een optie geeft om over te schakelen naar het zwarte thema of de donkerdere versie van hun MS Word applicatie.De donkere modus is beschikbaar op zowel desktop- als mobiele apps.Het kan een plotselinge verandering zijn en zonder waarschuwing.Maar, niets zegt beter dan het aan den lijve te ondervinden.
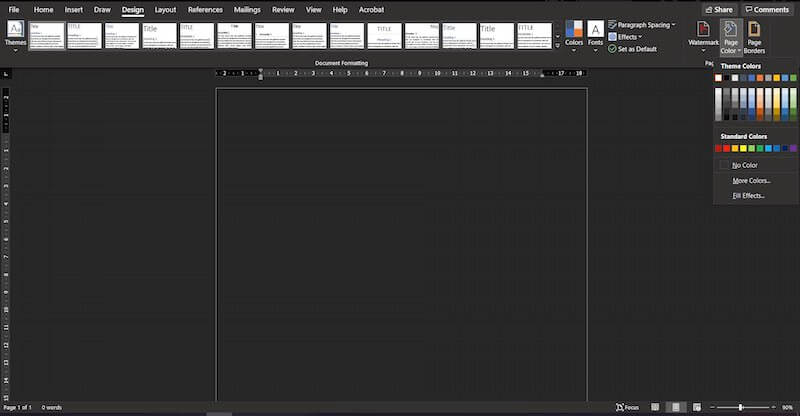
Hoewel de omgekeerde of transparante paginakleuren u misschien niet bevallen, hebt u nog altijd de mogelijkheid om terug te keren naar de oude stijl en vast te houden aan de klassiekers.Laten we eens kijken hoe u het probleem van omgekeerde of transparante paginakleuren kunt oplossen of terugzetten naar de normale modus in Microsoft Word.
Hoe transparante of omgekeerde paginakleuren te veranderen & het probleem oplossen in Microsoft Word
De Dark Mode-versie van Microsoft Word geeft u een zwarte kleur als achtergrond en transparante tekst op de softwaretoepassing.In tegenstelling tot de klassieke modus waar alles wit is met de tekst in zwarte kleuren, is het andersom bij gebruik van de donkere modus in MS Word.
Belangrijke opmerkingen:
U kunt nu pc-problemen voorkomen door dit hulpmiddel te gebruiken, zoals bescherming tegen bestandsverlies en malware. Bovendien is het een geweldige manier om uw computer te optimaliseren voor maximale prestaties. Het programma herstelt veelvoorkomende fouten die kunnen optreden op Windows-systemen met gemak - geen noodzaak voor uren van troubleshooting wanneer u de perfecte oplossing binnen handbereik hebt:
- Stap 1: Downloaden PC Reparatie & Optimalisatie Tool (Windows 11, 10, 8, 7, XP, Vista - Microsoft Gold Certified).
- Stap 2: Klik op "Start Scan" om problemen in het Windows register op te sporen die PC problemen zouden kunnen veroorzaken.
- Stap 3: Klik op "Repair All" om alle problemen op te lossen.
Voor sommige gebruikers is het misschien geen voorkeur, maar de donkere modus heeft ook zijn voordelen.Dingen zien in een donkerder kleur is gemakkelijker voor de ogen en geeft een verfrissende aantrekkingskracht.Het is ook effectief in het besparen van batterijverbruik.
Er zijn twee opties om de donkere modus uit te schakelen en terug te keren naar de klassieke lichte modus in Microsoft Word.U kunt de donkere modus uitschakelen voor één document of voor alle bestanden.Hier is hoe je het moet doen:

- Start Microsoft Word en open een nieuw bestand.
- Navigeer naar de Menubalk.
- Ga naar de sectie Beeld.
- Klik op Schakelmodus.
- Het zal overschakelen naar de lichte modus wanneer u momenteel op de donkere versie bent.
- Om de donkere modus voor alle documenten uit te schakelen, gaat u naar het tabblad Bestand.
- Scroll naar beneden en klik op Meer.
- Selecteer Opties.
- Navigeer naar de sectie Uw kopie van Microsoft Office personaliseren.
- Ga naar de optie Office-thema.
- Vink het vakje naast Donkere modus uitschakelen aan.
Wat vindt u van de donkere modus van Microsoft Word?Ga je het houden?Wij zijn benieuwd naar uw mening, dus laat er ons hieronder een weten.

