Vast Deze toepassing werd geblokkeerd door uw systeembeheerder
Bijgewerkt Januari 2023: Krijg geen foutmeldingen meer en vertraag je systeem met onze optimalisatietool. Haal het nu op - > deze link
- Download en installeer de reparatietool hier.
- Laat het uw computer scannen.
- De tool zal dan repareer je computer.
Het Windows 10-besturingssysteem is agressief als het gaat om het beschermen van gebruikers tegen verdachte of mogelijk schadelijke software.Dat is over het algemeen gunstig, maar het kan gebruikers er ook van weerhouden software te installeren waarvan zij denken dat die veilig is.Als gevolg daarvan verschijnt er een foutmelding: "De beheerder heeft u geen toestemming gegeven om deze toepassing uit te voeren" of "Deze toepassing is geblokkeerd voor uw bescherming."
De Windows-fout (meer een melding) voorkomt dat gebruikers toepassingen kunnen downloaden en/of installeren.In vorige versies van Windows werd deze foutmelding alleen gegenereerd door geïnstalleerde antivirussoftware, maar tegenwoordig bevat Windows ingebouwde Windows Defender en UAC (User Account Control), die verantwoordelijk is voor de bescherming van gebruikers tegen mogelijke bedreigingen.De foutmelding "Administrator heeft geblokkeerd dat deze toepassing wordt uitgevoerd" betekent dat het systeem niet toestaat dat u een verdacht installatiebestand (setup.exe) uitvoert, dat uw computer kan infecteren met malware of andere virussen.Indien u niet zeker bent of een installatiebestand betrouwbaar is, raden wij u aan deze waarschuwing niet te negeren.
Dit bericht kan ook verschijnen wanneer u probeert legitieme software, zoals hardwaredrivers, te downloaden of te installeren.In dat geval kan het frustrerend zijn en uw acties beperken.Gelukkig zijn er manieren om deze waarschuwing te vermijden.Lees de volgende gids en probeer de voorgestelde oplossingen.
Wat is de reden voor de foutmelding "Deze toepassing is geblokkeerd door de systeembeheerder"?
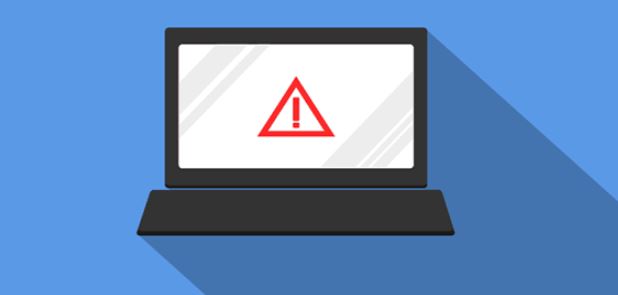
Belangrijke opmerkingen:
U kunt nu pc-problemen voorkomen door dit hulpmiddel te gebruiken, zoals bescherming tegen bestandsverlies en malware. Bovendien is het een geweldige manier om uw computer te optimaliseren voor maximale prestaties. Het programma herstelt veelvoorkomende fouten die kunnen optreden op Windows-systemen met gemak - geen noodzaak voor uren van troubleshooting wanneer u de perfecte oplossing binnen handbereik hebt:
- Stap 1: Downloaden PC Reparatie & Optimalisatie Tool (Windows 11, 10, 8, 7, XP, Vista - Microsoft Gold Certified).
- Stap 2: Klik op "Start Scan" om problemen in het Windows register op te sporen die PC problemen zouden kunnen veroorzaken.
- Stap 3: Klik op "Repair All" om alle problemen op te lossen.
Soms kan uw computer de foutmelding "Deze toepassing is geblokkeerd door de systeembeheerder" weergeven, waardoor u bepaalde toepassingen niet kunt starten of installeren.
De volgende problemen zijn door gebruikers gemeld in verband met deze fout:
- Uw beheerder heeft deze toepassing geblokkeerd als een potentieel veiligheidsrisico:dit is een relatief vaak voorkomend probleem dat zich op uw PC kan voordoen.
- Uw beheerder heeft u geen toestemming gegeven om deze Windows 10-toepassing uit te voeren:deze fout kan optreden als u niet over de nodige machtigingen beschikt om een bepaalde toepassing uit te voeren.U kunt dit probleem echter gemakkelijk oplossen met een van onze oplossingen.
- Uw systeembeheerder heeft dit programma geblokkeerd Groepsbeleid, GPO, Aanpassing:deze foutmelding kan verschijnen als gevolg van bepaalde veiligheidsmaatregelen op uw PC.Om deze beleidsregels te wijzigen, moet u de Groepsbeleid-editor of Register-editor gebruiken.
- Uw systeembeheerder heeft dit programma geblokkeerd (antivirusprogramma van derden):Deze fout kan soms optreden wanneer u bepaalde toepassingen probeert te installeren.In dit geval moet u het antivirusprogramma tijdelijk uitschakelen en kijken of dit helpt.
Om de fout "Deze toepassing is geblokkeerd door uw systeembeheerder" op te lossen
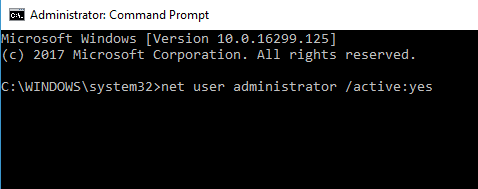
Windows SmartScreen uitschakelen
Windows 10 heeft SmartScreen, een cloudgebaseerde component die helpt beschermen tegen phishing en malware-aanvallen.Het vergelijkt gedownloade bestanden met een lijst van programma's en softwarewebsites die als gevaarlijk zijn aangemerkt.
U krijgt ook een waarschuwing als het bestand dat u probeert uit te voeren niet vertrouwd en populair is onder Windows-gebruikers.Om deze functie uit te schakelen en te zien of ze het probleem veroorzaakt dat u ondervindt, moet u het volgende doen:
- Druk op de Windows-logotoets om het menu Start te openen.
- Typ "Smartscreen" in de zoekbalk en klik op "App and Browser Controls" in de resultaten.
- Ga in het Windows Defender Beveiligingscentrum dat wordt geopend naar "Toepassingen en bestanden controleren" en selecteer "Uitgeschakeld".
- Probeer nu je bestand opnieuw te draaien.Kijk of het probleem omzeild is.
Om te voorkomen dat uw computer wordt blootgesteld aan kwaadaardige elementen, moet u niet vergeten Windows SmartScreen weer in te schakelen nadat u uw bestand met succes hebt uitgevoerd.Volg gewoon de bovenstaande instructies, maar kies in stap 3 "Waarschuwen" of "Blokkeren" in plaats van "Uitschakelen".
Als u SmartScreen niet wilt uitschakelen, is er nog een andere optie:
- Klik met de rechtermuisknop op het bestand dat u wilt uitvoeren en klik op "Eigenschappen" in het contextmenu.
- Schakel onder het tabblad Algemeen het selectievakje Deblokkeren uit.
- Klik op Toepassen -> OK.Het bestand wordt dan als veilig herkend en omzeilt SmartScreen.Dan kunt u het opnieuw proberen.
Voer het bestand uit vanaf de opdrachtregel
U kunt de foutmelding omzeilen door de geavanceerde opdrachtregel te gebruiken om uw installatiebestand uit te voeren.Volg gewoon deze eenvoudige stappen:
- Klik met de rechtermuisknop op het bestand dat u wilt installeren en kies Eigenschappen in het contextmenu.
- Op het tabblad Algemeen, markeer en kopieer de vermelding onder Locatie.Bijvoorbeeld: "C: Gebruikers downloads".
- Druk nu op de Windows + X logo toets en selecteer "Opdrachtprompt (Admin)" uit het menu.
- Plak de locatie van het bestand dat u in stap 3 hebt gekopieerd in het venster Geavanceerde opdrachtprompt.
- Minimaliseer de geavanceerde prompt en keer terug naar het venster Bestandseigenschappen (zoals getoond in stap 1). Kopieer de bestandsnaam (Dit is de vermelding in het vak bovenaan de pagina. Het heeft de .exe extensie aan het eind. Bijvoorbeeld: "we set up all.exe").
- Maximaliseer de vergrote commandoregel.Typ " en plak dan de gegevens die u in stap 5 hebt gekopieerd. Je hebt nu de locatie en de naam van het bestand. Het zou er als volgt uit moeten zien: "C: Users isDownloadswlsetup-all.exe".
- Druk op de Enter-toets van uw toetsenbord om het commando uit te voeren.
Controleer of er een foutmelding verschijnt.
Een toepassing installeren met een verborgen beheerdersaccount
Als u een verborgen beheerdersaccount gebruikt, kunt u uw toepassing misschien met succes installeren.Hier is hoe je het moet doen:
1.) Druk op de Windows-logotoets om het menu Start te openen en typ vervolgens "opdrachtprompt" in het zoekvak.
2.) Klik met de rechtermuisknop op de optie in de lijst met resultaten en klik op "Uitvoeren als administrator".
3.) Kopieer en plak het volgende commando in het venster Advanced Command Interpretation en druk op Enter om het uit te voeren:
netwerkbeheerder /actief: ja
U zou dan een "Commando succesvol uitgevoerd" bevestiging moeten zien.
4.) Log uit van uw huidige gebruikersaccount.Om dit te doen, klikt u op het Windows-pictogram in de linkerbenedenhoek van het scherm.Klik nu op het gebruikerslogo en selecteer "Logout".
5.) Log nu in onder uw administrator account.
6.) Probeer het bestand te installeren waar u problemen mee heeft.
Als u de verborgen administratoraccount wilt uitschakelen nadat het bestand met succes is uitgevoerd, opent u de uitgebreide opdrachtregel.Kopieer en plak de volgende invoer in het venster en druk op Enter:
gebruiker netwerkbeheerder /active:no
Tijdelijk uw antivirusprogramma uitschakelen
Op uw computer kan een antivirusprogramma van derden het bericht "De beheerder heeft geblokkeerd dat deze toepassing wordt uitgevoerd" weergeven.Dus het eerste wat je moet doen is een uitzondering toevoegen aan de applicatie die je probeert te draaien.Om deze instelling te vinden, raden wij u aan de gebruikershandleiding van uw antivirusprogramma te raadplegen of er gewoon online naar te zoeken.
U hebt ook de mogelijkheid om de antivirussoftware volledig uit te schakelen als u geen manier kunt vinden om een uitzondering toe te voegen voor de problematische toepassing.Vergeet echter niet dat u altijd een betrouwbaar beveiligingsprogramma op uw PC actief moet hebben om u tegen mogelijke bedreigingen te beschermen.
Vaak gestelde vragen
Hoe ontgrendel ik een toepassing die door de beheerder is vergrendeld?
Zoek het bestand, klik er met de rechtermuisknop op en selecteer "Eigenschappen" uit het contextmenu.Ga nu onder het tabblad "Algemeen" naar de sectie "Beveiliging" en vink het vakje "Deblokkeren" aan - dit zou moeten betekenen dat het bestand veilig is en dat u het kunt installeren.Klik op "Apply" (toepassen) om uw wijzigingen op te slaan en probeer het installatiebestand opnieuw uit te voeren.
Hoe krijg ik uw systeembeheerder zover dat hij dit programma blokkeert?
- Controleer uw antivirussoftware.
- Gebruik de opdrachtregel om het programma te installeren.
- Activeer de verborgen beheerdersaccount.
- Windows SmartScreen uitschakelen.
- Zet de betrokken account om in een administrator account.
- Log in en log uit op uw account.
Hoe schakel ik de beheerdersvergrendeling uit?
Klik met de rechtermuisknop in het menu Start (of druk op de toets Windows + X) -> Computerbeheer en vouw vervolgens Lokale gebruikers en groepen -> Gebruikers uit.Selecteer de Administrator-account, klik er met de rechtermuisknop op en selecteer vervolgens Eigenschappen.Vink Account uitgeschakeld uit, klik op Toepassen en dan op OK.
Hoe krijg ik toegang tot het configuratiescherm als het door de beheerder is vergrendeld?
- Open Gebruikersconfiguratie -> Beheersjablonen -> Configuratiescherm.
- Stel Toegang tot het bedieningspaneel weigeren in op Niet geconfigureerd of Ingeschakeld.
- Klik op OK.

