Vast U heeft momenteel geen toestemming voor toegang tot deze map
Bijgewerkt Januari 2023: Krijg geen foutmeldingen meer en vertraag je systeem met onze optimalisatietool. Haal het nu op - > deze link
- Download en installeer de reparatietool hier.
- Laat het uw computer scannen.
- De tool zal dan repareer je computer.
Als u onlangs een upgrade hebt uitgevoerd van Windows 7 of 8 naar Windows 10, krijgt u mogelijk de foutmelding "U hebt momenteel geen toestemming voor toegang tot deze map" wanneer u mappen op uw computer probeert te openen.Maak je geen zorgen, volg deze oplossingen en het probleem zal onmiddellijk verdwijnen.
Wanneer u probeert een bestand op te slaan in een map of een map te openen op uw Windows 10-pc, krijgt u mogelijk een foutmelding "U hebt momenteel geen toestemming voor toegang tot deze map, klik op "Volgende" om permanent toegang te krijgen tot deze map".
Als u op "Doorgaan" klikt, krijgt u de volgende melding: "U hebt geen toegang tot deze map. U moet het tabblad "Beveiliging" gebruiken om toegang tot deze map te krijgen.
Windows 10 geeft de bovenstaande fout weer als de gebruikersaccount niet genoeg rechten heeft om toegang te krijgen tot de map.Als u PC beheerder bent of het beheerderswachtwoord kent, kunt u de fout gemakkelijk verhelpen door de nodige machtigingen aan de map toe te voegen.
Belangrijke opmerkingen:
U kunt nu pc-problemen voorkomen door dit hulpmiddel te gebruiken, zoals bescherming tegen bestandsverlies en malware. Bovendien is het een geweldige manier om uw computer te optimaliseren voor maximale prestaties. Het programma herstelt veelvoorkomende fouten die kunnen optreden op Windows-systemen met gemak - geen noodzaak voor uren van troubleshooting wanneer u de perfecte oplossing binnen handbereik hebt:
- Stap 1: Downloaden PC Reparatie & Optimalisatie Tool (Windows 11, 10, 8, 7, XP, Vista - Microsoft Gold Certified).
- Stap 2: Klik op "Start Scan" om problemen in het Windows register op te sporen die PC problemen zouden kunnen veroorzaken.
- Stap 3: Klik op "Repair All" om alle problemen op te lossen.
Wat veroorzaakt de foutmelding "U hebt momenteel geen toestemming voor toegang tot deze map"?

Als u al eerder met foutcode 0x80007005 te maken hebt gehad, komt het probleem u misschien bekend voor.Beide fouten worden veroorzaakt door veranderingen die optreden tijdens de overgang naar Windows 10.
Het kan zijn dat u een oude gebruiker had in Windows 7.Merk op dat deze functie niet langer beschikbaar is in Windows 10.Als gevolg daarvan zullen mappen automatisch worden vergrendeld.Zo laat het systeem u weten dat u het eigendom van de mappen opnieuw moet toewijzen.
Volgens Microsoft kunnen verschillende factoren dit probleem veroorzaken:
- Op de een of andere manier is een gebruiker of groep verwijderd uit de lijst van toegestane "groeps- of gebruikersnamen" op het tabblad "Beveiliging" van de map.
- Een expliciete "opt-out"-mogelijkheid werd onbedoeld toegepast op de gebruiker of groep.
- Er is een conflict tussen NTFS-machtigingen (New Technology File System) en gedeelde machtigingen.
Om het bericht "U hebt momenteel geen toestemming voor toegang tot deze map" op te lossen
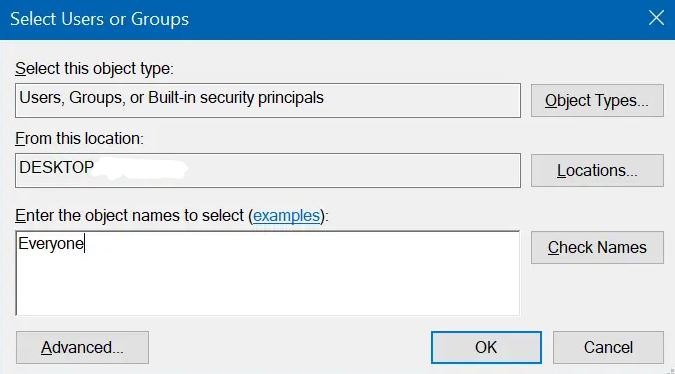
Om toegang te krijgen door het iedereen toe te staan
- Klik met de rechtermuisknop op de map waartoe u geen toegang hebt en selecteer Eigenschappen.
- Klik op het tabblad "Beveiliging" en onder "Groep of gebruikersnamen" op "Bewerken".
- Klik op "Toevoegen" en voer "Alle" in.Klik op de knop "Namen verifiëren", en klik dan op de knop "OK".
- Selecteer "Alle."Onder "Toestaan", selecteer "Volledige controle" en klik op "Toepassen", dan "OK".
Eigendom van bestanden/mappen wijzigen
U kunt ook proberen het eigendom van een bestand of map te wijzigen om het probleem "U hebt momenteel geen toestemming voor toegang tot deze map" in Windows 10/8/7 op te lossen.
- Klik met de rechtermuisknop op de map en ga naar Eigenschappen.
- Op het tabblad "Beveiliging", ga naar "Groep of gebruikersnaam".
- Klik op "Geavanceerd" en dan op "Bewerken".
- Voer uw accountnaam in.Klik op Namen verifiëren -> OK.
- Vink aan "Vervang eigenaar voor subcontainers en objecten" -> "OK".
Herstellen van bestanden uit een ontoegankelijke map met een professioneel gegevensherstelprogramma
Als de bovenstaande oplossingen niet helpen en u dringend bestanden moet lezen in een ontoegankelijke map, kunt u gebruik maken van data recovery software om gegevens uit een specifieke map in Windows 10/8/7 te herstellen.Software van derden kan bestanden herstellen van harde schijf/SSD, USB flash drive, geheugenkaart, externe harde schijf en andere opslagapparaten met zeer snelle herstelsnelheid.
Download een herstelprogramma van een derde partij en volg de onderstaande stappen om gemakkelijk gegevens uit een ontoegankelijke map te herstellen.
- Start de derde partij Herstel software, plaats de muis cursor op de partitie waar de gegevens verloren zijn gegaan, en klik dan op "Scan".
- Wacht tot het scanproces is voltooid.Als u op een item moet dubbelklikken om een voorbeeld van het bestand te zien, selecteer dan de gegevens die u wilt herstellen.
- Klik op Herstellen, selecteer een locatie voor de herstelde gegevens en klik dan op OK.U moet de gegevens op een andere plaats opslaan dan het origineel.
Vaak gestelde vragen
Hoe bepaalt u dat u momenteel geen toegang hebt tot deze map?
- Klik met de rechtermuisknop op de map die u niet kunt openen en selecteer Eigenschappen.
- Ga naar het tabblad Beveiliging en klik op "Bewerken" onder "Groep of gebruikersnamen".
- Klik op "Toevoegen" en voer "Alle" in.
- Klik op "Namen verifiëren" en dan op "OK".
Hoe verleen ik toegangsrechten voor een map?
- Geef het dialoogvenster Eigenschappen weer.
- Klik op het tabblad "Beveiliging".
- Klik op "Bewerken".
- Klik op de knop Toevoegen.
- In het tekstvak Namen van te selecteren objecten invoeren voert u de naam in van de gebruiker of groep die toegang moet krijgen tot de map (bijvoorbeeld 2125).
- Klik op OK.
- Klik op OK in het venster Beveiliging.
Hoe controleer ik de rechten voor een bestand of schijf?
Zoek het document waarvoor u de rechten wilt bekijken.Klik met de rechtermuisknop op de map of het bestand en kies Eigenschappen in het contextmenu.Klik op het tabblad Beveiliging en klik op de knop Geavanceerd.Het tabblad Machtigingen toont de machtigingen die gebruikers hebben voor een bepaald bestand of een bepaalde map.
Hoe verander ik de rechten voor een map?
- Log in op uw computer als beheerder.
- Klik met de rechtermuisknop op het bestand of de map waarvan u de rechten wilt wijzigen, en selecteer Eigenschappen.
- Klik op het tabblad Beveiliging.
- Selecteer de gebruiker van wie u de rechten wilt wijzigen en klik op Bewerken.
- Om een nieuwe gebruiker of groep toe te voegen, klikt u op Bewerken en vervolgens op Toevoegen.
- Klik op Geavanceerd en vervolgens op Nu zoeken.

