[Vast] VPN werkt niet in Windows 11
Bijgewerkt Januari 2023: Krijg geen foutmeldingen meer en vertraag je systeem met onze optimalisatietool. Haal het nu op - > deze link
- Download en installeer de reparatietool hier.
- Laat het uw computer scannen.
- De tool zal dan repareer je computer.
In dit artikel zullen we uitleggen hoe je VPN niet werkt in Windows 11 kunt repareren.
Surfen op het internet zonder een VPN is tegenwoordig een van de meest gevreesde gedachten.Dit komt omdat het internet vol zit met gevaarlijke bedreigingen en zij kunnen uw verblijfplaats traceren en u op de een of andere manier schade berokkenen.
Hoewel Windows altijd VPN-vriendelijk is geweest, is het in de huidige update van Windows, dat gebruikers moeilijkheden ondervinden om toegang te krijgen tot de VPN op uw Windows 11 PC.
Maar het goede nieuws is dat het gemakkelijk is om deze fouten en problemen op te lossen die u ondervindt in de nieuwe patch die problemen veroorzaakt met VPN.Om u te helpen, hebben we hier de oplossingen neergezet die het probleem kunnen oplossen dat u ondervindt met VPN in Windows 11.
Belangrijke opmerkingen:
U kunt nu pc-problemen voorkomen door dit hulpmiddel te gebruiken, zoals bescherming tegen bestandsverlies en malware. Bovendien is het een geweldige manier om uw computer te optimaliseren voor maximale prestaties. Het programma herstelt veelvoorkomende fouten die kunnen optreden op Windows-systemen met gemak - geen noodzaak voor uren van troubleshooting wanneer u de perfecte oplossing binnen handbereik hebt:
- Stap 1: Downloaden PC Reparatie & Optimalisatie Tool (Windows 11, 10, 8, 7, XP, Vista - Microsoft Gold Certified).
- Stap 2: Klik op "Start Scan" om problemen in het Windows register op te sporen die PC problemen zouden kunnen veroorzaken.
- Stap 3: Klik op "Repair All" om alle problemen op te lossen.
Lees ook: Miracast werkt niet in Windows 11?Probeer deze oplossingen

VPN opnieuw installeren
Voordat we Windows-specifieke stappen voor probleemoplossing uitproberen, gaan we eerst proberen de VPN-service opnieuw te installeren op uw Windows 11 PC.Dit komt omdat de kans groot is dat de installatiebestanden van VPN corrupt zijn geraakt toen u uw Windows 11 PC hebt bijgewerkt.
Dus ga je gang verwijder VPN en installeer het opnieuw op uw PC en kijk of het werkt of niet.Zo niet, laten we een andere oplossing proberen.
Lees ook:Waarom u een VPN moet gebruiken
Windows 11-update downloaden
Het volgende wat je op dit moment moet proberen, voordat je een aantal kernoplossingen probeert, is om te kijken of je Windows PC is bijgewerkt naar de laatste beschikbare versie.Dit komt omdat gebruikers dit zien als een probleem dat is ontstaan door een fout in Windows.
Om dit te verhelpen, kunt u het beste de laatste Windows-update installeren die beschikbaar is om deze vervelende bugs aan te pakken.Dit is wat je moet doen.
Hier staat hoe u Windows updates eenvoudig kunt installeren:
- Allereerst moet u de toetsen Windows+I tegelijk indrukken om de Instellingen-app te starten.
- Kies de optie Windows Update in de linkerzijbalk en klik vervolgens op de knop Controleren op updates in het rechterpaneel.
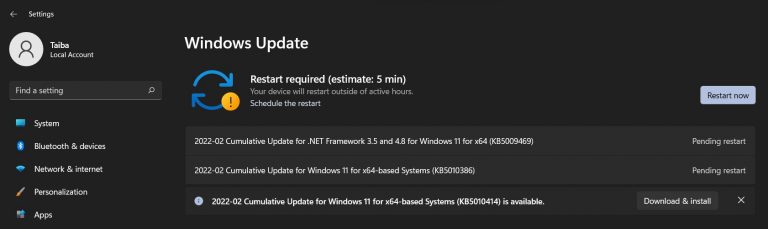
- Zodra u dit doet, zal Windows het downloadproces van de Windows update starten.
- Als u klaar bent, drukt u op de knop Nu opnieuw opstarten om de installatie van Windows Update te voltooien.
- Zodra de PC opnieuw opstart, kijk of de VPN werkt zoals het hoort.Zo niet, dan is het tijd voor wat geavanceerde workarounds.
Lees ook: Hoe Hyper-V inschakelen in Windows 11?
Netwerkadapter opnieuw installeren
Windows heeft een reeks stuurprogramma's die nodig zijn om de hardwarecomponenten die op uw Windows PC zijn geïnstalleerd, te laten werken.Eén zo'n categorie drivers is de Netwerk Adapter die alle netwerk-gerelateerde adapters omvat zoals WAN Miniport (IP), WAN Miniport (PPTP), en WAN Miniport (IPv6).
Als een van de drie hier genoemde stuurprogramma's niet goed werkt of verouderd is, zult u waarschijnlijk te maken krijgen met netwerkgerelateerde problemen zoals VPN dat niet werkt.
Hier is hoe je netwerk gerelateerde drivers kunt herinstalleren:
- Gebruik de snelkoppeling Windows+X op uw pc om de optie Snelle instellingen te openen.
- Klik nu op de optie Apparaatbeheer om Apparaatbeheer te openen.
- Zoek in dit venster naar de categorie Netwerk Adapters en klik dan op de pijl naar beneden om de lijst met drivers te openen.
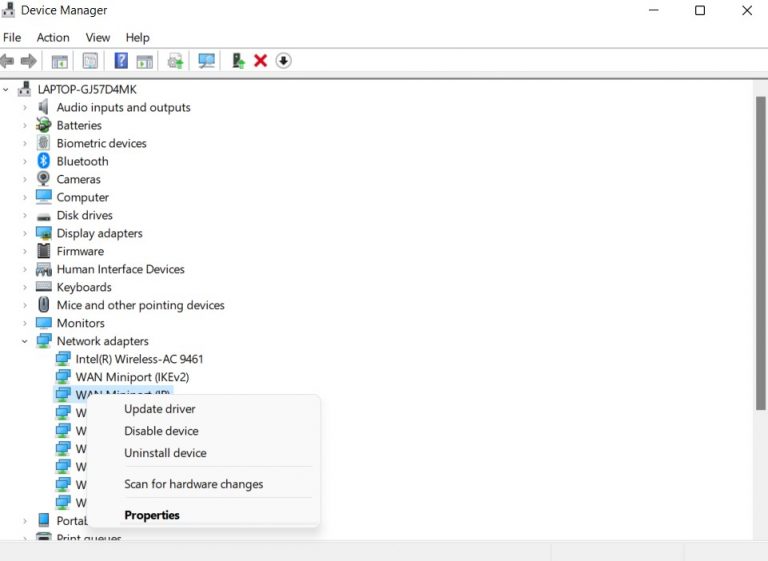
- Klik nu één voor één met de rechtermuisknop op de drie hier vermelde stuurprogramma's en kies in het contextmenu de optie Apparaat verwijderen.
- Zodra u klaar bent met het proces, drukt u op het Actie icoon in het bovenste menu.
Nu zal Windows zoeken naar de stuurprogramma's die je net hebt verwijderd en ze opnieuw installeren.Zodra u klaar bent, herstart u uw PC en probeert u opnieuw verbinding te maken met VPN.
Lees ook: NordVPN Review: 8 Voordelen en 3 Nadelen van het gebruik van NordVPN
DNS-instellingen wissen
Een verkeerde configuratie in de DNS kan ook verhinderen dat de VPN-client normaal werkt.Om dit probleem aan te pakken, moet je de DNS instellingen van je Windows 11 PC doorspoelen.Hier is hoe:
- Druk op de Windows-toets en typ Opdrachtprompt in de zoekbalk.
- Klik nu op de optie "Als administrator uitvoeren" in het rechterdeelvenster om Opdrachtprompt te openen in de beheerdersmodus.
- Als je klaar bent, typ dan het commando dat hier staat:

ipconfig /release
ipconfig /flushdns
ipconfig /renew
netsh int ip reset
netsh winsock reset
- Druk nu op de Enter toets om de commando's uit te voeren.
- Nadat het proces is voltooid, herstart u uw PC en kijkt u of de VPN werkt of niet.
Reset PC
Als geen van de stappen tot nu toe heeft gewerkt, is er niet veel wat je kunt doen behalve je PC resetten.Als u dit doet, worden alle instellingen teruggezet naar de standaardwaarden, zodat u alle instellingen handmatig opnieuw moet wijzigen.Als je dit goed vindt, is dit wat je moet doen:
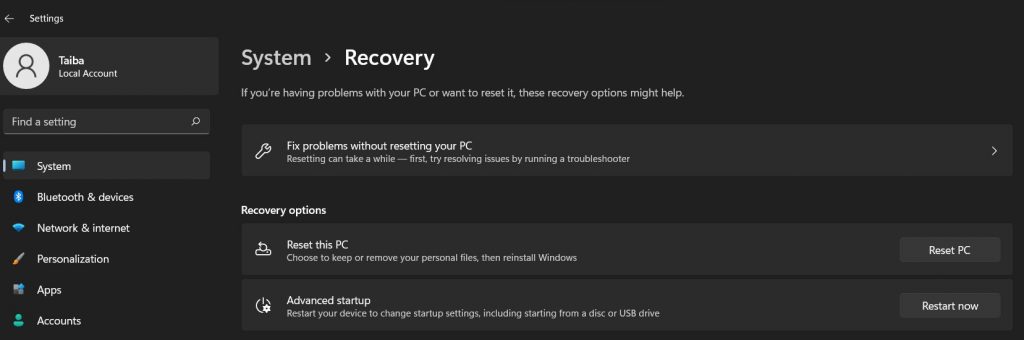
- Open de Windows-instellingen met de sneltoets Windows + I.
- Ga nu naar de Herstel optie en in het linker paneel.
- Klik hier op de Reset PC optie en druk vervolgens op de Bewaar mijn bestanden knop om ervoor te zorgen dat Windows al uw belangrijke bestanden intact houdt.
- Als de PC nu gereset is, begin dan opnieuw en probeer de VPN-client opnieuw te gebruiken.
Lees ook: 9 Fixes For Outlook Not Connecting To Server Windows 11
Conclusie
Dat is alles!Hopelijk is het probleem van de niet werkende VPN op uw Windows 11 PC nu opgelost.Over het algemeen zullen de eerste twee methoden werken als een charme voor het oplossen van het VPN niet werkt in Windows 11 probleem.Zo niet, dan heb je nog een paar andere oplossingen om te proberen.Ik hoop dat dit helpt!
Lees ook: Hoe maak je je eigen VPN?

