[Vast] Windows 11 Touchpad Gebaren problemen - 2022
Bijgewerkt Januari 2023: Krijg geen foutmeldingen meer en vertraag je systeem met onze optimalisatietool. Haal het nu op - > deze link
- Download en installeer de reparatietool hier.
- Laat het uw computer scannen.
- De tool zal dan repareer je computer.
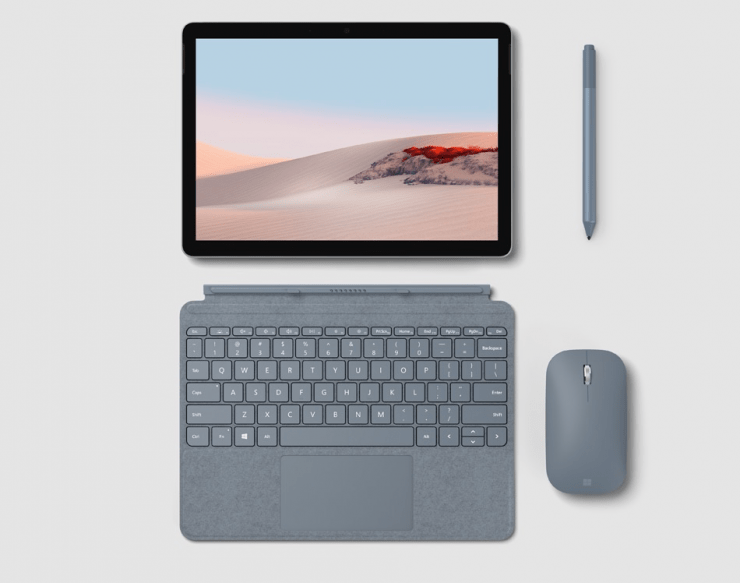
Windows 11 komt met een nieuw snufje UI-ontwerpsmaak, en veel gebruikers zijn er dol op.Het nieuwe OS van Microsoft is als een verfijnde schil over de prestaties van Windows 10.Uiteraard zijn er veel prestatieverbeteringen, maar de build is nog in de testfase en niet openbaar.Als je de laatste Windows 11 build hebt geïnstalleerd, dan kan het zijn dat je problemen hebt met je touchpad.Het OS werkt heel goed wanneer het op een externe muis is aangesloten, maar het touchpad lijkt bij veel app-apparaten niet goed te werken.
Aangezien Windows officieel is gemaakt voor laptops met 8e generatie intel chips, krijgen gebruikers met een lagere CPU of AMD CPU te maken met meerdere prestatieproblemen en hardware compatibiliteitsproblemen.Het probleem is niet alleen voor AMD gebruikers, de intel CPU gebruikers hebben ook te maken met touchpad gebaren problemen waar de meeste functies zoals zoom, pan, pinch, etc., niet werken.
In de meeste gevallen kan dit worden verholpen na het installeren van de speciale stuurprogramma's voor het touchpad van uw laptop.Windows 11 wordt echter geleverd met vooraf geïnstalleerde compatibele stuurprogramma's, en het installeren van meer stuurprogramma's lijkt het probleem niet op te lossen.Dus hier zijn enkele stappen voor probleemoplossing om problemen met Windows 11 Muis touchpad-bewegingen op te lossen.
Belangrijke opmerkingen:
U kunt nu pc-problemen voorkomen door dit hulpmiddel te gebruiken, zoals bescherming tegen bestandsverlies en malware. Bovendien is het een geweldige manier om uw computer te optimaliseren voor maximale prestaties. Het programma herstelt veelvoorkomende fouten die kunnen optreden op Windows-systemen met gemak - geen noodzaak voor uren van troubleshooting wanneer u de perfecte oplossing binnen handbereik hebt:
- Stap 1: Downloaden PC Reparatie & Optimalisatie Tool (Windows 11, 10, 8, 7, XP, Vista - Microsoft Gold Certified).
- Stap 2: Klik op "Start Scan" om problemen in het Windows register op te sporen die PC problemen zouden kunnen veroorzaken.
- Stap 3: Klik op "Repair All" om alle problemen op te lossen.
Pagina-inhoud
5+ manieren om problemen met Windows 11-trackpadgebaren op te lossen
Veel gebruikers, waaronder ik, hebben problemen met het muis touchpad na het installeren van de laatste test build van Windows 11.De problemen doen zich nog steeds voor bij laptops van grote merken, waaronder Lenovo, Dell, Huawei, Asus, Acer, enz.Het probleem is te wijten aan niet-compatibiliteit met drivers of andere softwarecompatibiliteitsproblemen.Touchpad-bewegingen, inclusief basisfuncties zoals knijpen, zoomen en pannen, zijn belangrijke functies die gebruikers helpen om door het OS te navigeren.
Methode 1: Schakel Advance Touchpad in BIOS in
De laptop wordt geleverd met touchpad-instellingen die u kunt schakelen tussen basis en geavanceerd.Tijdens de installatie van Windows 11 op uw computer hebt u mogelijk de geavanceerde touchpad-optie uitgeschakeld.En daardoor zullen de gebaren niet werken.
Stappen om geavanceerd touchpad in BIOS instellingen in te schakelen:
- Open de BIOS-instelling van uw laptop.De toetsencombinatie om BIOS te openen is meestal de F1, F10 & F2 toetsen.
- Ga inHoofd > Touchpad.
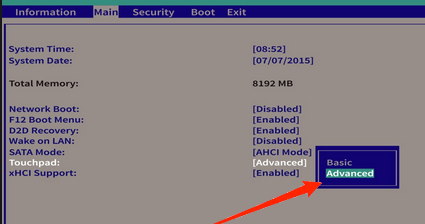
- Kies deGeavanceerde modus. Sla de instellingen op en sluit het BIOS af.
Methode 2: Touchpad-stuurprogramma's installeren
Windows 11 wordt geleverd met alle sets essentiële stuurprogramma's voor het trackpad, toetsenbord, Wifi en Bluetooth.Dit is om de installatie voor de gebruikers te vergemakkelijken.Het kan echter zijn dat de stuurprogramma's die met Windows 11 worden meegeleverd de hardware op uw laptop niet ondersteunen.Je moet dus de speciale touchpad drivers voor je laptop installeren en installeren.
Stappen om touchpad drivers te installeren:
- Open de website van uw laptopfabrikant’s en navigeer naar downloads.
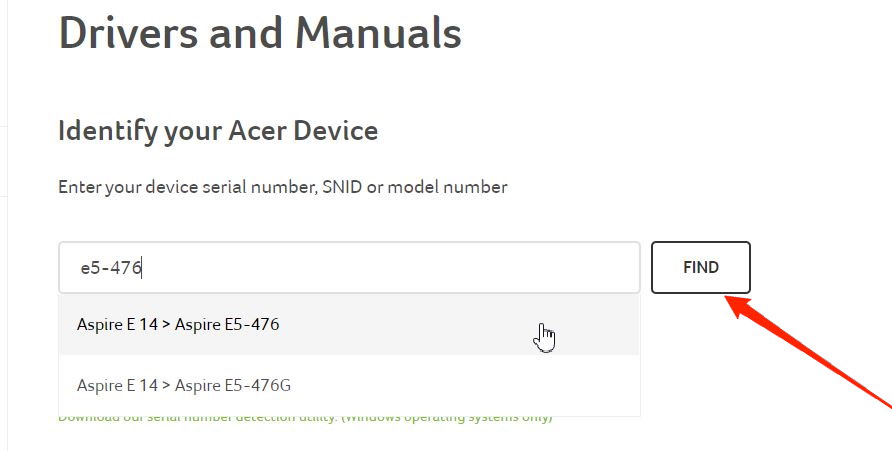
- Kies uw laptop model en bekijk de beschikbare drivers om te downloaden.
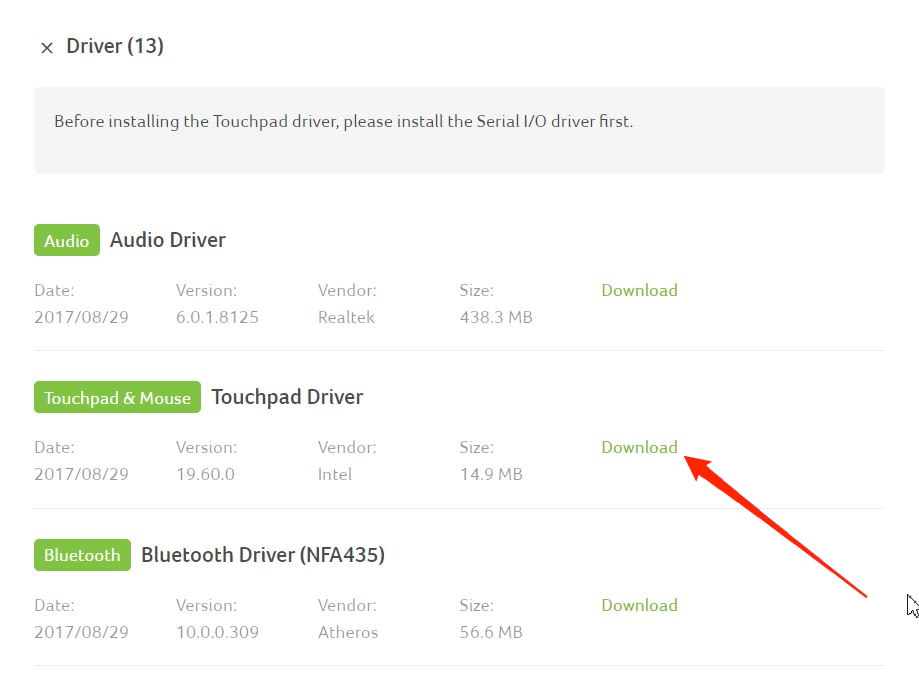
- Download het stuurprogramma van de website.
- Na het downloaden van de setup, volg de instructies op het scherm om het op uw toestel te installeren.
Methode 3: Gebarenondersteuning inschakelen in Instellingen
Na het installeren van de drivers voor uw laptop, moet u ook de gebarenondersteuning inschakelen.Om ondersteuning voor gebaren in te schakelen, moet je naar de trackpad-instellingen gaan en het van daaruit inschakelen.
Stappen om gebarenondersteuning voor Windows 11 in te schakelen:
- Klik met de rechtermuisknop op de Windows ofStartmenu en zoek naarInstellingen.
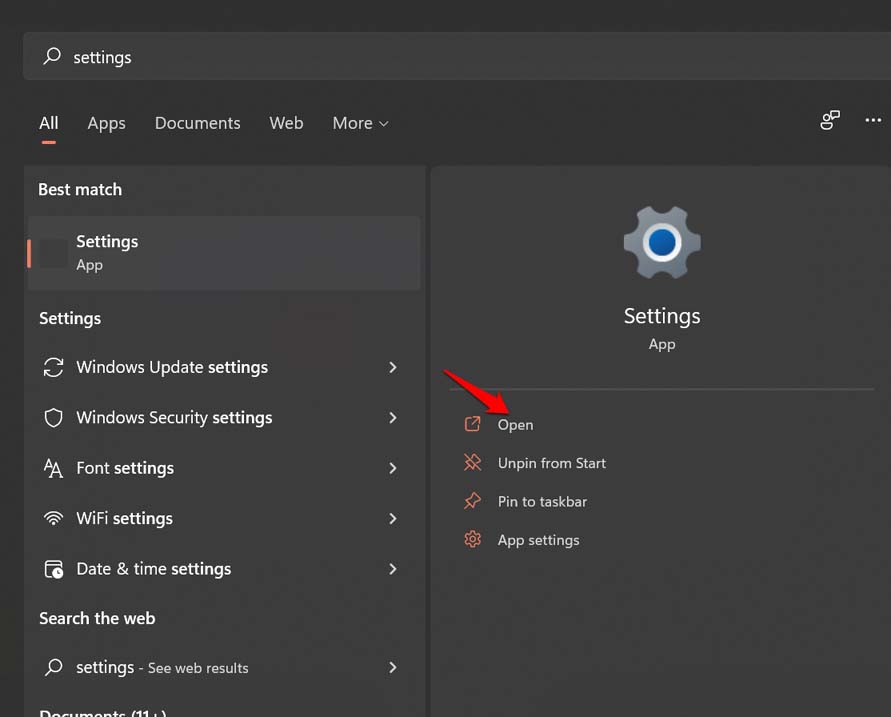
- Selecteer in het linkerdeelvensterBluetooth & apparaten.
- Scroll naar beneden aan de rechterkant en u zult de Touchpad optie zien.
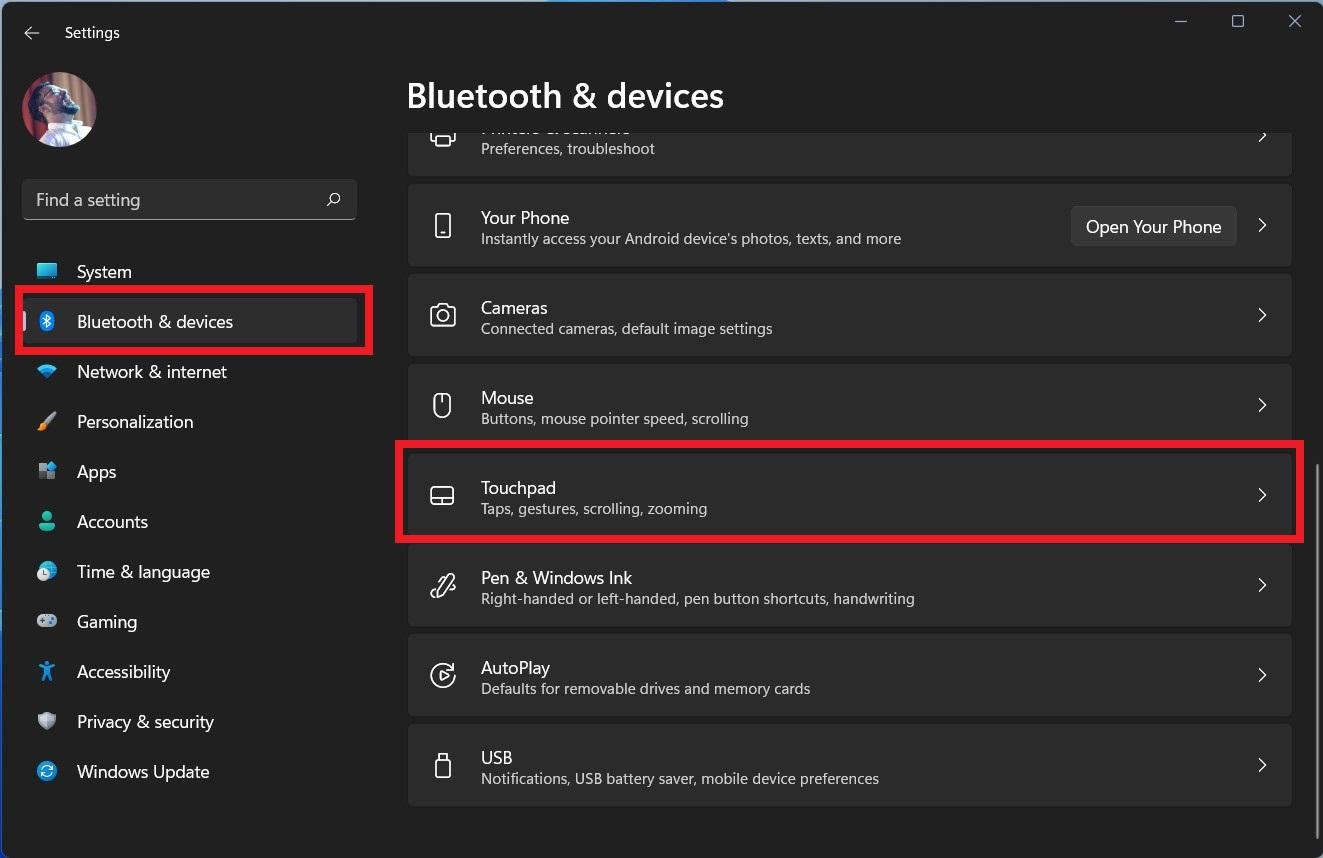
-
Zet aan.de Touchpad-schakeloptie.
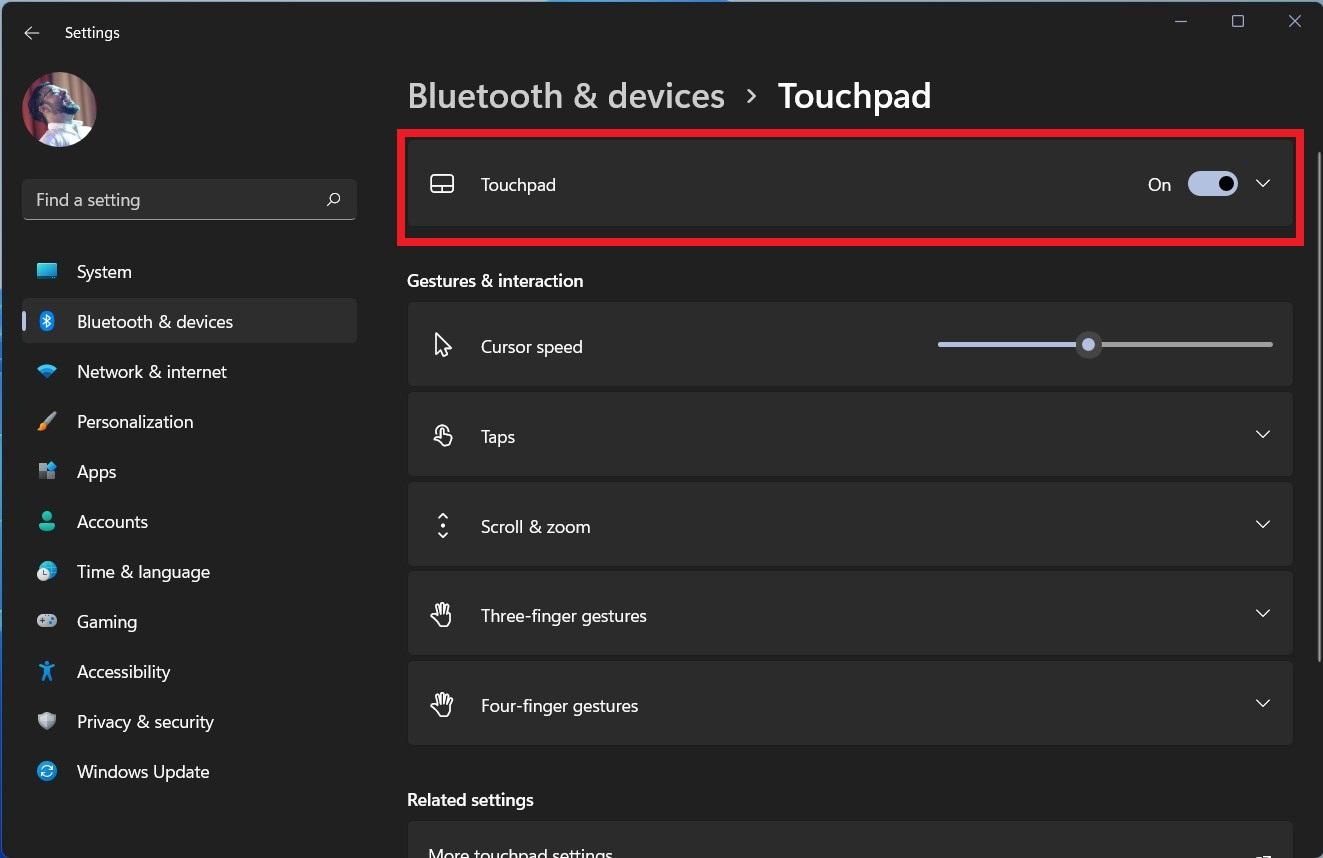
- Breid deScroll & zoomsectie om het touchpad van uw laptop te configureren.
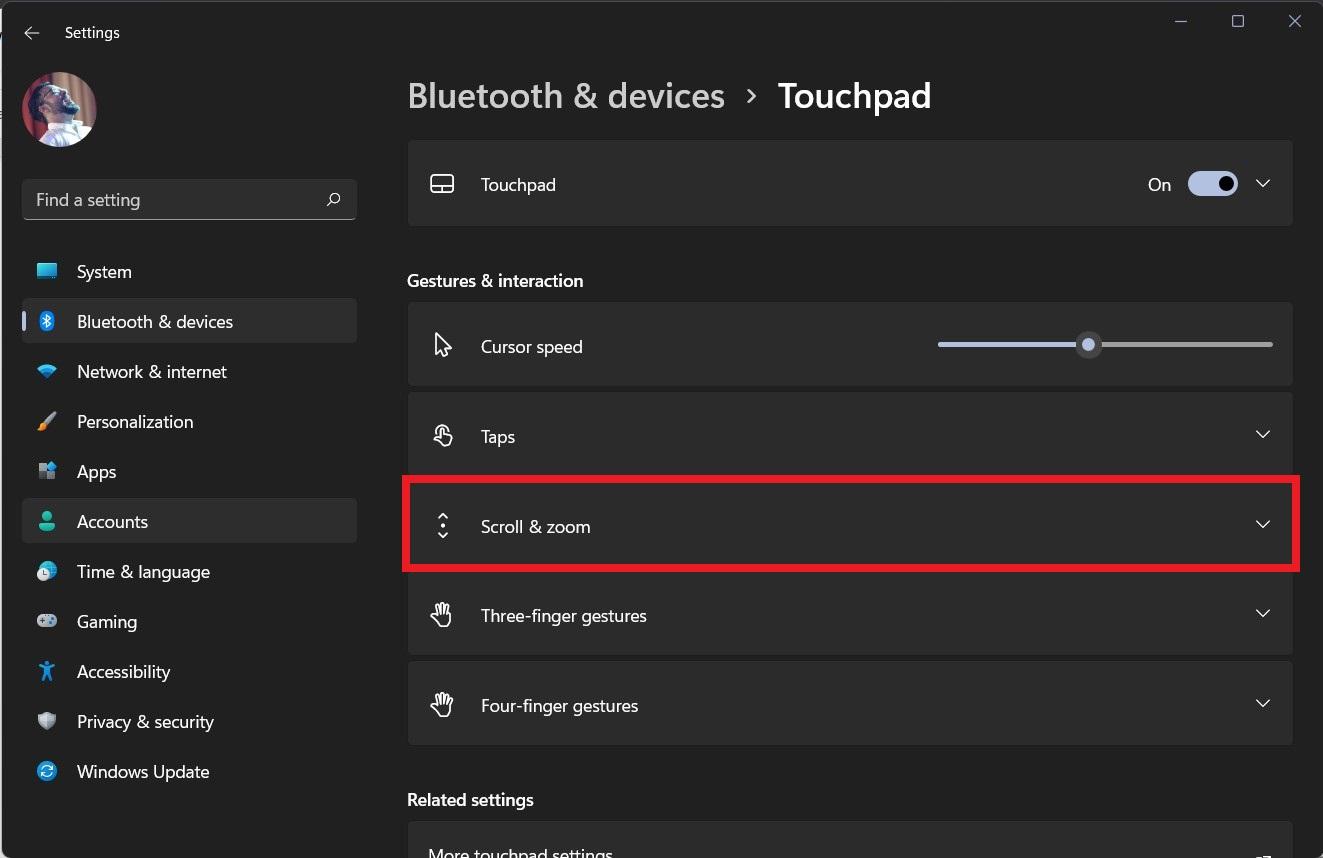
- Het geeft u ook een instelling om te kiezen of u omlaag scrollen wilt om omhoog te gaan of omlaag scrollen om omlaag te gaan.
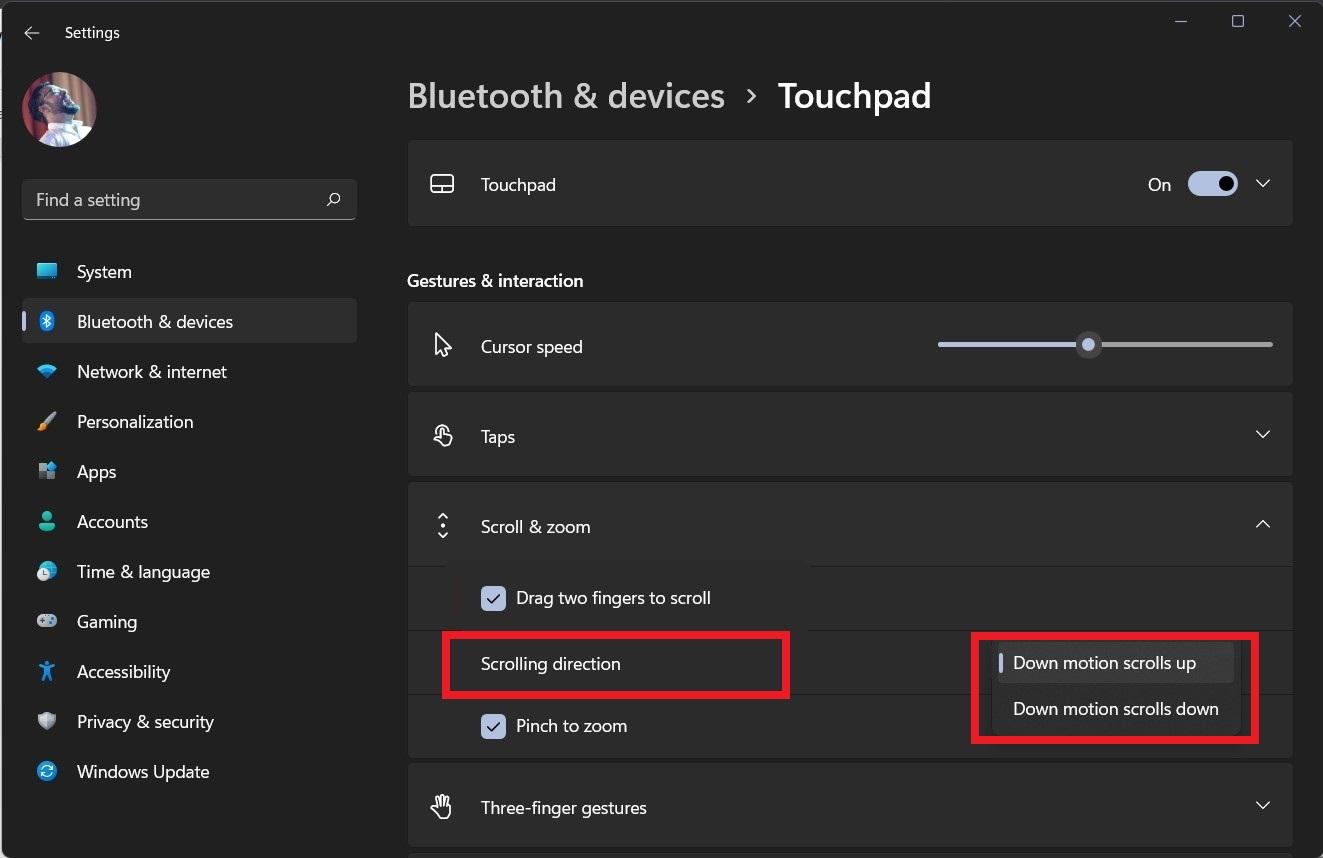
- Nu, de volgende doos,Knijpen om te zoomen, kunt u inzoomen op een foto of webpagina.
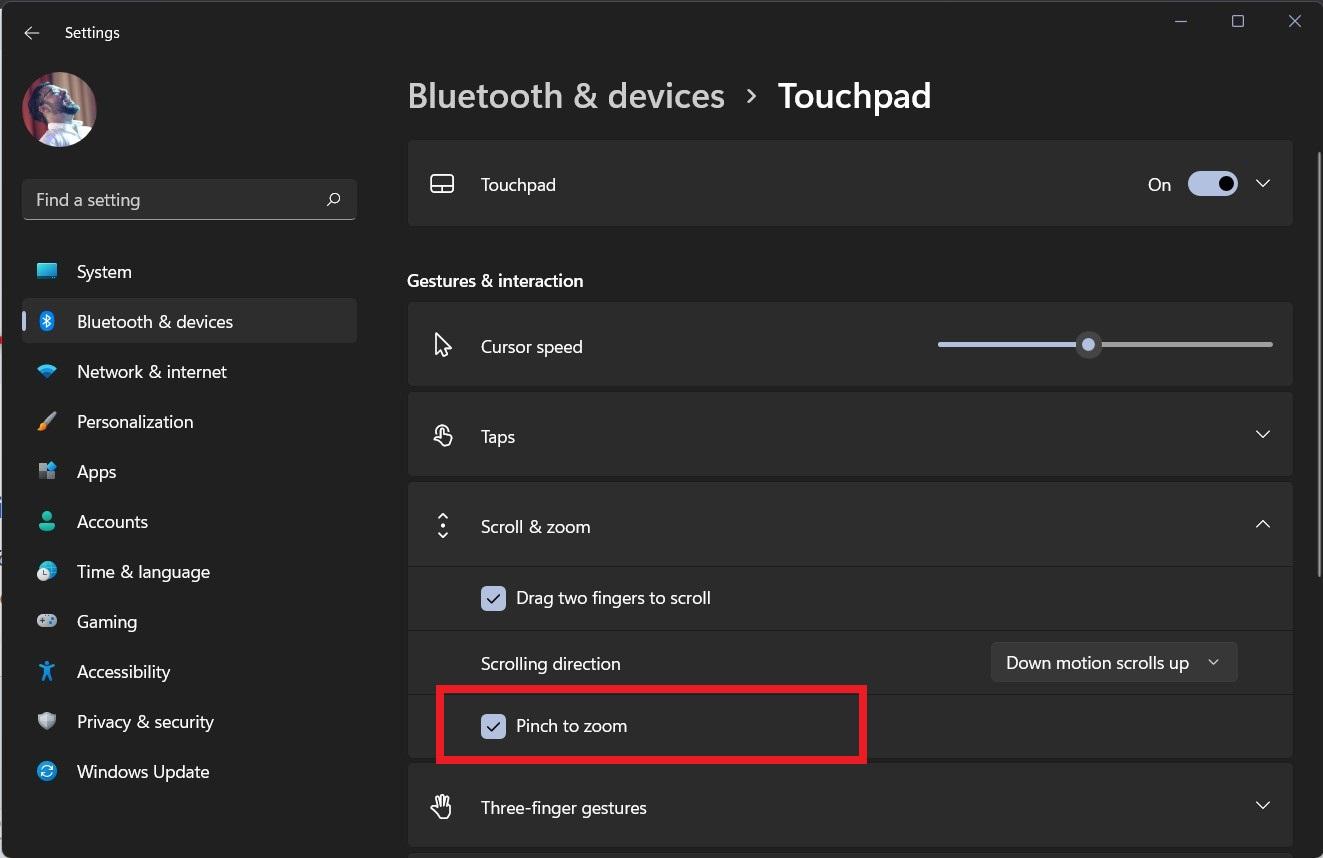
De opties voor het touchpad kunnen van gebruiker tot gebruiker verschillen.Windows 11 identificeert automatisch welke gebaren compatibel zijn met de hardware van uw laptop en toont de opties dienovereenkomstig.
Methode 4: TouchPad inschakelen via de hardwaresleutel
Sommige laptops hebben een speciale touchpad-toets die wordt gebruikt om de muiscursor in of uit te schakelen wanneer u multimedia-inhoud zoals films of tv-programma's consumeert.De kans bestaat dat u per ongeluk op de knop hebt gedrukt, en dat uw touchpad nu niet meer werkt.
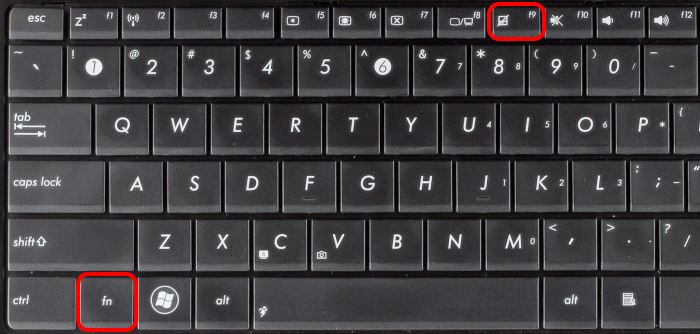
Om dit te verhelpen, moet u op de touchpad functietoets drukken om de functie in te schakelen.Op de meeste laptops is de touchpad-toets gekoppeld aan de F7-toets of de F9-toets.
Methode 5: Installeer Windows 11 opnieuw
Windows 11 heeft al enkele versies van hun beta-update uitgebracht met meer ondersteuning voor hardware-randapparatuur zoals een muis, toetsenbord, trackpad, enz.Als het probleem niet wordt opgelost met de bovenstaande methoden, kunt u de nieuwste versie van Windows 11 downloaden en op uw pc installeren.
Methode 6: Controleer hardware problemen
Als uw touchpad helemaal niet werkt, kan dit een teken van hardwareschade zijn.Neem contact op met het online helpcentrum of de klantenservice van uw laptop en controleer of uw touchpad-hardware werkt en functioneel is.De medewerker van de klantenservice zal u ook helpen met het downloaden en installeren van de benodigde stuurprogramma's voor uw touchpad, indien nodig.
Conclusie
Ik hoop dat al uw problemen met betrekking tot het touchpad met Windows 11 nu zijn opgelost.Windows 11 is nog in de bètafase, en de officiële build voor het publiek zal binnenkort worden vrijgegeven.Tot de officiële versie uitkomt, kunt u de bovenstaande methoden gebruiken om het probleem op te lossen en het bij uzelf op te lossen.Als het probleem niet wordt opgelost, kunt u een speciale externe muis of extern trackpad gebruiken.Als deze optie voor u niet haalbaar is, raad ik u aan te downgraden naar Windows 10 totdat Microsoft de problemen in de publieke release van Windows 11 heeft opgelost.
Als je gedachten hebt overWindows 11 Touchpad-beweging werkt niet | Vastdan voel je vrij om te laten vallen in onderstaande commentaar vak.Abonneer u ook op ons DigitBin YouTube-kanaal voor video tutorials.Proost!

