Vaste Outlook Web App kan geen bijlagen downloaden in Windows 10
Bijgewerkt Januari 2023: Krijg geen foutmeldingen meer en vertraag je systeem met onze optimalisatietool. Haal het nu op - > deze link
- Download en installeer de reparatietool hier.
- Laat het uw computer scannen.
- De tool zal dan repareer je computer.
Als u een regelmatige gebruiker bent van Microsoft Outlook, bent u waarschijnlijk vertrouwd met de downloadbare client en de Web App.Beide programma's hebben in wezen dezelfde functionaliteit, hoewel sommigen de voorkeur geven aan de webapplicatie om de harde schijf van uw computer niet te vol te maken.
Sommige gebruikers hebben echter problemen gemeld bij het downloaden van bijlagen wanneer zij de webversie gebruiken, met name in Google Chrome.
Oorzaken van Outlook web app die geen bijlagen downloadt
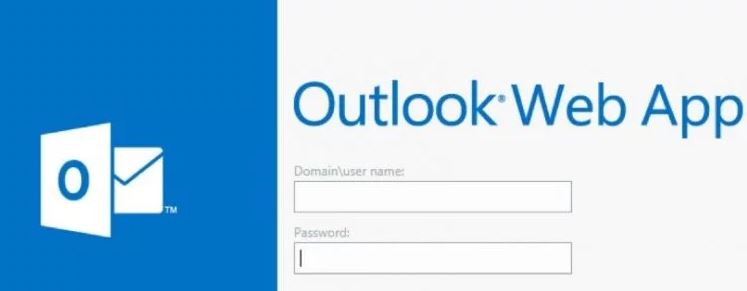
Lage bandbreedte:Als u Outlook Web App opent via een netwerkverbinding met lage bandbreedte, kan dit de oorzaak zijn van de huidige fout.
Belangrijke opmerkingen:
U kunt nu pc-problemen voorkomen door dit hulpmiddel te gebruiken, zoals bescherming tegen bestandsverlies en malware. Bovendien is het een geweldige manier om uw computer te optimaliseren voor maximale prestaties. Het programma herstelt veelvoorkomende fouten die kunnen optreden op Windows-systemen met gemak - geen noodzaak voor uren van troubleshooting wanneer u de perfecte oplossing binnen handbereik hebt:
- Stap 1: Downloaden PC Reparatie & Optimalisatie Tool (Windows 11, 10, 8, 7, XP, Vista - Microsoft Gold Certified).
- Stap 2: Klik op "Start Scan" om problemen in het Windows register op te sporen die PC problemen zouden kunnen veroorzaken.
- Stap 3: Klik op "Repair All" om alle problemen op te lossen.
Browser compatibiliteit:Als u bijlagen probeert te downloaden met een browser die niet wordt ondersteund door Outlook Web App, kunt u de volgende foutmelding krijgen.
ISP netwerk beperkingen:ISP's hebben methoden om alles onder controle te houden en bepaalde netwerkbronnen te beperken, en deze door de ISP's opgelegde beperkingen kunnen de oorzaak zijn van het huidige probleem.
Cache/cache/user data mismatch:Oude cookies/caches/gebruikersgegevens kunnen van invloed zijn op de functionaliteit van Outlook Web App en de huidige fout veroorzaken.
Beperking door beveiligingsprogramma's:Beveiligingsprogramma's, zoals antivirusprogramma's en firewalls, beperken gewoonlijk netwerkbronnen die zij als schadelijk beschouwen, en als deze programma's Outlook Web App als schadelijk hebben geïdentificeerd als gevolg van een fout, kunnen de beperkingen die door deze programma's zijn ingesteld de huidige fout van Outlook Web App veroorzaken.
Verdachte afzender:Outlook Web App gebruikt afzenderfiltering om malafide afzenders uit te sluiten, en als uw afzender door Outlook Web App als verdacht wordt beschouwd, kan dit de fout veroorzaken die wij nu ondervinden.
Geblokkeerde Bijlage Uitbreiding:Outlook Web App blokkeert standaard bepaalde soorten bestandsextensies als bijlage, en als u probeert een dergelijk bestand als bijlage te downloaden, zal Outlook Web App de download niet toestaan.
Nieuwe UI:Microsoft brengt vaak een nieuwe UI uit om meer functies toe te voegen en de bruikbaarheid van de Outlook Web App te verbeteren, maar soms kan de nieuwe UI het huidige probleem veroorzaken als gevolg van een coderingsfout.
Onverenigbare Brower's add-ons:Sommige add-ons zijn niet compatibel met Outlook Web App, vooral AdBlock, waarvan bekend is dat het de functionaliteit van Outlook Web App verstoort, wat de huidige fout veroorzaakt.
Hoe kan ik het probleem oplossen dat Outlook Web App geen bijlagen kan downloaden?

Schakel de functie voor beveiligd webbrowsen uit
- Start Chrome en typ chrome://settings/ in de linkbalk, klik dan op de optie Sync en Google services.
- Klik op Instellingen resetten naar oorspronkelijke standaardinstellingen.
- Klik tenslotte op Reset Instellingen.
- Het zal enige tijd duren om het proces te voltooien; daarna zal de browser automatisch opnieuw opstarten.
- Gebruik nu Outlook online en controleer opnieuw.
De add-ons uitschakelen
- Start Chrome.Klik op de 3 puntjes in de rechter bovenhoek.Ga naar Geavanceerd Gereedschap -> Geavanceerd.
- Selecteer add-ons/extensies afzonderlijk en klik op Verwijderen om ze te verwijderen.
- Klik nogmaals op Verwijderen om te bevestigen.
- Ga nu naar Outlook on the Web en download de bijlagen.
De light versie van Outlook on the Web gebruiken
Er is een light-versie voor Outlook on the Web waarmee de toepassing kan werken bij lage bandbreedte, beperkte beschikbaarheid en met oudere webbrowsers.Gebruikers kunnen upgraden naar deze lite versie en dan proberen om bijlagen van daaruit te downloaden.
- Meld u aan bij uw Outlook on the Web-account.
- Navigeer naar de optie Instellingen in de rechterbovenhoek.Klik op Mail.
- Klik op de optie Algemeen, ga naar Weergaveopties, klik op Outlook Web App Versie en schakel vervolgens het selectievakje Outlook Web App Light versie gebruiken in.
- Sluit de huidige rekening af, en log dan weer in.
- Gebruik deze keer de light versie van de Outlook Web App.
- Ga nu naar de e-mail met de bijlagen en probeer de bijlagen te downloaden.
Outlook op het Web starten met een andere webbrowser
Sommige webbrowsers zijn mogelijk niet compatibel met Outlook on the Web en verhinderen dus sommige functies.Probeer daarom Outlook online uit te voeren met een andere webbrowser.
Als u bijvoorbeeld Google Chrome gebruikt, schakel dan over op een andere browser zoals Microsoft Edge of Internet Explorer.Het is mogelijk dat wanneer u van webbrowser verandert, het probleem is opgelost en u bijlagen van uw inkomende e-mails kunt downloaden.
Vaak gestelde vragen
Waarom kan ik geen Outlook Web bijlagen downloaden?
Outlook Web App stopt meestal met het downloaden van bijlagen als gevolg van browser compatibiliteit problemen, lage bandbreedte, cache/cookie/gebruiker gegevens conflicten, beveiligingssoftware beperkingen, ISP netwerk beperkingen, niet ondersteunde bijlage extensies, en andere web browser problemen.
Hoe kan ik bijlagen downloaden van Outlook Web App?
- Nadat u een bericht hebt geopend, klikt u op de bestandsnaam van de bijlage die u wilt openen.
- In sommige browsers verschijnt het dialoogvenster Download bestandsnaam.
- Klik op OK om de geselecteerde actie uit te voeren, of op Annuleren om terug te keren naar het bericht zelf.
Hoe ontgrendel ik bijlagen in Outlook Web App?
- Gebruik een file share om toegang te krijgen tot de bijlage.
- Gebruik een programma voor bestandscompressie om de extensie van de bestandsnaam te wijzigen.
- Hernoem het bestand naar een andere extensie.
- Vraag uw Exchange server beheerder om de beveiligingsinstellingen te wijzigen.
Waarom downloadt Outlook geen bijlagen?
Als u Microsoft Outlook gebruikt en een bijlage niet kunt openen, moet u wellicht invoegtoepassingen uitschakelen.Klik in Microsoft Outlook op Bestand -> Opties -> Invoegtoepassingen.Klik onder Beheer op COM-invoegtoepassingen en vervolgens op GO.Sluit Microsoft Outlook, open het opnieuw en upload de bijlage opnieuw.

