Verberg mappen en bestanden in Windows 11-Geen programma's
Bijgewerkt Januari 2023: Krijg geen foutmeldingen meer en vertraag je systeem met onze optimalisatietool. Haal het nu op - > deze link
- Download en installeer de reparatietool hier.
- Laat het uw computer scannen.
- De tool zal dan repareer je computer.
Er zijn verschillende manieren om onze informatie in Windows 11 te beschermen, maar zonder twijfel een van de eenvoudigste, maar tegelijkertijd zeer functioneel is om de bestanden of mappen te verbergen, dit wekt gewoon de indruk dat er niets bestaat, hoewel de waarheid is dat als het element er is. Beveiliging is essentieel in onze computers, omdat we alle mogelijke middelen moeten gebruiken om informatie die voor ons relevant en belangrijk is, bloot te leggen, vooral als het van persoonlijke aard is.Als u niet zo'n voorstander bent van het wachtwoord of het wilt aanvullen, verbergt u bestanden Windows 11 is een goede manier om de beveiliging van onze gegevens te verbeteren. Solvetic legt uit hoe u een map of bestand kunt verbergen en zo meer beveiligingsdetails kunt toevoegen in Windows 11.
Hoe bestanden en mappen te verbergen in Windows 11
Stap 1
Om dit te doen, klikken we met de rechtermuisknop op de map die u wilt verbergen en selecteren "Eigenschappen":

Stap 2
We zullen het volgende zien:
Belangrijke opmerkingen:
U kunt nu pc-problemen voorkomen door dit hulpmiddel te gebruiken, zoals bescherming tegen bestandsverlies en malware. Bovendien is het een geweldige manier om uw computer te optimaliseren voor maximale prestaties. Het programma herstelt veelvoorkomende fouten die kunnen optreden op Windows-systemen met gemak - geen noodzaak voor uren van troubleshooting wanneer u de perfecte oplossing binnen handbereik hebt:
- Stap 1: Downloaden PC Reparatie & Optimalisatie Tool (Windows 11, 10, 8, 7, XP, Vista - Microsoft Gold Certified).
- Stap 2: Klik op "Start Scan" om problemen in het Windows register op te sporen die PC problemen zouden kunnen veroorzaken.
- Stap 3: Klik op "Repair All" om alle problemen op te lossen.
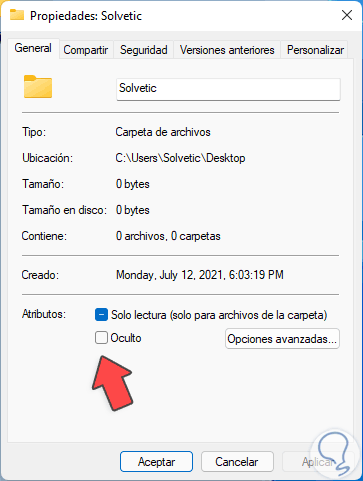
Stap 3
Activeer het vak "Verborgen":
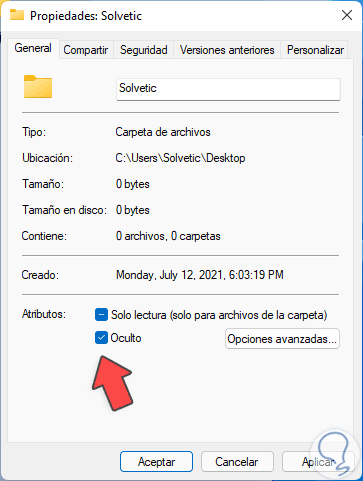
Stap 4
Pas de wijzigingen toe en hoewel het is verborgen voor de eigenschappen, wordt de map grijs weergegeven:
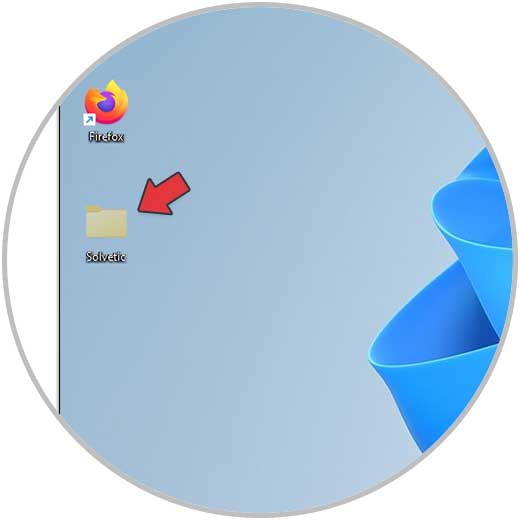
Stap 5
Om het volledig te verbergen, openen we het Configuratiescherm vanaf Start:
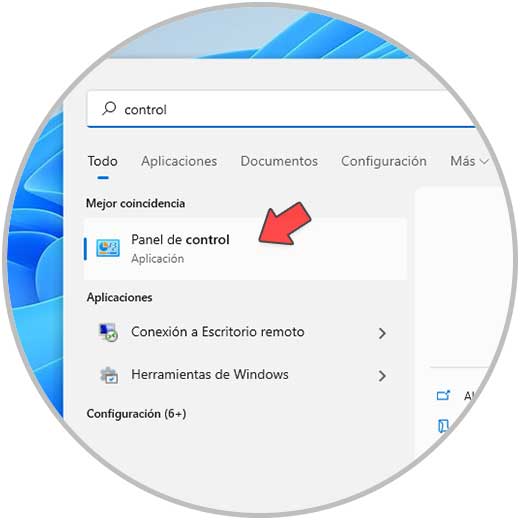
Stap 6
In het Configuratiescherm gaan we naar de zoekmachine en voeren "bestanden" in, we selecteren de optie "File Explorer Options":

Stap 7
In het geopende pop-upvenster, op het tabblad "Bekijken" activeren we het vak "Verborgen bestanden, mappen en stations niet weergeven":
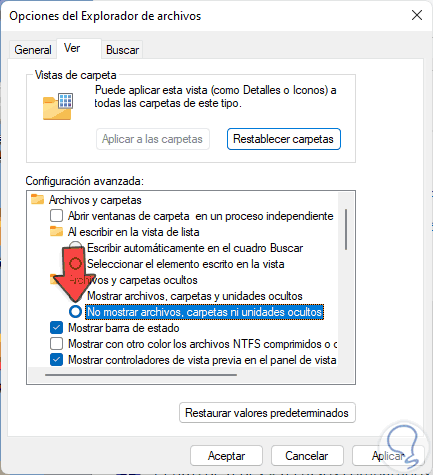
Stap 8
We passen de wijzigingen toe en de map wordt volledig verborgen in Windows 11:
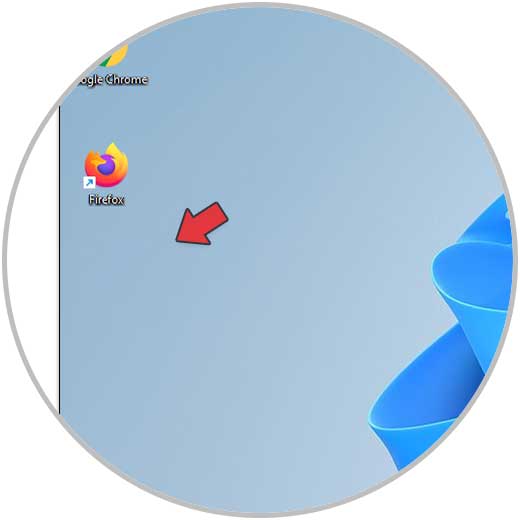
Stap 9
Om het weer zichtbaar te maken, zoeken we in het Configuratiescherm naar "bestanden", selecteren we "Opties voor bestandsverkenner" en activeren we in het tabblad "Bekijken" het vakje "Bestanden, mappen en verborgen eenheden ":

Stap 10
Pas de wijzigingen toe en de map is weer zichtbaar met schaduwen:
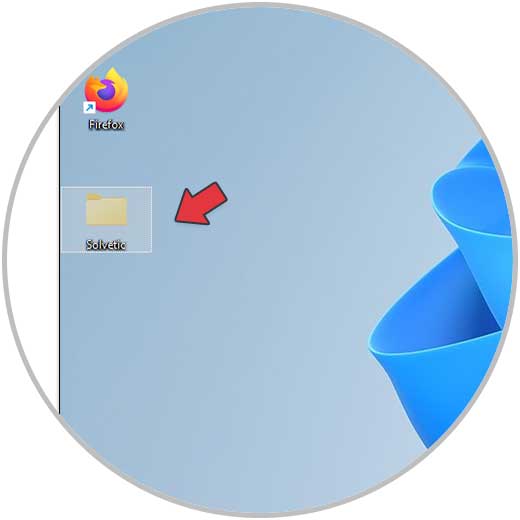
Stap 11
Klik met de rechtermuisknop op de map en selecteer "Eigenschappen":

Stap 12
In het pop-upvenster deactiveren we het vak "Verborgen":
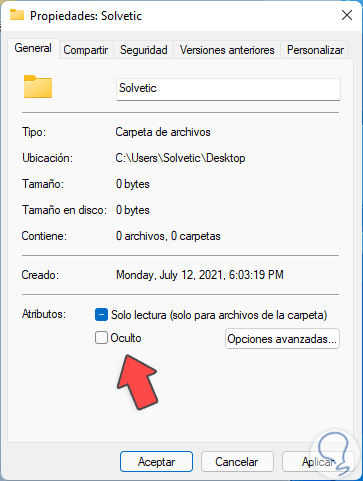
Stap 13
Pas de wijzigingen toe om de map weer zichtbaar te maken:
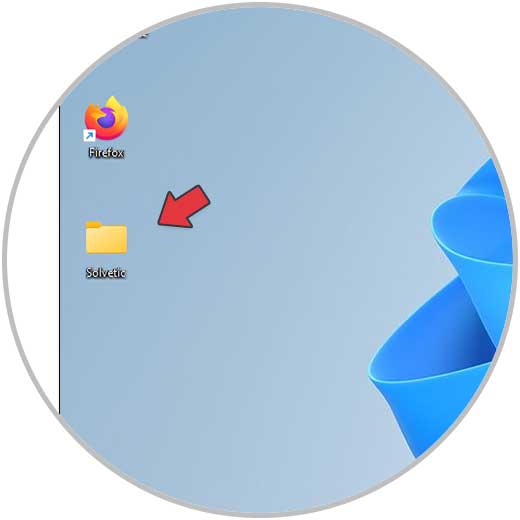
Het is zo eenvoudig om een bestand of map in Windows 11 te verbergen om uw veiligheid en privacy te verbeteren.

