Verborgen systeembestanden bekijken in Windows 10
Bijgewerkt Januari 2023: Krijg geen foutmeldingen meer en vertraag je systeem met onze optimalisatietool. Haal het nu op - > deze link
- Download en installeer de reparatietool hier.
- Laat het uw computer scannen.
- De tool zal dan repareer je computer.
De bestandsverkenner in Windows 10 toont standaard niet alle bestanden. De bestandsverkenner verbergt veel van de systeembestanden (besturingssysteembestanden) met standaardinstellingen. De desktop.ini, hiberfile.sys en pagefile.sys zijn bijvoorbeeld standaard verborgen.
Hoewel het verbergen van besturingssysteembestanden een goed idee is om ervoor te zorgen dat gebruikers ze niet per ongeluk verwijderen (Windows laat je echter niet gemakkelijk systeembestanden verwijderen), wil je soms de beveiligde besturingssysteembestanden bekijken . U wilt bijvoorbeeld weten hoeveel ruimte de hiberfile.sys (standaard verborgen) gebruikt op uw pc.
Om de verborgen systeembestanden te bekijken, moet u de bestandsverkenner configureren om beveiligde besturingssysteembestanden en verborgen bestanden weer te geven onder Mapopties. Hier ziet u hoe u verborgen systeembestanden in Windows 10 kunt bekijken.
Bekijk verborgen besturingssysteembestanden in Windows 10
Stap 1: open mapopties door op het menu Bestand in de bestandsverkenner te klikken en vervolgens op Opties / Map wijzigen en zoekopties . Om alle manieren te kennen om mapopties te openen, raadpleegt u onze vier manieren om mapopties te openen in de Windows 10-handleiding.
Belangrijke opmerkingen:
U kunt nu pc-problemen voorkomen door dit hulpmiddel te gebruiken, zoals bescherming tegen bestandsverlies en malware. Bovendien is het een geweldige manier om uw computer te optimaliseren voor maximale prestaties. Het programma herstelt veelvoorkomende fouten die kunnen optreden op Windows-systemen met gemak - geen noodzaak voor uren van troubleshooting wanneer u de perfecte oplossing binnen handbereik hebt:
- Stap 1: Downloaden PC Reparatie & Optimalisatie Tool (Windows 11, 10, 8, 7, XP, Vista - Microsoft Gold Certified).
- Stap 2: Klik op "Start Scan" om problemen in het Windows register op te sporen die PC problemen zouden kunnen veroorzaken.
- Stap 3: Klik op "Repair All" om alle problemen op te lossen.
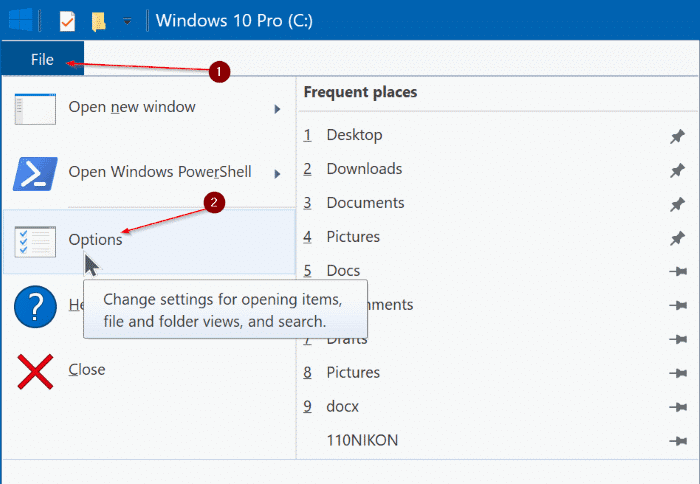
Stap 2: schakel over naar het tabblad Weergeven . Schakel hier Beveiligde besturingssysteembestanden verbergen (aanbevolen optie) uit. Klik op de knop Ja wanneer u het bevestigingsvenster krijgt. Als u deze optie alleen uitschakelt, worden er geen verborgen bestanden weergegeven. U moet de bestandsverkenner configureren om verborgen bestanden weer te geven, zoals hieronder vermeld.
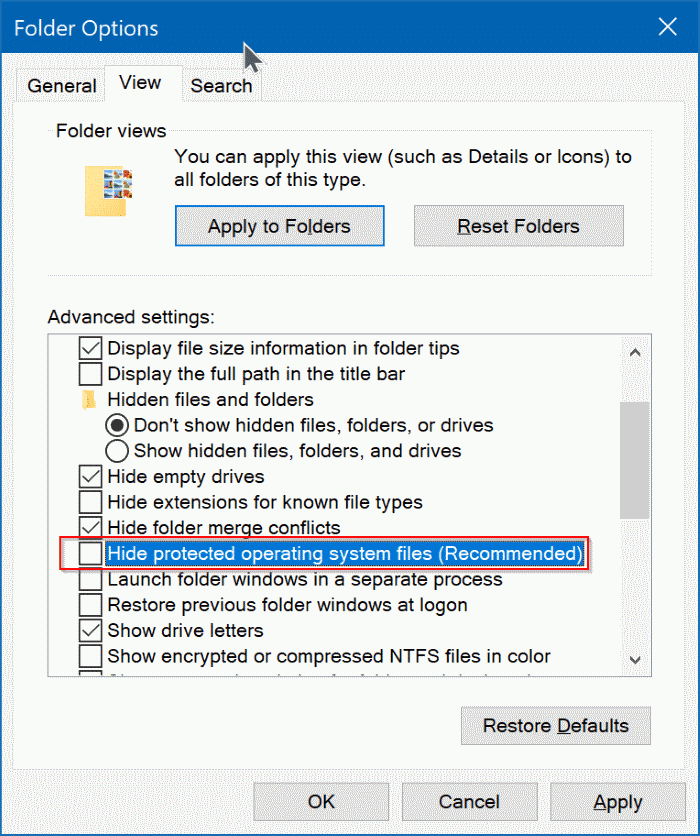
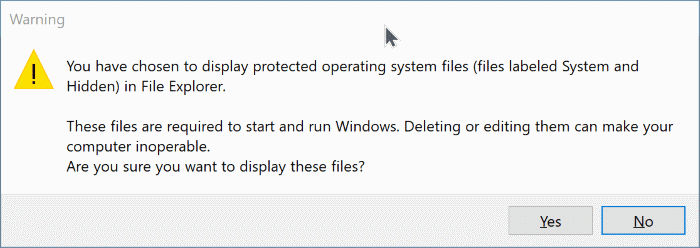
S stap 3: Selecteer vervolgens het keuzerondje Verborgen bestanden, mappen en stations weergeven .
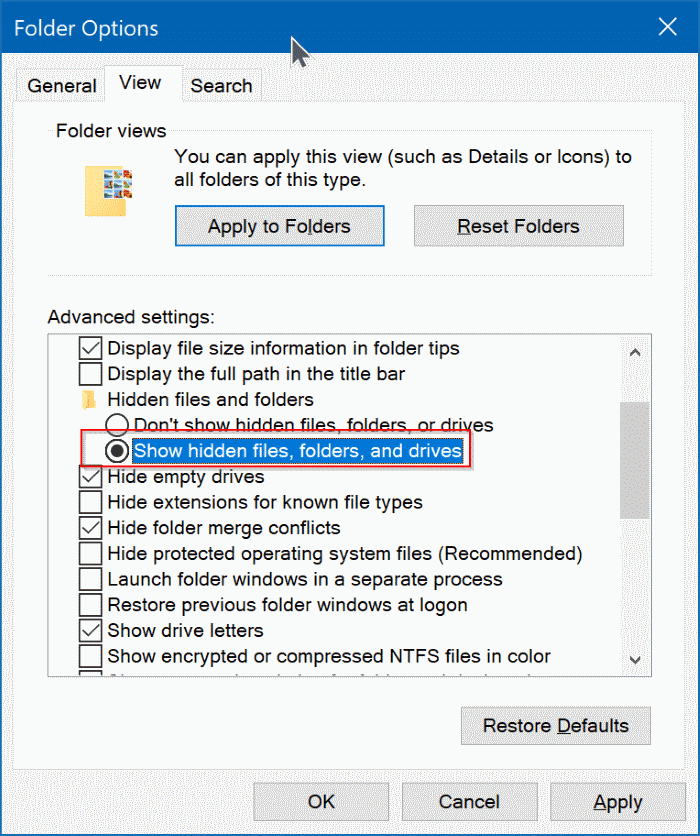
Stap 4: Klik ten slotte op de knop Toepassen om de verborgen besturingssysteembestanden te bekijken.
We raden u aan de systeembestanden altijd verborgen te houden. Om de bestanden te verbergen, selecteert u het selectievakje Beveiligde besturingssysteembestanden verbergen en klikt u vervolgens op de knop Toepassen.
Misschien wilt u ook weten hoe u bestanden en mappen verbergt in Windows 10.

