Verhoog het aantal items in Jump Lists in Windows 10
Bijgewerkt Januari 2023: Krijg geen foutmeldingen meer en vertraag je systeem met onze optimalisatietool. Haal het nu op - > deze link
- Download en installeer de reparatietool hier.
- Laat het uw computer scannen.
- De tool zal dan repareer je computer.
In ons vorige artikel hebben we het gehad over het wissen van de geschiedenis van Jump Lists in Windows 10. In deze handleiding zullen we het hebben over het wijzigen van het standaardaantal items in Jump Lists in de taakbalk en het menu Start van Windows 10.
Zoals je misschien al hebt ontdekt, geeft Windows 10 maximaal tien items weer in de taakbalk en Jump Lists in het menu Start. Als u meer items, bijvoorbeeld 15 items, in Jump Lists wilt zien, zult u verrast zijn te weten dat er in Windows 10 geen instelling wordt geboden om het standaardaantal items in Jump Lists te wijzigen.
In Windows 7 konden we het aantal recente items dat in Jump Lists wordt weergegeven gemakkelijk wijzigen door naar de eigenschappen van de taakbalk en het menu Start te gaan. Aangezien Microsoft de instellingen van het menu Start heeft verplaatst naar de nieuwe Instellingen, is er geen instelling onder de Eigenschappen van de taakbalk en het menu Start om het aantal weer te geven items in Jump Lists te wijzigen.
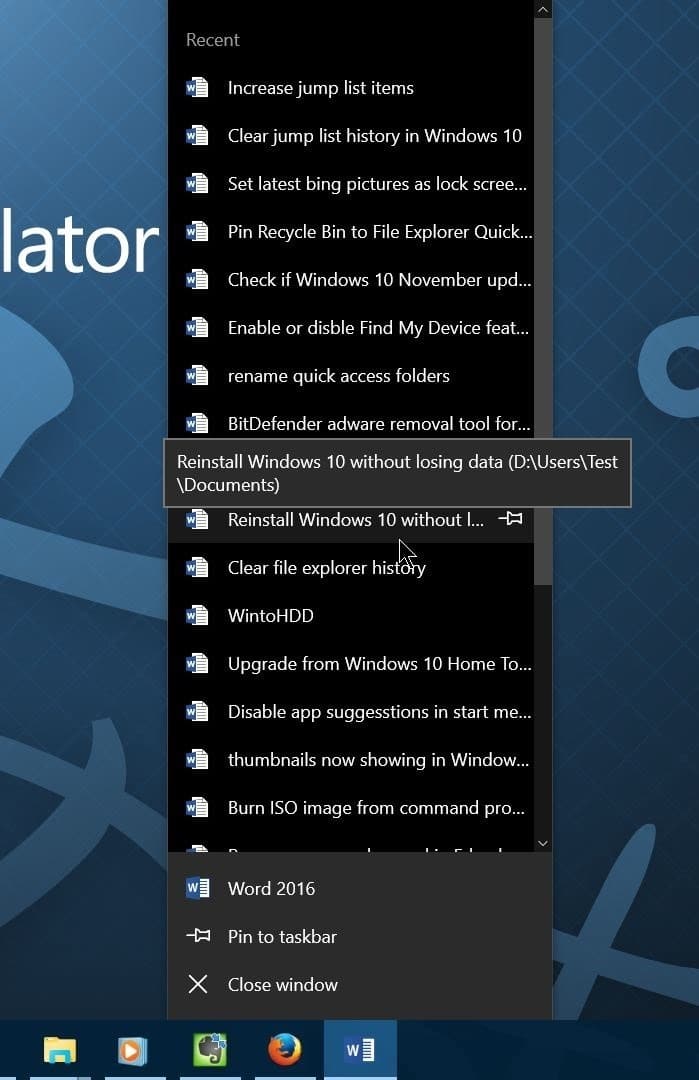
Belangrijke opmerkingen:
U kunt nu pc-problemen voorkomen door dit hulpmiddel te gebruiken, zoals bescherming tegen bestandsverlies en malware. Bovendien is het een geweldige manier om uw computer te optimaliseren voor maximale prestaties. Het programma herstelt veelvoorkomende fouten die kunnen optreden op Windows-systemen met gemak - geen noodzaak voor uren van troubleshooting wanneer u de perfecte oplossing binnen handbereik hebt:
- Stap 1: Downloaden PC Reparatie & Optimalisatie Tool (Windows 11, 10, 8, 7, XP, Vista - Microsoft Gold Certified).
- Stap 2: Klik op "Start Scan" om problemen in het Windows register op te sporen die PC problemen zouden kunnen veroorzaken.
- Stap 3: Klik op "Repair All" om alle problemen op te lossen.
Elke instelling van het Windows-besturingssysteem kan worden gewijzigd onder Register. U kunt het aantal items in Jump Lists in Windows 10 wijzigen of verhogen door het register handmatig te bewerken.
Jump List-items verhogen
Volg de onderstaande instructies om het aantal items in Jump Lists in de taakbalk en het menu Start te verhogen.
OPMERKING: we raden u aan een handmatig systeemherstelpunt te maken voordat u het register bewerkt. Als er iets vreselijk mis gaat na het bewerken van het register, wat zeer onwaarschijnlijk is, kunt u terugkeren naar de oorspronkelijke instellingen door uw Windows 10-pc te herstellen naar een eerdere datum.
Stap 1: typ Regedit in het menu Start of het zoekvak op de taakbalk en druk vervolgens op de Enter-toets. Klik op de knop Ja wanneer u het dialoogvenster Gebruikersaccountbeheer ziet.
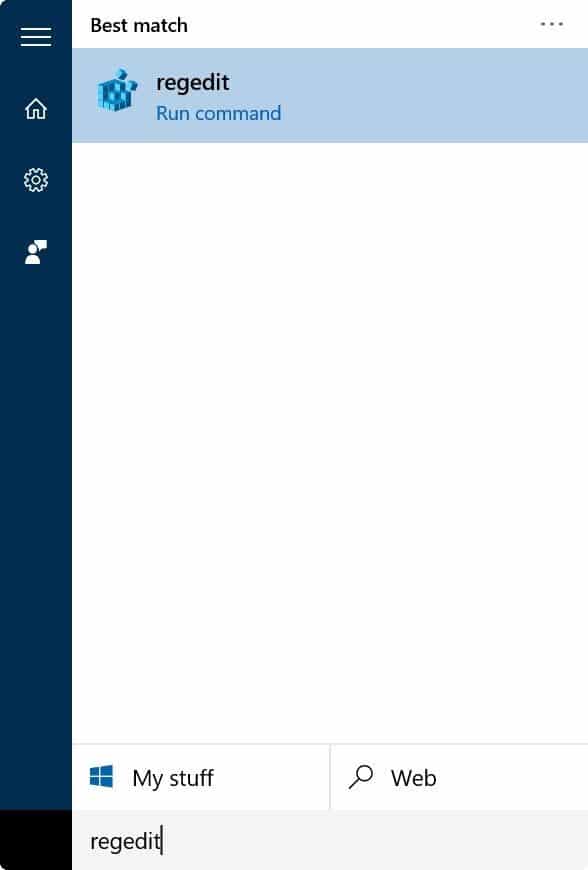
Stap 2: Navigeer in de Register-editor naar de volgende sleutel:
HKEY_CURRENT_USER \\ Software \\ Microsoft \\ Windows \\ CurrentVersion \\ Explorer \\ Advanced
Stap 3: aan de rechterkant, zoek naar een item met de naam JumpListItems_Maximum . Als een dergelijk item er niet is, moet u er een maken door met de rechtermuisknop op het lege gebied te klikken, op Nieuw te klikken, op Dword (32-bits) waarde te klikken en het een naam te geven als JumpListItems_Maximum .
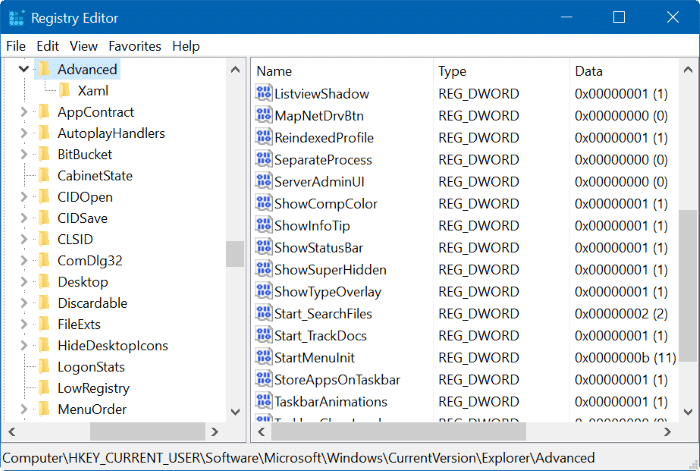
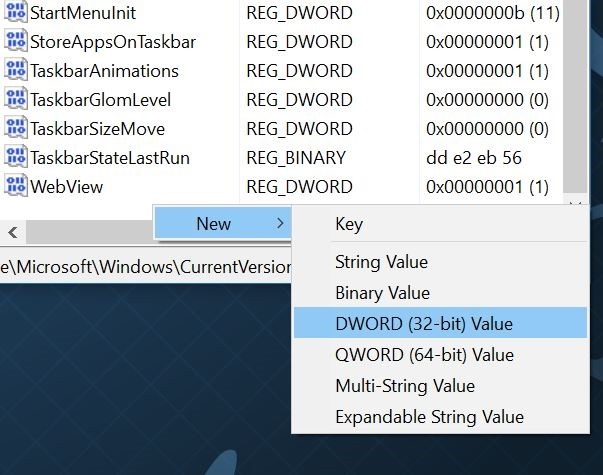
Stap 4: dubbelklik op JumpListItems_Maximum en stel de waarde in op 20 of 30. Dat is alles! U kunt de Register-editor nu sluiten.
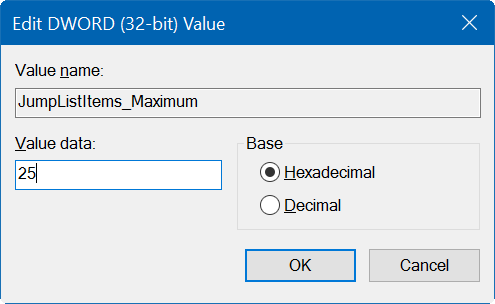
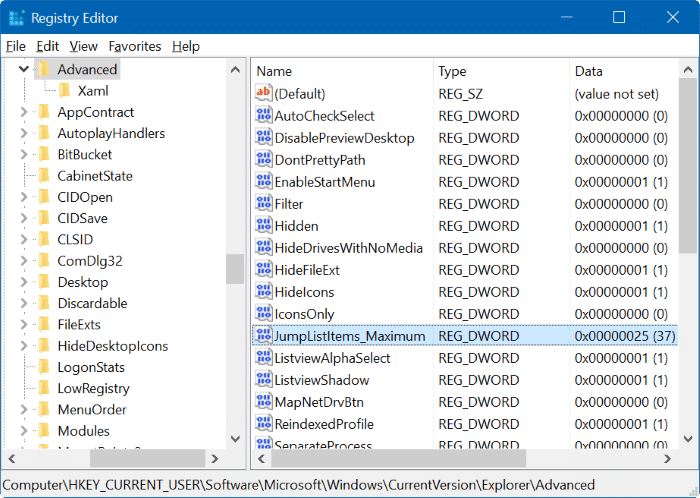
OPMERKING: volgens onze waarneming is het niet mogelijk om het standaardaantal items in Jump Lists te verminderen door deze methode te gebruiken. Op onze pc bleef Windows 10, zelfs nadat we de waardegegevens op 5 hadden ingesteld, 10 items in Jump Lists weergeven. Laat het ons weten als het je is gelukt om het aantal items te verminderen door deze of een andere methode te gebruiken.

