Verwijder de optie Bewerken met foto's uit het contextmenu van Windows 10
Bijgewerkt Januari 2023: Krijg geen foutmeldingen meer en vertraag je systeem met onze optimalisatietool. Haal het nu op - > deze link
- Download en installeer de reparatietool hier.
- Laat het uw computer scannen.
- De tool zal dan repareer je computer.
Met de Creators Update voor Windows 10 (v1703) heeft Microsoft twee nieuwe opties toegevoegd aan het bestandscontextmenu. Wanneer u met de rechtermuisknop op een afbeeldingsbestand klikt, verschijnen de opties Bewerken met Paint 3D en Bewerken met foto's bovenaan het contextmenu.
We hebben u eerder laten zien hoe u de optie Bewerken met Paint 3D uit het contextmenu verwijdert. In deze handleiding zullen we zien hoe u de optie Bewerken met foto's kunt verwijderen of toevoegen.
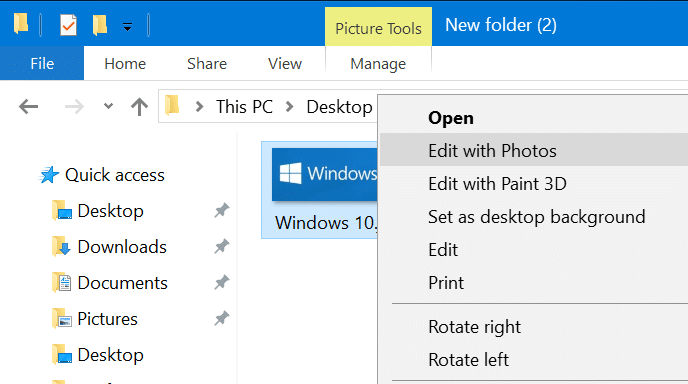
Zoals de naam al doet vermoeden, wordt het afbeeldingsbestand geopend met de app Foto's wanneer u op de optie Bewerken met foto's klikt. U kunt de afbeelding bewerken door verschillende instellingen en opties in de Foto's-app te gebruiken.
Belangrijke opmerkingen:
U kunt nu pc-problemen voorkomen door dit hulpmiddel te gebruiken, zoals bescherming tegen bestandsverlies en malware. Bovendien is het een geweldige manier om uw computer te optimaliseren voor maximale prestaties. Het programma herstelt veelvoorkomende fouten die kunnen optreden op Windows-systemen met gemak - geen noodzaak voor uren van troubleshooting wanneer u de perfecte oplossing binnen handbereik hebt:
- Stap 1: Downloaden PC Reparatie & Optimalisatie Tool (Windows 11, 10, 8, 7, XP, Vista - Microsoft Gold Certified).
- Stap 2: Klik op "Start Scan" om problemen in het Windows register op te sporen die PC problemen zouden kunnen veroorzaken.
- Stap 3: Klik op "Repair All" om alle problemen op te lossen.
Als u een programma of app van derden gebruikt om afbeeldingen te bewerken in Windows 10 en nooit of zelden de standaard Foto-app gebruikt om foto's te bewerken, kunt u overwegen de optie Bewerken met foto's te verwijderen uit het afbeeldingscontextmenu van Windows 10.
Er zijn twee manieren om de optie Bewerken met foto's uit het contextmenu van Windows 10 te verwijderen. U kunt de optie Bewerken met foto's eenvoudig verwijderen door een andere app of ander programma dan de app Foto's in te stellen als de standaardfotoviewer. U kunt bijvoorbeeld de klassieke Windows Photo Viewer instellen. Kortom, de optie Bewerken met foto's wordt alleen weergegeven als de app Foto's de standaardfotoviewer is. Dus als de optie niet wordt weergegeven, is dat omdat de app Foto's niet de standaardfotoviewer is.

Maar als u de Photos-app als de standaard fotoviewer wilt blijven gebruiken, kunt u het Windows-register handmatig bewerken om de optie Bewerken met foto's te verwijderen.
Methode 1 van 2
Stel een andere app / programma in als standaard fotoviewer
Zoals gezegd, als je een ander programma of app instelt dan Foto's, wordt de optie Bewerken met foto's verwijderd uit het contextmenu van het bestand. Hier is hoe je dat doet.
Stap 1: open de app Instellingen. Navigeer naar Apps \u0026 gt; Standaard-apps .
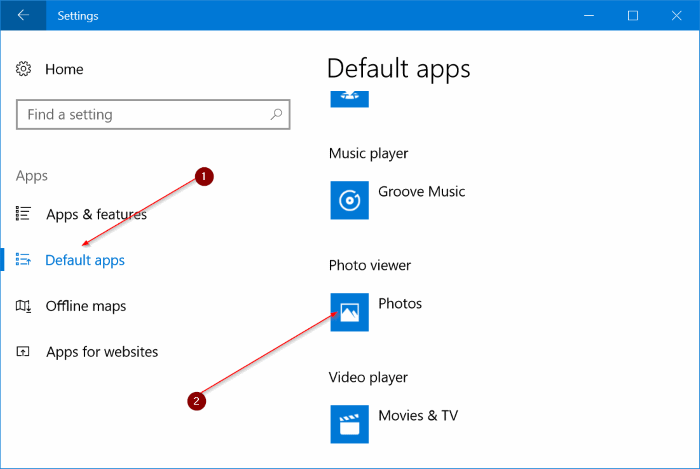
Stap 2: Klik onder het gedeelte Fotoviewer op Foto's, kies een app / programma dat u als standaard wilt instellen.
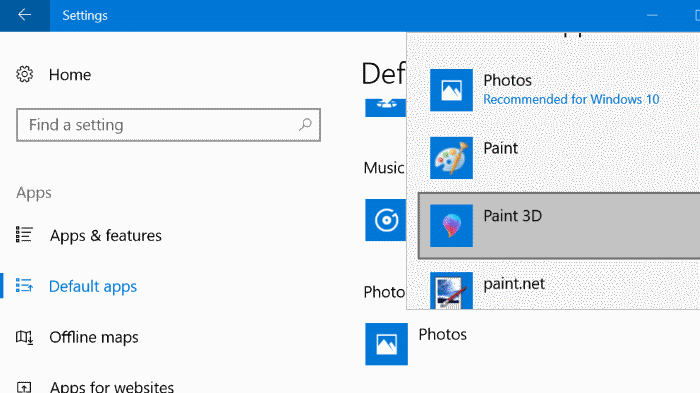
\u0026 nbsp;
Methode 2 van 2
Bewerken met foto's verwijderen via Register
Stap 1: typ Regedit.exe in het start-/ taakbalkzoekveld en druk vervolgens op de Enter-toets. Klik op de knop Ja wanneer u het scherm Gebruikersaccountbeheer ziet om de Register-editor te openen.
Stap 2: Navigeer in het Register-editorvenster naar de volgende sleutel:
HKEY_CLASSES_ROOT \\ AppX43hnxtbyyps62jhe9sqpdzxn1790zetc \\ Shell \\ ShellEdit
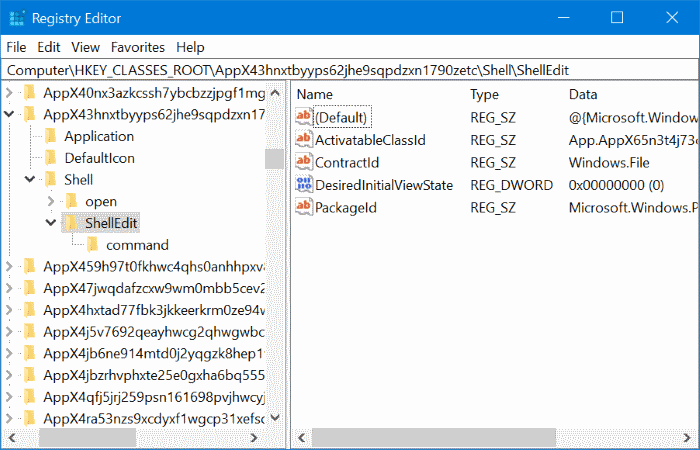
Stap 3: aan de rechterkant klik met de rechtermuisknop op een lege plek, klik op Nieuw , klik op Stringwaarde en noem het vervolgens Programmatica-alleen . U kunt de Register-editor nu sluiten. Dat is het!
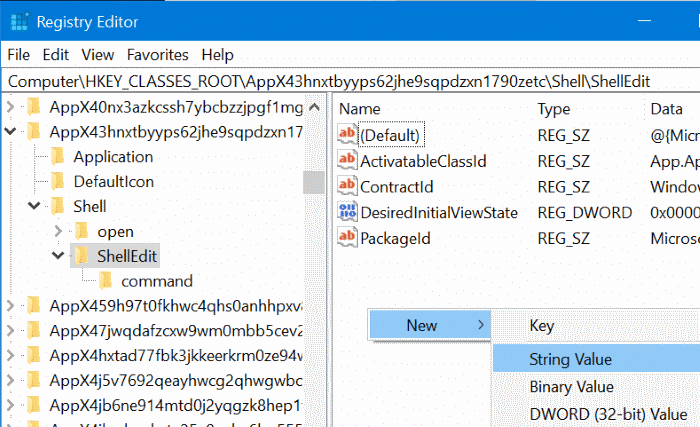
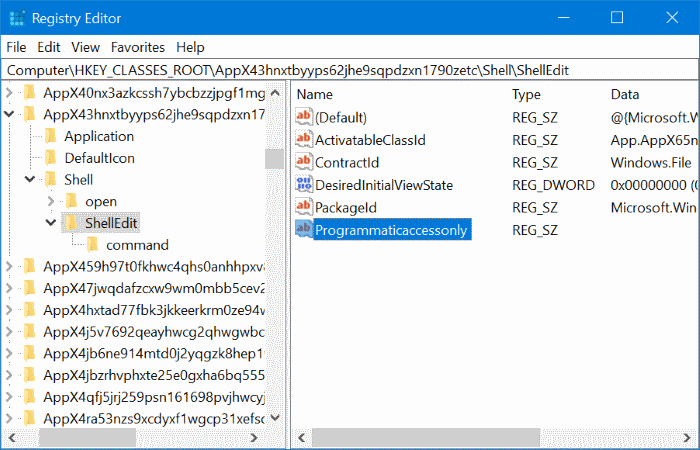
De optie Bewerken met foto's zou nu niet moeten verschijnen wanneer u met de rechtermuisknop op een afbeeldingsbestand klikt.
Om de optie te herstellen, verwijdert u de Programmaticaccessonly -sleutel.

