Verwijderen u0026 quot; Bewerken met Paint 3D u0026 quot; Optie uit contextmenu in Windows 10
Bijgewerkt Januari 2023: Krijg geen foutmeldingen meer en vertraag je systeem met onze optimalisatietool. Haal het nu op - > deze link
- Download en installeer de reparatietool hier.
- Laat het uw computer scannen.
- De tool zal dan repareer je computer.
In Creators Update en hogere versies van Windows 10 is er een nieuwe optie in het bestandscontextmenu genaamd Bewerken met Paint 3D voor afbeeldingsbestandsindelingen. Bewerken met Paint 3D opent het afbeeldingsbestand in de Paint 3D-app.
Bewerken met de optie Paint 3D in het rechtsklikmenu
Zoals je misschien al hebt opgemerkt, verschijnt de contextmenu-optie Bewerken met Paint 3D alleen als je met de rechtermuisknop op een afbeeldingsbestand klikt. Met andere woorden, de optie verschijnt wanneer u met de rechtermuisknop op JPEG-, BMP-, PNG-, GIF-, TIF- en TIFF-afbeeldingsbestandstypen klikt.
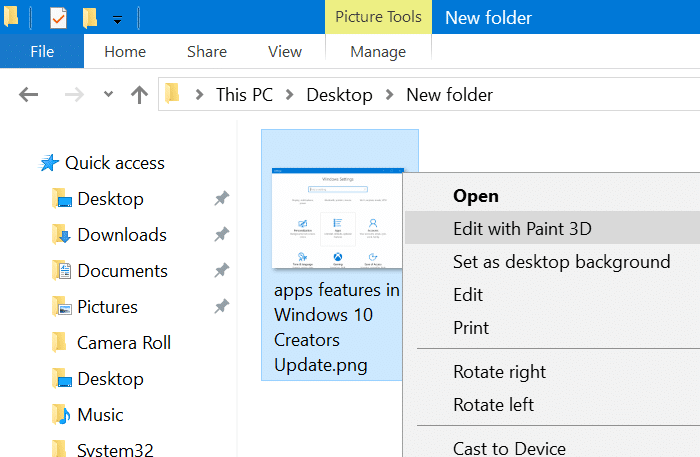
De optie Bewerken met Paint 3D is toegevoegd door een app genaamd Paint 3D-app. Als je het niet weet, wordt de Paint 3D-app geïntroduceerd met Creators Update voor Windows 10. Hoewel Paint 3D een alternatief en update is voor het klassieke Paint-programma, blijft het klassieke Paint-programma deel uitmaken van Windows 10.
Belangrijke opmerkingen:
U kunt nu pc-problemen voorkomen door dit hulpmiddel te gebruiken, zoals bescherming tegen bestandsverlies en malware. Bovendien is het een geweldige manier om uw computer te optimaliseren voor maximale prestaties. Het programma herstelt veelvoorkomende fouten die kunnen optreden op Windows-systemen met gemak - geen noodzaak voor uren van troubleshooting wanneer u de perfecte oplossing binnen handbereik hebt:
- Stap 1: Downloaden PC Reparatie & Optimalisatie Tool (Windows 11, 10, 8, 7, XP, Vista - Microsoft Gold Certified).
- Stap 2: Klik op "Start Scan" om problemen in het Windows register op te sporen die PC problemen zouden kunnen veroorzaken.
- Stap 3: Klik op "Repair All" om alle problemen op te lossen.
De nieuwe Paint 3D-app is ontworpen om gebruikers te helpen 3D-objecten te maken met gewone toetsenborden, muis, aanraakscherm en stylus. U kunt gewone afbeeldingen openen met de Paint 3D-app en er 3D-objecten van maken.
De Paint 3D is zeker een stap voor op het klassieke Paint-programma, maar er zijn veel gebruikers die beeldbewerkingstools van derden, zoals Paint.net, gebruiken om hun klus te klaren.
Als u de ingebouwde klassieke Paint of een hulpprogramma voor het bewerken van afbeeldingen van derden gebruikt, wilt u misschien de optie Bewerken met Paint 3D verwijderen uit het contextmenu in Windows 10.
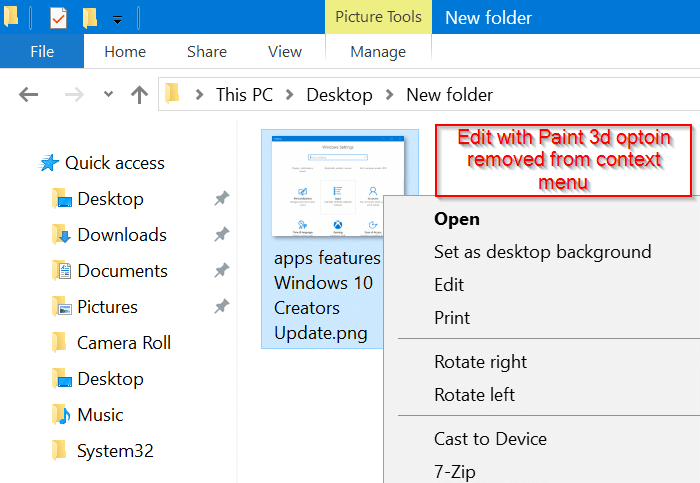
Volg de instructies die worden vermeld in een van de onderstaande methoden om de optie Bewerken met Paint 3D te verwijderen door met de rechtermuisknop in Windows 10 te klikken.
Verwijder Edith met de optie Paint 3D via register
OPMERKING: we raden u aan een systeemherstelpunt te maken of een back-up van het register te maken voordat u het register handmatig bewerkt.
Stap 1: typ Regedit in het Start / taakbalk-zoekvak en druk vervolgens op de Enter-toets. Klik op de knop Ja wanneer u de UAC-prompt ziet om de Register-editor te openen.
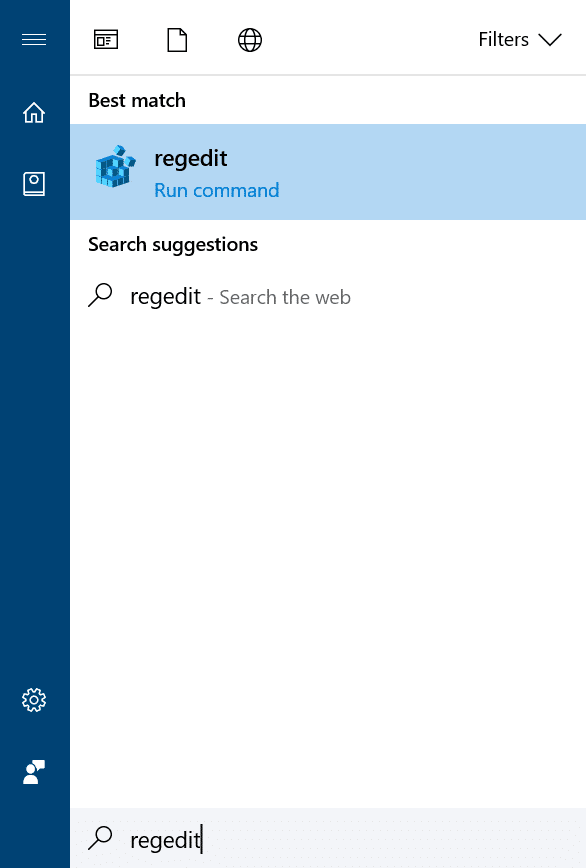
Stap 2: Navigeer in de Register-editor naar de volgende sleutel:
HKEY_LOCAL_MACHINE \\ SOFTWARE \\ Classes \\ SystemFileAssociations \\ .bmp \\ Shell
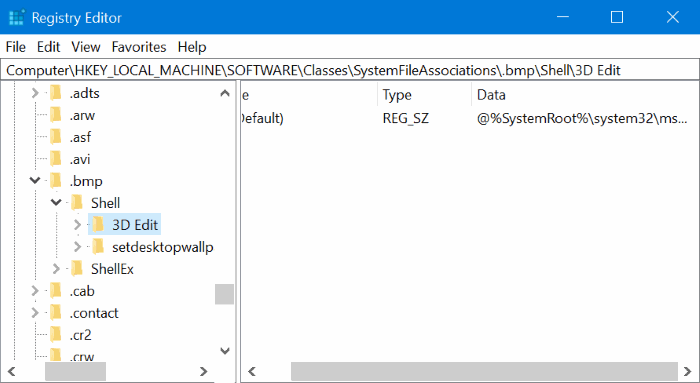
Stap 3: onder de Shell -toets zou u de 3D Edit -toets moeten zien. Klik met de rechtermuisknop op de sleutel 3D Bewerken en klik vervolgens op de optie Verwijderen om de sleutel te verwijderen. Hiermee wordt de optie Bewerken met Paint 3D voor BMP-afbeeldingsbestanden verwijderd. U moet hetzelfde doen voor alle afbeeldingsbestandstypen.
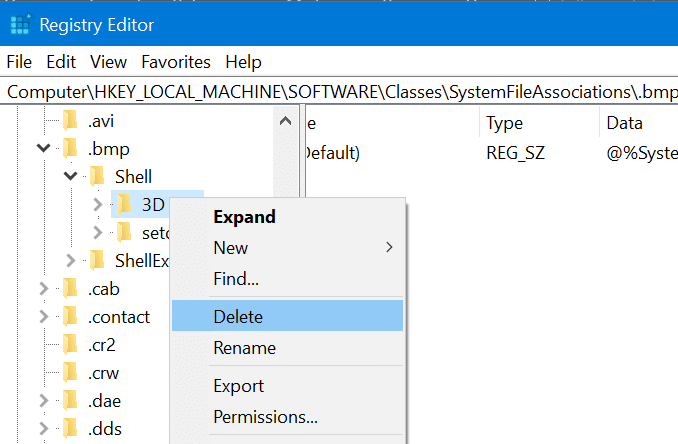
Stap 4: Navigeer vervolgens een voor een naar de volgende toetsen. Zoek naar de sleutel 3D Bewerken en verwijder deze.
HKEY_LOCAL_MACHINE \\ SOFTWARE \\ Classes \\ SystemFileAssociations \\ .jpeg \\ Shell
HKEY_LOCAL_MACHINE \\ SOFTWARE \\ Classes \\ SystemFileAssociations \\ .jpe \\ Shell
HKEY_LOCAL_MACHINE \\ SOFTWARE \\ Classes \\ SystemFileAssociations \\.jpg\\ Shell
HKEY_LOCAL_MACHINE \\ SOFTWARE \\ Classes \\ SystemFileAssociations \\.jpg\\ Shell
HKEY_LOCAL_MACHINE \\ SOFTWARE \\ Classes \\ SystemFileAssociations \\.png\\ Shell
HKEY_LOCAL_MACHINE \\ SOFTWARE \\ Classes \\ SystemFileAssociations \\ .gif \\ Shell
HKEY_LOCAL_MACHINE \\ SOFTWARE \\ Classes \\ SystemFileAssociations \\ .tif \\ Shell
HKEY_LOCAL_MACHINE \\ SOFTWARE \\ Classes \\ SystemFileAssociations \\ .tiff \\ Shell
Dat is het!

