Vingerafdruk gebruiken om u aan te melden bij Windows 10
Bijgewerkt Januari 2023: Krijg geen foutmeldingen meer en vertraag je systeem met onze optimalisatietool. Haal het nu op - > deze link
- Download en installeer de reparatietool hier.
- Laat het uw computer scannen.
- De tool zal dan repareer je computer.
Met Windows Hello, de nieuwe biometrische beveiligingsfunctie in Windows 10, kunt u zich aanmelden bij uw Windows 10-pc met slechts een blik of aanraking. Hoewel er maar heel weinig Windows 10-apparaten zijn die uw gezicht en iris kunnen herkennen, ondersteunen de meeste pc's met vingerafdruklezers Windows Hello.
In deze handleiding zullen we zien hoe u de Windows Hello-vingerafdrukfunctie inschakelt en configureert om in te loggen op Windows 10 met een aanraking.
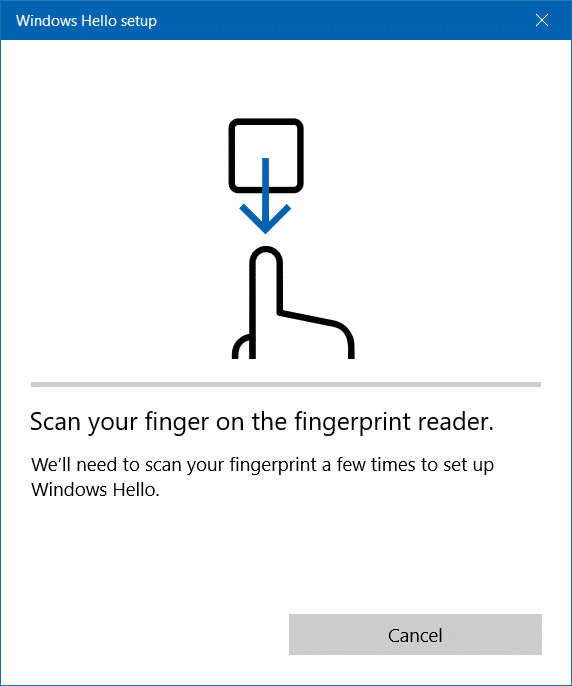
Waar worden vingerafdrukgegevens opgeslagen?
Voor degenen die privacy serieus nemen: de gegevens die zijn vastgelegd met uw vingerafdruklezer, worden gecodeerd en alleen op uw apparaat opgeslagen. De gegevens worden niet opgeslagen in de cloud, wat betekent dat ze uw apparaat nooit verlaten. Volgens Microsoft is de weergave van je vingerafdruk eigenlijk geen afbeelding, maar meer een grafiek.
Belangrijke opmerkingen:
U kunt nu pc-problemen voorkomen door dit hulpmiddel te gebruiken, zoals bescherming tegen bestandsverlies en malware. Bovendien is het een geweldige manier om uw computer te optimaliseren voor maximale prestaties. Het programma herstelt veelvoorkomende fouten die kunnen optreden op Windows-systemen met gemak - geen noodzaak voor uren van troubleshooting wanneer u de perfecte oplossing binnen handbereik hebt:
- Stap 1: Downloaden PC Reparatie & Optimalisatie Tool (Windows 11, 10, 8, 7, XP, Vista - Microsoft Gold Certified).
- Stap 2: Klik op "Start Scan" om problemen in het Windows register op te sporen die PC problemen zouden kunnen veroorzaken.
- Stap 3: Klik op "Repair All" om alle problemen op te lossen.
Bovendien kunnen de verzamelde identificatiegegevens niet worden gebruikt om uw vingerafdruk opnieuw te maken, wat betekent dat deze op welke manier dan ook kan worden misbruikt.
Gebruik de vingerafdruk om in te loggen op Windows 10
OPMERKING 1: om de vingerafdruklezer (Windows Hello) te gebruiken, moet u een pincode instellen om u aan te melden bij Windows 10. De installatie van Windows Hello vraagt u om een pincode te maken zodra u deze heeft ingesteld de vingerafdruk op.
OPMERKING 2: als u een lokale gebruikersaccount gebruikt, moet u eerst een wachtwoord aan uw lokale gebruikersaccount toevoegen om de Windows Hello-vingerafdruk te kunnen instellen. In tegenstelling tot voorheen kunnen zowel Microsoft-accountgebruikers als lokale accountgebruikers Windows Hellow Fingerprint instellen en gebruiken.
Stap 1: open Instellingen door op het pictogram aan de linkerkant van het Start-menu te klikken of door de sneltoets van het Windows-logo + I te gebruiken.
Stap 2: zodra Instellingen is gestart, gaat u naar Accounts \u0026 gt; Aanmeldingsopties .
Stap 3: klik op de Windows Hello-vingerafdruk om de knop Instellen te zien. Klik op de knop Instellen .
OPMERKING: Als de knop Instellingen grijs is, kan het zijn dat uw vingerafdruklezer of scanner Windows Hello niet ondersteunt. Of het kan zijn dat u een verouderde driver heeft geïnstalleerd.
Zorg ervoor dat u de nieuwste versie van het stuurprogramma voor de vingerafdruklezer op uw Windows 10-pc's hebt geïnstalleerd. Bezoek de website van de fabrikant om te controleren of er een nieuwe versie van het stuurprogramma voor de vingerafdrukscanner is uitgebracht met ondersteuning voor Windows 10 en Windows Hello.
Stap 4: Klik in de installatiewizard van Windows Hello op de knop Aan de slag .
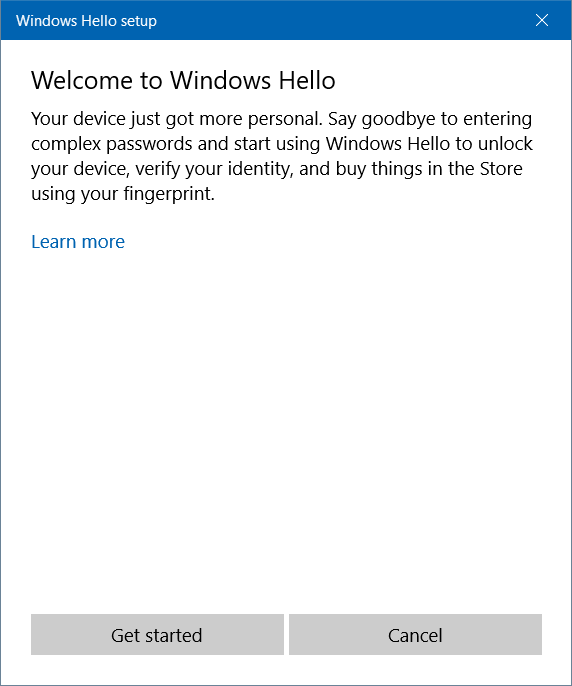
Stap 5: Vervolgens wordt u gevraagd om te vegen of uw vinger op de vingerafdruklezer te plaatsen. Veeg over de vingerafdruklezer of plaats een van uw vingers die u wilt gebruiken voor vingerafdrukbeveiliging. Merk op dat u meerdere vingers kunt toevoegen, maar slechts één tegelijk.
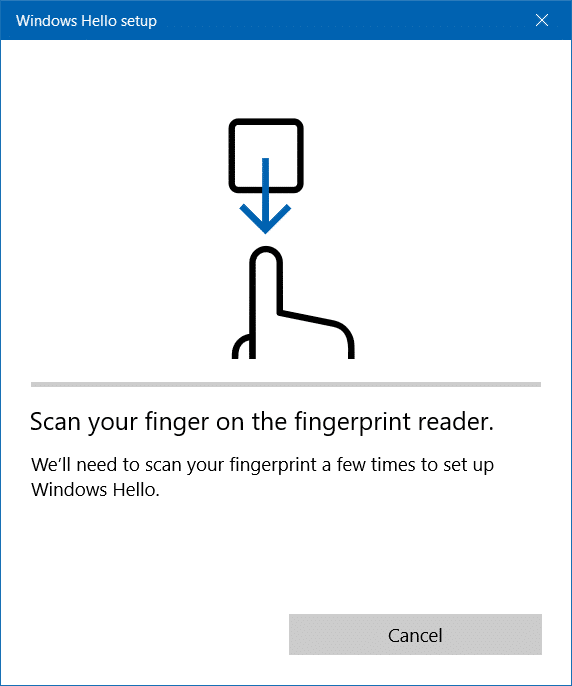
Stap 6: u wordt gevraagd om een paar keer te vegen of dezelfde vinger te plaatsen om Windows Hello in te stellen. Nadat u dezelfde vinger hebt geveegd of neergelegd, ziet u 'Alles ingesteld!' bericht. Dat is het!
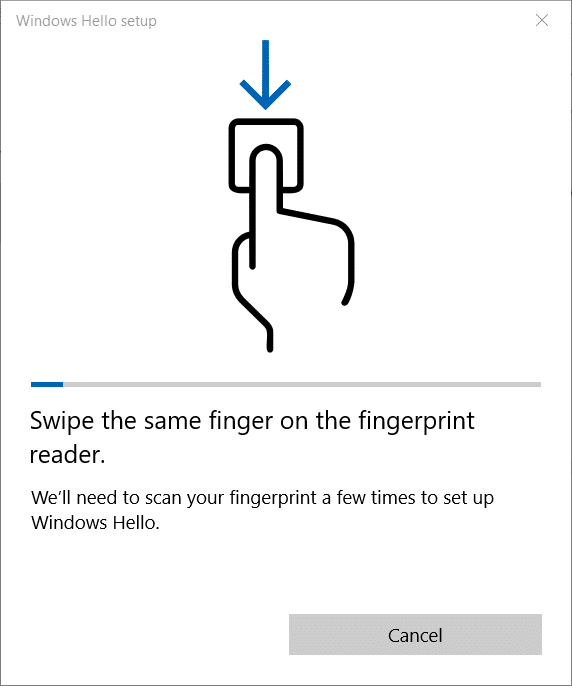
Stap 7: wanneer u het volgende dialoogvenster krijgt, klikt u op de knop Pincode instellen . Merk op dat u dit dialoogvenster niet krijgt als u al een pincode aan uw account heeft toegevoegd.
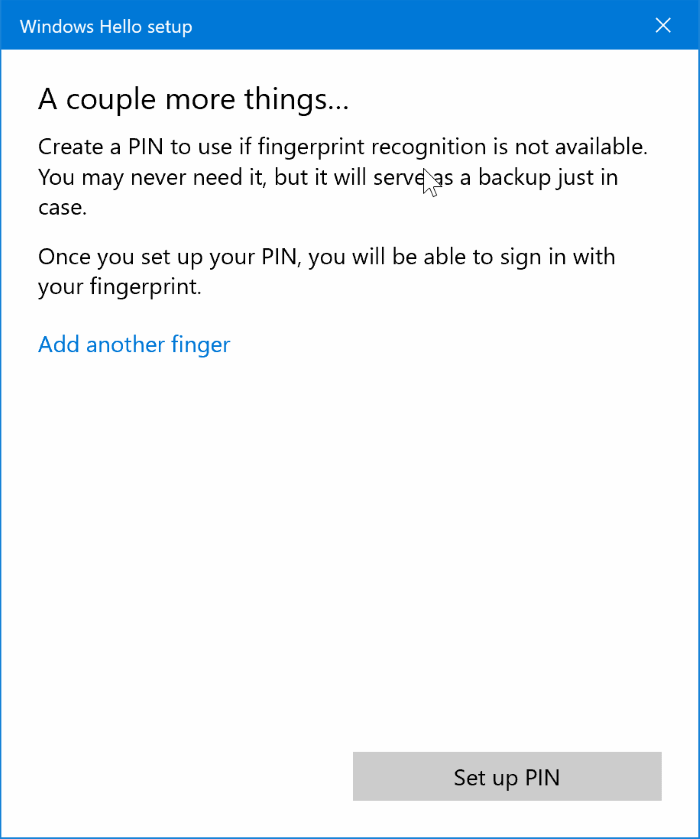
Stap 8: typ desgevraagd het wachtwoord van uw Windows-account.
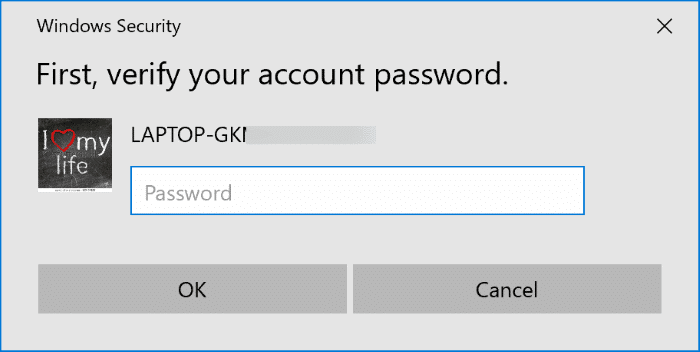
Stap 9: typ een pincode en bevestig de pincode door deze nogmaals te typen. De pincode moet uit minimaal vier cijfers bestaan. Als u letters en symbolen in uw pincode wilt gebruiken, selecteert u de optie Inclusief letters en symbolen . Merk op dat u de pincode moet onthouden, en hetzelfde is vereist als de vingerafdruk niet werkt.
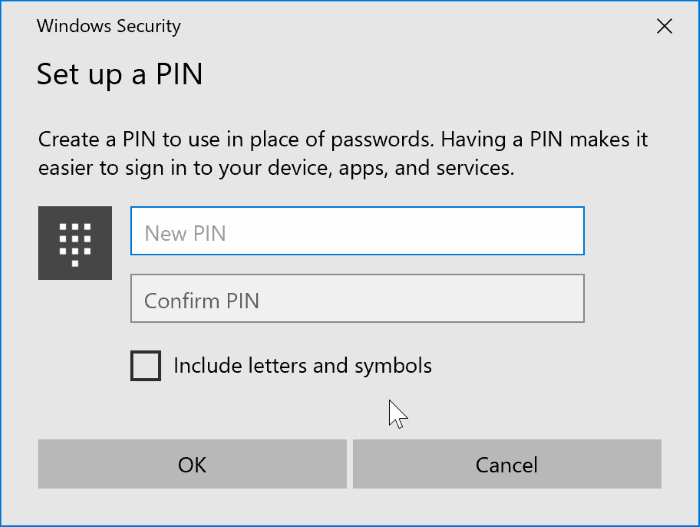
Vanaf nu, wanneer u zich op het inlogscherm bevindt, veegt of plaatst u uw vinger op de vingerafdruklezer met dezelfde vinger die u gebruikte om de Windows Hello-vingerafdruk in te stellen om u aan te melden bij uw Windows 10-account.
Tip: u hoeft het inlogscherm niet te openen om in te loggen met uw vingerafdruk. Wanneer u zich op het vergrendelingsscherm bevindt, veegt u eenvoudig over de vingerafdruklezer om u aan te melden bij Windows 10.
Schakel Windows Hello-vingerafdruk uit
Stap 1: open de app Instellingen , klik op Accounts en klik vervolgens op Aanmeldingsopties .
Stap 2: klik op de Windows Hello-vingerafdruk om de knop Verwijderen weer te geven. Klik op de knop Verwijderen om de vingerafdruk te verwijderen.
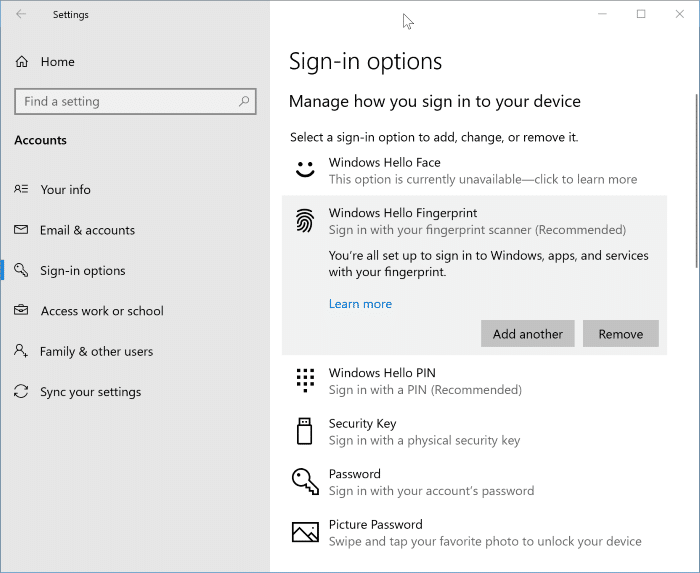
Dat is het!

