Voorkom dat Windows Store-apps verschijnen op de taakbalk in Windows 8.1 Update
Bijgewerkt Januari 2023: Krijg geen foutmeldingen meer en vertraag je systeem met onze optimalisatietool. Haal het nu op - > deze link
- Download en installeer de reparatietool hier.
- Laat het uw computer scannen.
- De tool zal dan repareer je computer.
De onlangs uitgebrachte Windows 8.1-update maakt het gebruik van Windows Store-apps veel gemakkelijker voor muis- en toetsenbordgebruikers. Met standaardinstellingen hebben Windows Store-apps nu knoppen voor sluiten en minimaliseren en men heeft altijd toegang tot de taakbalk vanuit Store-apps door de muiscursor gewoon naar de onderkant van het scherm te bewegen.
Naast de bovengenoemde functies verschijnen nu actieve Store-apps op de taakbalk en kan men Store-apps vastzetten op de taakbalk zonder dat u tools van derden hoeft te gebruiken die Windows 8 en Windows 8.1 afsluiten. Hoewel dit een handige functie is en de meeste gebruikers tevreden zijn met deze functie, willen sommige gebruikers wellicht voorkomen of voorkomen dat Windows Store-apps op de taakbalk verschijnen.
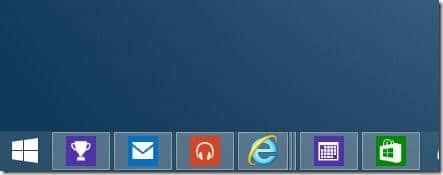
Het probleem met de bovenstaande functie is dat als je tientallen Windows Store-apps zoals Mail, Agenda en Muziek-apps op de achtergrond gebruikt, al deze apps in de taakbalk verschijnen en de prachtige taakbalk rommelig maken. Omdat men altijd toegang heeft tot actieve Windows Store-apps door de muiscursor in de linkerbovenhoek van het scherm te verplaatsen of door de sneltoets Alt + Tab te gebruiken, is het logisch om de functie uit te schakelen die actieve Windows Store-apps op de taakbalk laat zien.
Belangrijke opmerkingen:
U kunt nu pc-problemen voorkomen door dit hulpmiddel te gebruiken, zoals bescherming tegen bestandsverlies en malware. Bovendien is het een geweldige manier om uw computer te optimaliseren voor maximale prestaties. Het programma herstelt veelvoorkomende fouten die kunnen optreden op Windows-systemen met gemak - geen noodzaak voor uren van troubleshooting wanneer u de perfecte oplossing binnen handbereik hebt:
- Stap 1: Downloaden PC Reparatie & Optimalisatie Tool (Windows 11, 10, 8, 7, XP, Vista - Microsoft Gold Certified).
- Stap 2: Klik op "Start Scan" om problemen in het Windows register op te sporen die PC problemen zouden kunnen veroorzaken.
- Stap 3: Klik op "Repair All" om alle problemen op te lossen.
Gelukkig hoeft u het Windows-register niet te bewerken om te voorkomen dat Store-apps op de taakbalk verschijnen. Er is een optie aanwezig onder Taakbalk en navigatie-eigenschappen om de functie in of uit te schakelen.
OPMERKING 1: houd er rekening mee dat het uitschakelen van de functie Windows Store-apps weergeven op de taakbalk niet zal verhinderen dat u Store-apps op de taakbalk vastzet en dat apps die aan de taakbalk zijn vastgemaakt, op de taakbalk blijven verschijnen. Als u bijvoorbeeld alleen de Mail-app op de taakbalk hebt vastgezet, zullen alle Store-apps behalve de Mail-app niet op de taakbalk verschijnen.
OPMERKING 2: deze functie is alleen beschikbaar in Windows 8.1 Update en is niet beschikbaar in Windows 8 en Windows 8.1. U kunt uw Windows 8 / 8.1-installatie gratis upgraden naar Windows 8.1 Update.
Voorkom dat winkel-apps op de taakbalk verschijnen
Stap 1: Schakel over naar de desktopomgeving.
Stap 2: Klik met de rechtermuisknop op de lege ruimte van de taakbalk en klik vervolgens op Eigenschappen om de eigenschappen van de taakbalk en navigatie te openen.
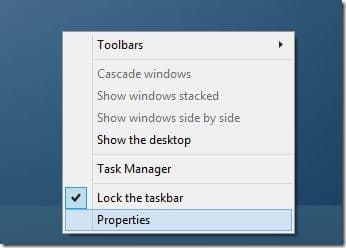
Stap 3: Schakel onder het tabblad Taakbalk de optie Windows Store-apps op de taakbalk uit.
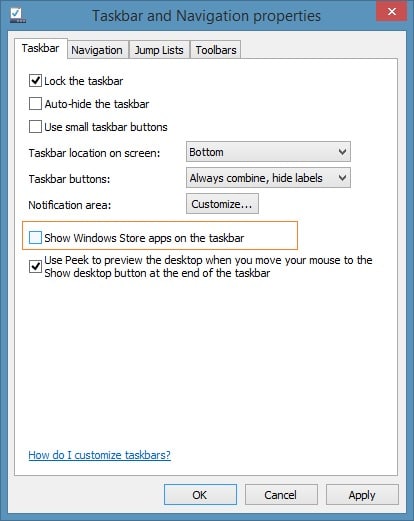
Stap 4: klik op de knop Toepassen en sluit de eigenschappen van de taakbalk en navigatie. Dat is het! Vanaf hier worden actieve Store-apps niet meer op de taakbalk weergegeven, tenzij u een app aan de taakbalk hebt vastgemaakt.
Hoe u de knop Energiebeheer aan de startschermgids kunt toevoegen of verwijderen, kan u ook interesseren.

