Waardoor is de slaapoptie verdwenen in Windows 10 - Hoe herstel ik de slaapoptie in Windows 10
Bijgewerkt Januari 2023: Krijg geen foutmeldingen meer en vertraag je systeem met onze optimalisatietool. Haal het nu op - > deze link
- Download en installeer de reparatietool hier.
- Laat het uw computer scannen.
- De tool zal dan repareer je computer.
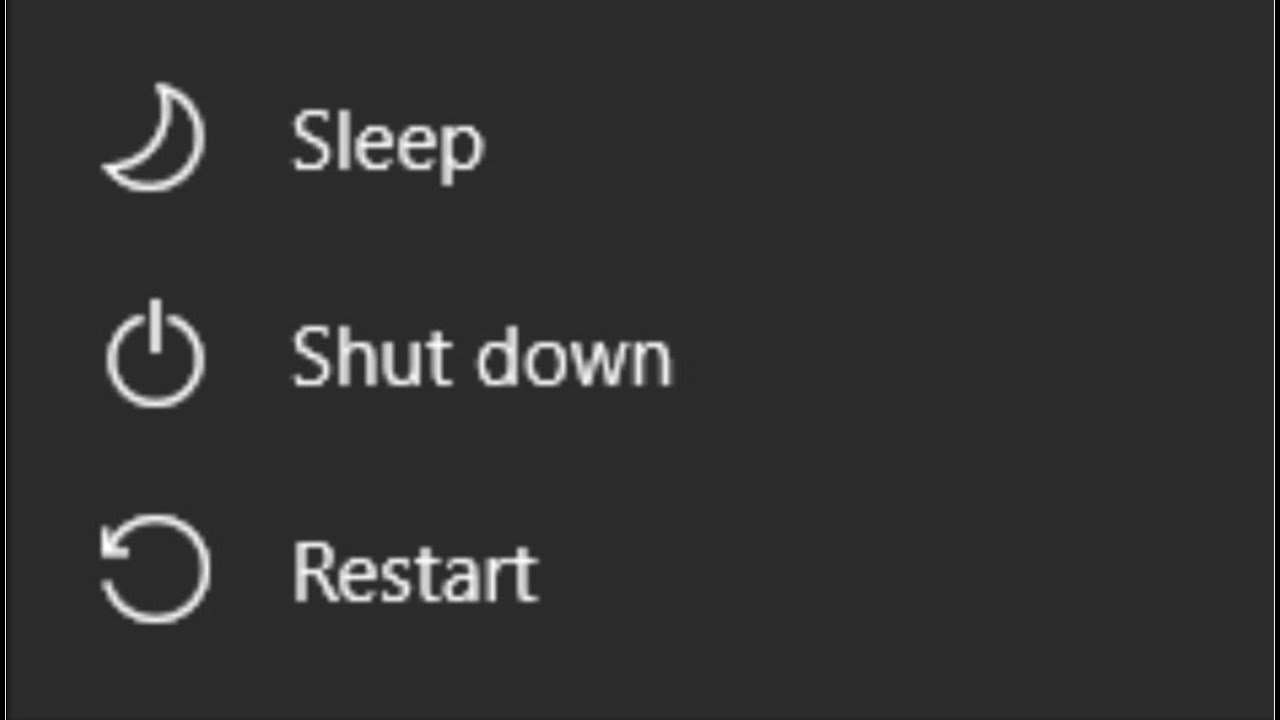
Er zijn veel redenen waardoor de slaapoptie kan verdwijnen in Windows 10, zoals het wijzigen van de energie-instellingen, het installeren van nieuwe updates of stuurprogramma's, enz.
Als u vindt dat de slaapoptie ontbreekt in Windows 10, zijn hier enkele oplossingen die u kunt proberen om het probleem op te lossen.
Een van de meest voorkomende redenen voor het verdwijnen van de slaapoptie is een onjuiste energie-instelling.Om uw stroominstellingen te controleren en te wijzigen, volgt u deze stappen:
Belangrijke opmerkingen:
U kunt nu pc-problemen voorkomen door dit hulpmiddel te gebruiken, zoals bescherming tegen bestandsverlies en malware. Bovendien is het een geweldige manier om uw computer te optimaliseren voor maximale prestaties. Het programma herstelt veelvoorkomende fouten die kunnen optreden op Windows-systemen met gemak - geen noodzaak voor uren van troubleshooting wanneer u de perfecte oplossing binnen handbereik hebt:
- Stap 1: Downloaden PC Reparatie & Optimalisatie Tool (Windows 11, 10, 8, 7, XP, Vista - Microsoft Gold Certified).
- Stap 2: Klik op "Start Scan" om problemen in het Windows register op te sporen die PC problemen zouden kunnen veroorzaken.
- Stap 3: Klik op "Repair All" om alle problemen op te lossen.
Als er nieuwe updates of stuurprogramma's beschikbaar zijn, installeer die dan, want ze kunnen problemen oplossen waardoor de slaapoptie ontbreekt.Om dat te doen:
Klik op het pictogram Update & Beveiliging .
Klik op de knop Controleren op updates onder Windows Updates in het linkerdeelvenster...Als er updates beschikbaar zijn, download en installeer ze volgens de instructies op het scherm...Na het installeren van de updates start uw computer opnieuw op als daarom wordt gevraagd en controleer dan of het zoeken in het menu Start weer werkt...Zo niet, ga dan verder met de volgende methode hieronder...
- Verander de stroominstellingen
- Druk op uw toetsenbord tegelijkertijd op Win+R (Windows logotoets en R-toets) om het dialoogvenster Uitvoeren te openen.
- Type configuratiescherm en klik op OK. onder Weergave door in de rechterbovenhoek, selecteer Grote pictogrammen als het nog niet is geselecteerd.Selecteer Stroomopties in de lijst met resultaten.
- Klik op Planinstellingen wijzigen naast uw geselecteerde plan.
- Klik op de link Geavanceerde energie-instellingen wijzigen onderin het venster Planinstellingen bewerken.
- Breid de slaapstructuur uit en zoek de instelling Wektimers toestaan onder de categorie Slaap.Stel deze in op Uitschakelen of Inschakelen, afhankelijk van uw behoeften en klik op OK om de wijzigingen op te slaan... Als dit niet werkt, probeer dan andere opties in dit dialoogvenster te wijzigen totdat u er een vindt die voor u werkt... U kunt bijvoorbeeld ook proberen om Multimedia-instellingen > Bij het delen van mediaTree uit te vouwen en dan Ingeschakelde multimedia-apparaten -> In slaapstand voorkomen -" Schakel uit.
- Sluit alle ramen als je klaar bent...
- Updates of stuurprogramma's installeren
- Druk op Win+I op uw toetsenbord om Instellingen te openen..
- In Apparaatbeheer vouwt u elk item één voor één uit, beginnend bij het begin totdat u een uitroepteken vindt naast de naam van een apparaat...Eenmaal gevonden dubbelklik je op de naam van het apparaat en klik je op de knop Stuurprogrammasoftware bijwerken op het tabblad Stuurprogramma...Kies de optie Automatisch zoeken naar bijgewerkte stuurprogrammasoftware en wacht dan terwijl Windows de nieuwste stuurprogrammabestanden van Internet downloadt voordat het deze automatisch installeert, wat achteraf een herstart kan vereisen....Ga verder met controleren of Start menu zoeken nu goed werkt....
Hoe kan ik de slaapoptie in Windows 10 herstellen?
Als de slaapoptie ontbreekt en u geen updates of stuurprogramma's hebt geïnstalleerd, is een oplossing om uw computer te herstellen naar de oorspronkelijke fabrieksinstellingen.Om dat te doen:
- Druk tegelijkertijd op Win+R (Windows logotoets en R-toets) om het dialoogvenster Uitvoeren te openen.
- Typ msconfig in het dialoogvenster Uitvoeren en klik op OK.
- Selecteer op het tabblad Algemeen, onder Opstarttype, de optie Normaal.
- Onder Systeem opstart type, selecteer Uitgeschakeld.
- Klik op Toepassen en dan op OK om de wijzigingen op te slaan en uw computer opnieuw op te starten.
Waarom zou u de slaapoptie in Windows 10 willen gebruiken?
Met de slaapstand kunt u uw computer in een energiezuinige stand zetten, zodat hij minder energie verbruikt als hij niet wordt gebruikt.Dit kan helpen besparen op uw elektriciteitsrekening.
Wat zijn de voordelen van het gebruik van de slaapoptie in Windows 10?
Met de slaapoptie in Windows 10 kunt u energie besparen door uw computer in een energiezuinige stand te zetten wanneer deze niet wordt gebruikt.Dit kan helpen uw energierekening te verlagen en uw computer efficiënter te maken.
Zijn er negatieve gevolgen van het gebruik van de slaapoptie in Windows 10?
Ja, er zijn enkele negatieve gevolgen van het gebruik van de slaapoptie in Windows 10.Als u bijvoorbeeld de slaapoptie uitschakelt, zal uw computer de hele tijd aan blijven staan en meer energie verbruiken.
Hoe zorg je ervoor dat je computer goed in de slaapstand gaat in Windows 10?
Als de slaapoptie ontbreekt, maar u zeker weet dat dit niet komt door verkeerde energie-instellingen, kunt u proberen de slaapstand in Windows uit te schakelen Als geen van de bovenstaande oplossingen werkt, moet u wellicht de energie-instellingen van uw computer opnieuw instellen.
- Probeer de slaapstand in Windows uit te schakelen /li>
- Om dat te doen:
- Druk op Win+X op uw toetsenbord om het menu Start te openen en klik vervolgens op Power Options.
- Schakel onder Slaapstand het selectievakje Toestaan dat apparaten deze computer uitschakelen wanneer deze niet actief is uit.
- De energie-instellingen van uw computer opnieuw instellen
Wat gebeurt er met uw programma's en geopende bestanden wanneer u uw computer in de slaapstand zet in Windows 10?
Wanneer u uw computer in de slaapstand zet, slaat Windows 10 alle geopende bestanden en programma's op in het geheugen, zodat ze kunnen worden hervat wanneer u de computer weer aanzet.
Kunt u aanpassen hoe lang het duurt voordat uw computer in de slaapstand gaat in Windows 10?
Ja, u kunt in Windows zelf instellen hoe lang het duurt voordat uw computer in de slaapstand gaat
Klik op het pictogram Update & Beveiliging .
Klik op de Power Options link onder de Sleep sectie aan de linkerkant...Klik in het venster Stroomopties dat wordt geopend op Planinstellingen wijzigen naast het door u geselecteerde plan.Klik onder Geavanceerde energie-instellingen op Slaap en zoek de instelling Wektimers toestaan in de categorie Slaap.Stel het in op een tijdsinterval (in minuten) dat u wenst en klik dan op OK om de wijzigingen op te slaan.
- Om dat te doen:
- Druk op Win+I op uw toetsenbord om Instellingen te openen..
Welke andere energieopties zijn beschikbaar in Windows 10, en hoe zijn ze te vergelijken met de slaapoptie?
Als u problemen hebt met de slaapoptie vanwege een specifiek apparaat, kunt u proberen dat apparaat uit te schakelen om te zien of dat het probleem oplost.Om dat te doen:
Als geen van de bovenstaande oplossingen werkt, kan het nodig zijn om de instellingen van uw PC te resetten.Hiermee worden al uw systeemvoorkeuren teruggezet naar de standaardwaarden en worden eventuele problemen opgelost waardoor de slaapoptie in Windows 10 is verdwenen.
- Probeer andere apparaten uit te schakelen
- Klik in Apparaatbeheer met de rechtermuisknop op het apparaat en selecteer Uitschakelen.
- Start uw computer opnieuw op.
- Reset uw PC-instellingen

