Waarom is de helderheidsoptie niet beschikbaar in Windows 10 - Hoe het probleem met de helderheid in Windows 10 op te lossen
Bijgewerkt Januari 2023: Krijg geen foutmeldingen meer en vertraag je systeem met onze optimalisatietool. Haal het nu op - > deze link
- Download en installeer de reparatietool hier.
- Laat het uw computer scannen.
- De tool zal dan repareer je computer.
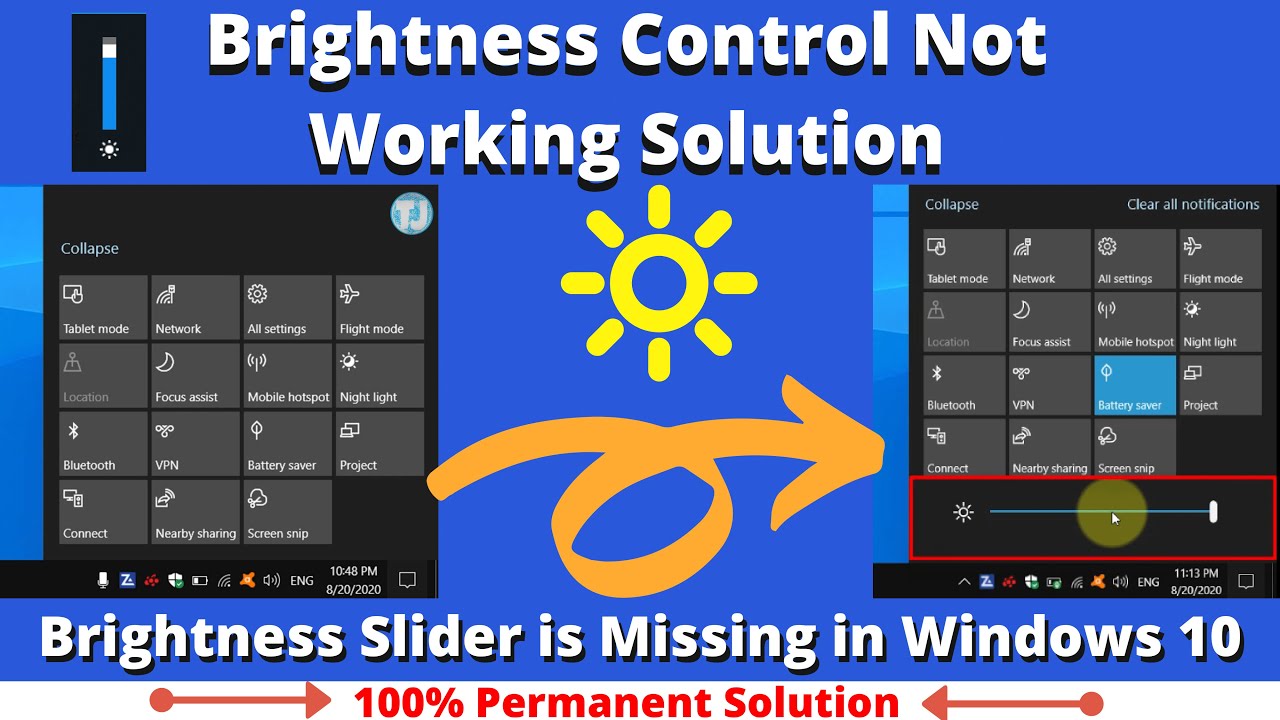
Wanneer u een upgrade uitvoert naar Windows 10, is de optie voor helderheid mogelijk niet meer beschikbaar in de Energie-opties.Dit kan gebeuren als uw displaystuurprogramma niet compatibel is met Windows 10.Om dit probleem op te lossen, moet u een bijgewerkt displaystuurprogramma downloaden en installeren vanaf de website van uw fabrikant.Als u geen compatibel displaystuurprogramma kunt vinden, kunt u proberen de Microsoft Basic Display Adapter te gebruiken.Volg hiervoor deze stappen:1) Druk op de Windows-logotoets + R op uw toetsenbord om het dialoogvenster Uitvoeren te openen.2) Typ "devmgmt.msc" in het dialoogvenster Uitvoeren en druk op Enter om Apparaatbeheer te openen.3) Vouw Beeldschermadapters uit, klik met de rechtermuisknop op uw grafische kaart en selecteer Eigenschappen.4) Klik op het tabblad Stuurprogramma en klik op de knop Stuurprogramma terugdraaien (indien beschikbaar).5) Volg de aanwijzingen om het terugdraai proces te voltooien.
Hoe kan ik het probleem met de helderheid in Windows 10 oplossen?
Als u een probleem ondervindt met de helderheidsoptie in Windows 10, zijn er een paar dingen die u kunt doen om te proberen het probleem op te lossen.Ten eerste kunt u proberen uw beeldschermdriver te updaten.Als dit niet werkt, kunt u proberen de Microsoft Basic Display Adapter te gebruiken.
Belangrijke opmerkingen:
U kunt nu pc-problemen voorkomen door dit hulpmiddel te gebruiken, zoals bescherming tegen bestandsverlies en malware. Bovendien is het een geweldige manier om uw computer te optimaliseren voor maximale prestaties. Het programma herstelt veelvoorkomende fouten die kunnen optreden op Windows-systemen met gemak - geen noodzaak voor uren van troubleshooting wanneer u de perfecte oplossing binnen handbereik hebt:
- Stap 1: Downloaden PC Reparatie & Optimalisatie Tool (Windows 11, 10, 8, 7, XP, Vista - Microsoft Gold Certified).
- Stap 2: Klik op "Start Scan" om problemen in het Windows register op te sporen die PC problemen zouden kunnen veroorzaken.
- Stap 3: Klik op "Repair All" om alle problemen op te lossen.
Wat kan de oorzaak zijn dat de helderheidsoptie niet beschikbaar is in Windows 10?
Er zijn een paar mogelijke oorzaken voor het niet beschikbaar zijn van de helderheidsoptie in Windows
- Een mogelijkheid is dat uw displaystuurprogramma niet compatibel is met Windows Als u een upgrade van een oudere versie van Windows hebt uitgevoerd, is het mogelijk dat uw displaystuurprogramma niet compatibel is met het nieuwe besturingssysteem.U kunt proberen een bijgewerkt beeldschermstuurprogramma te downloaden en te installeren van de website van uw fabrikant.Als dit niet werkt, kunt u proberen de Microsoft Basic Display Adapter te gebruiken.Om dit te doen, volgt u deze stappen:
- Druk op de Windows-logotoets + R op uw toetsenbord om het dialoogvenster Uitvoeren te openen.
- Typ "devmgmt.msc" in het dialoogvenster Uitvoeren en druk op Enter om Apparaatbeheer te openen.
- Vouw Beeldschermadapters uit, klik met de rechtermuisknop op uw grafische kaart en selecteer Eigenschappen.
- Klik op het tabblad Stuurprogramma en klik op de knop Stuurprogramma terugdraaien (indien beschikbaar).
Is er een manier om het probleem met de helderheid in Windows 10 op te lossen?
Ja, u kunt proberen de Microsoft Basic Display Adapter te gebruiken.Volg hiervoor deze stappen:1) Druk op de Windows-logotoets + R op uw toetsenbord om het dialoogvenster Uitvoeren te openen.2) Typ "devmgmt.msc" in het dialoogvenster Uitvoeren en druk op Enter om Apparaatbeheer te openen.3) Vouw Beeldschermadapters uit, klik met de rechtermuisknop op uw grafische kaart en selecteer Eigenschappen.4) Klik op het tabblad Stuurprogramma en klik op de knop Stuurprogramma bijwerken (indien beschikbaar).5) Volg de aanwijzingen om het updateproces te voltooien.
Zijn er andere methoden om de helderheid van het scherm in Windows 10 aan te passen als de optie niet beschikbaar is?
Ja.U kunt de helderheid van het scherm aanpassen via het onderdeel Beeldscherm van het Configuratiescherm.
Wat zijn de mogelijke gevolgen van het niet kunnen aanpassen van de schermhelderheid in Windows 10?
Als u de helderheid van het scherm in Windows 10 niet kunt aanpassen, kan het scherm te helder of te donker worden.Dit kan vermoeide ogen en andere problemen veroorzaken.
Hoe lang is dit probleem al aan de gang en wanneer begon het voor het eerst?
Dit probleem doet zich al een tijdje voor en begon zich voor te doen nadat de Windows 10 Anniversary Update was uitgebracht.
Hebben andere mensen last van ditzelfde probleem met hun Windows 10-computers?
Ja, andere mensen zijn getroffen door ditzelfde probleem met hun Windows 10-computers.
Kan er binnenkort een update of patch worden uitgebracht die dit specifieke probleem met het aanpassen van de schermhelderheid op Windows 10-computers verhelpt?
Er is geen specifieke update of patch die dit probleem zal oplossen.Het is echter mogelijk dat Microsoft in de toekomst een update of patch uitbrengt om dit probleem op te lossen.Als u problemen ondervindt bij het aanpassen van de helderheid van het scherm op uw Windows 10-computer, kunt u proberen de Microsoft Basic Display Adapter te gebruiken.Volg hiervoor deze stappen:1) Druk op de Windows-logotoets + R op uw toetsenbord om het dialoogvenster Uitvoeren te openen.2) Typ "devmgmt.msc" in het dialoogvenster Uitvoeren en druk op Enter om Apparaatbeheer te openen.3) Vouw Beeldschermadapters uit, klik met de rechtermuisknop op uw grafische kaart en selecteer Eigenschappen.4) Klik op het tabblad Stuurprogramma en klik op de knop Stuurprogramma terugdraaien (indien beschikbaar).5) Volg de aanwijzingen om het terugdraai proces te voltooien.

