Waarom kan mijn pc Windows 11 niet gebruiken Hoe dit te verhelpen?
Bijgewerkt Januari 2023: Krijg geen foutmeldingen meer en vertraag je systeem met onze optimalisatietool. Haal het nu op - > deze link
- Download en installeer de reparatietool hier.
- Laat het uw computer scannen.
- De tool zal dan repareer je computer.
Microsoft heeft onlangs de langverwachte Windows 11 uitgebracht of je kunt zeggen aangekondigd na een tijdje veel lekken en geruchten op internet.Nu lijkt het erop dat, hoewel zoveel Windows-desktop-/laptopgebruikers krachtige configuraties hebben, ze het bericht 'Deze pc kan Windows 11 niet uitvoeren' krijgen.Dus wanhopige gebruikers zoeken Waarom kan mijn pc Windows 11 niet gebruiken en hoe kan ik dit oplossen?
Welnu, Microsoft heeft officieel een tool geleverd met de naam 'PC Health Check' die in feite uw pc en de systeemvereisten scant.Het zal u vertellen of uw pc in staat is om de nieuwste versie van het Windows-besturingssysteem te gebruiken of niet.Helaas krijgen veel bestaande Windows 10-gebruikers het niet-compatibele bericht dat letterlijk hun hoop verpest om de officiële build op welke manier dan ook te gebruiken.Dus, als jij ook een van hen bent, bekijk dan de werkende oplossing.
Waarom kan mijn pc Windows 11 niet gebruiken?
Om heel precies te zijn, moet u controleren of uw pc-configuratie volledig aan alle vereisten van Windows 11 voldoet of niet.Als u er niet zeker van bent, controleer dan de onderstaande systeemvereisten.
- Processor: 1 gigahertz (GHz) of sneller met 2 of meer cores op een compatibele 64-bits processor of System on a Chip (SoC)
- RAM: 4 GB
- Opslag: 64 GB of groter opslagapparaat
- Systeemfirmware: UEFI, geschikt voor Secure Boot
- TPM: Trusted Platform Module (TPM) versie 2.0
- Grafische kaart: compatibel met DirectX 12 of hoger met WDDM 2.0-stuurprogramma
- Scherm: High definition (720p) scherm dat groter is dan 9" diagonaal, 8 bits per kleurkanaal
Let op: u kunt ook de lijst met door Windows 11 ondersteunde Intel-, AMD- en Qualcomm-processors bekijken.
Belangrijke opmerkingen:
U kunt nu pc-problemen voorkomen door dit hulpmiddel te gebruiken, zoals bescherming tegen bestandsverlies en malware. Bovendien is het een geweldige manier om uw computer te optimaliseren voor maximale prestaties. Het programma herstelt veelvoorkomende fouten die kunnen optreden op Windows-systemen met gemak - geen noodzaak voor uren van troubleshooting wanneer u de perfecte oplossing binnen handbereik hebt:
- Stap 1: Downloaden PC Reparatie & Optimalisatie Tool (Windows 11, 10, 8, 7, XP, Vista - Microsoft Gold Certified).
- Stap 2: Klik op "Start Scan" om problemen in het Windows register op te sporen die PC problemen zouden kunnen veroorzaken.
- Stap 3: Klik op "Repair All" om alle problemen op te lossen.
Lees ook
Hoe Windows 11 te versnellen?
Hoe de scanner op te lossen werkt niet Probleem op Windows 11
Welnu, er is geen specifieke formule die bepaalt of uw computer compatibel is met Windows 11 of niet.Zelfs als je een moderne pc of krachtige specificaties hebt, kan de PC Health Check-tool de melding 'Deze pc kan Windows 11 niet uitvoeren' aan je tonen.Maar dat betekent niet dat uw pc het eigenlijk niet ondersteunt.
Ja!De kans is groot dat, hoewel uw pc compatibel is met Windows 11, het onjuiste rapport door de controletool of uitgeschakelde TPM of uitgeschakelde Secure Boot-functie op de een of andere manier het incompatibiliteitsprobleem veroorzaakt.
Het is dus beter om niet volledig te vertrouwen op de PC Health Check-tool, aangezien Microsoft ook heeft erkend dat er enkele problemen zijn met de onjuiste analyse en het team eraan werkt.Ondertussen kunt u de draagbare tool WhyNotWin11 van Github uitvoeren om te controleren of uw pc daartoe in staat is of niet.
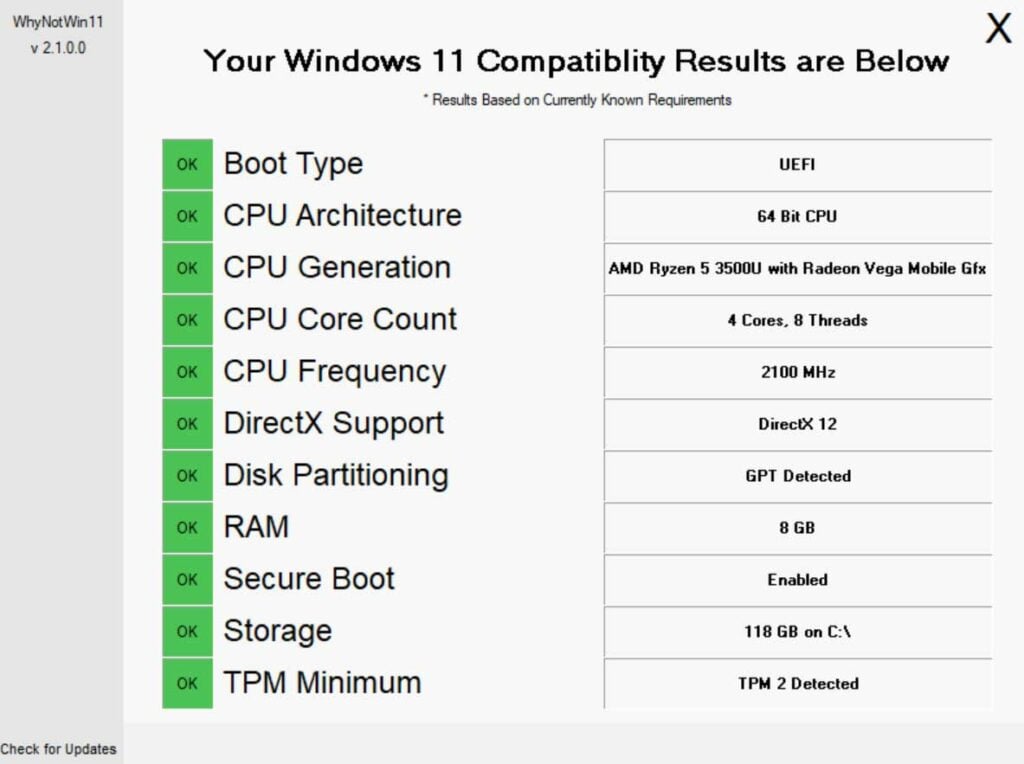
Lees ook: Download Windows 11 ISO gelekte build 21996.1
Hoe repareer je het?
Er zijn een aantal mogelijke oplossingen die hieronder worden genoemd en die u volledig uit dit probleem zouden moeten helpen.Dus, zonder nog meer tijd te verspillen, laten we erin springen.
1.TPM inschakelen vanuit BIOS
TPM (Trusted Platform Module) is een beveiligingschipset die is ontworpen om hardwaregebaseerde beveiligingsfuncties te bieden op de specifieke pc, afhankelijk van de configuratie.Dit is niet nieuw en de meeste pc's hebben wel de nieuwste TPM-versie.
Nu kunt u zich afvragen wat de nieuwste TPM-versie is?Het is vanaf nu 2.0 en Windows 11 vereist ook TPM 2.0.Maar de kans is groot dat het standaard is uitgeschakeld.Daarom kan het hulpprogramma PC Health Check het onjuiste bericht rapporteren.
Als het op uw pc is uitgeschakeld, moet u het BIOS-menu openen en TPM 2.0 handmatig inschakelen.Maar u moet controleren of uw pc een compatibele TPM-versie heeft of niet.
- Klik op het menu Start > Zoeken naar Windows PowerShell.
- Klik er nu met de rechtermuisknop op en selecteer Als administrator uitvoeren.
- Als u hierom wordt gevraagd door UAC, klikt u op Ja om door te gaan.
- Zodra het PowerShell-venster is geopend, typt u de volgende opdracht en drukt u op Enter:
get-tpm
- In de eerste paar rijen kunt u zien of de TPM al dan niet op uw computer aanwezig is en of deze is ingeschakeld of niet.
- Als het is ingeschakeld, bekijk dan de versie door op de Windows + R-toetsen te drukken> Typ tpm.msc en druk op Enter> Hier ziet u TPM-status en TPM-specificatieversie.
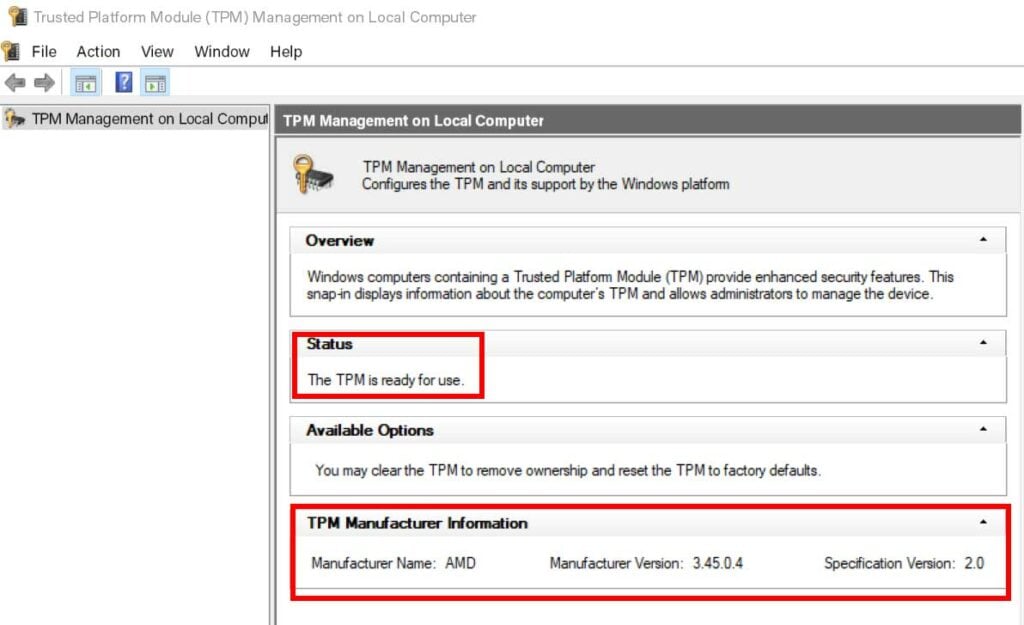
Als het niet is ingeschakeld op uw computer, volgt u de onderstaande stappen:
- Sluit allereerst uw computer op de juiste manier af.
- Druk nu op de aan / uit-knop om het in te schakelen en open tijdens het opstarten het BIOS- of UEFI-menu door meerdere keren op F1, F2, F10, F11, DEL te drukken, afhankelijk van het model.
- Zodra het BIOS- of UEFI-menu is geopend, klikt u op de optie Beveiliging.
- Zoek vervolgens naar TPM en controleer of deze is ingeschakeld of niet.Als het niet is ingeschakeld, doe het dan nu.
- Wijzig gewoon de optie en zorg ervoor dat u opslaat en afsluit volgens de sleutelinstructie.
- Start ten slotte uw pc opnieuw op.
Let op: Sommige computergebruikers moeten mogelijk naar Geavanceerde instellingen > Beveiliging > Trusted Computing of Instellingen > Diversen > Trusted Computing gaan om TPM in te schakelen.
2.Veilig opstarten inschakelen
Secure Boot is een beveiligingsstandaard voor de pc die de hardware in feite helpt om veilig op te starten met behulp van de ondertekende software die is goedgekeurd door de fabrikant.Het is een soort bootloader-ding dat je van Android-gebruikers hebt gehoord en dat de computer en het systeem helpt beschermen tegen externe malware of aanvallen.
Dus, voor deze generatie, heeft Microsoft het nu verplicht gemaakt voor uw pc om Secure Boot te ondersteunen om compatibel te zijn met Windows 11.Omdat de Secure Boot-optie op elke computer te vinden is, moet u deze vanuit het BIOS inschakelen.Maar zorg ervoor dat u controleert of de Secure Boot-functie op uw pc is ingeschakeld of niet.Om dit te doen:
- Druk op de toetsen Windows + R om het dialoogvenster Uitvoeren te openen.
- Typ vervolgens msinfo32 en druk op Enter om Systeeminformatie te openen.
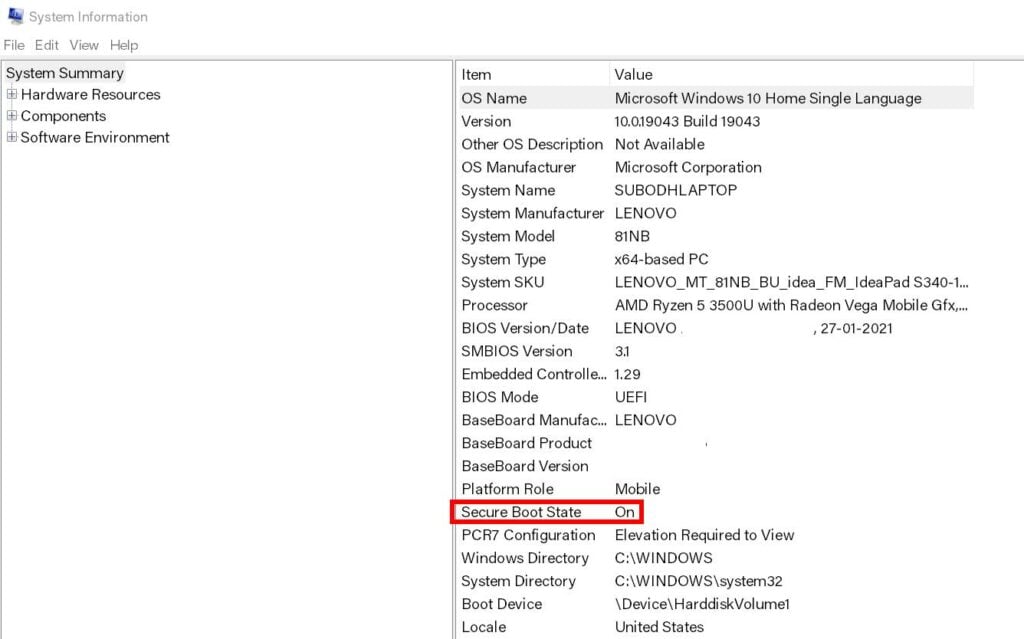
- Zodra het venster wordt geopend, ziet u 'Secure Boot State' als Aan/Uit.
Als het is ingeschakeld, bent u klaar om te gaan.Maar als dat niet het geval is, volg dan de onderstaande stappen.
- Open tijdens het opstarten gewoon het BIOS- of UEFI-menu op uw computer met behulp van de hierboven genoemde stappen.
- Ga naar het tabblad Opstarten> Ga naar het menu Geavanceerd.
- Zoek naar het Secure Boot-menu > Controleer of het is ingeschakeld of niet.
- Zo niet, zorg er dan voor dat u deze aanzet.
- Als u klaar bent, hoeft u alleen maar op te slaan en af te sluiten door de toets te gebruiken zoals op het scherm wordt aangegeven.
- Genieten van!
Dat is het, jongens.We gaan ervan uit dat deze gids nuttig voor u was.Voor verdere vragen kunt u hieronder reageren.

