Wanneer moet u de herstelopties van Windows 10 gebruiken
Bijgewerkt Januari 2023: Krijg geen foutmeldingen meer en vertraag je systeem met onze optimalisatietool. Haal het nu op - > deze link
- Download en installeer de reparatietool hier.
- Laat het uw computer scannen.
- De tool zal dan repareer je computer.
Ondervindt u een probleem met uw Windows 10-pc? Wilt u een van de herstelopties in Windows 10 gebruiken, maar weet u niet zeker welke hersteloptie u moet gebruiken om het probleem op te lossen? In deze handleiding leggen we uit wanneer u elke hersteloptie in Windows 10 moet gebruiken.
Zoals u inmiddels weet, wordt Windows 10 geleverd met een aantal herstelopties, zodat gebruikers Windows-problemen gemakkelijk kunnen oplossen. Hoewel de meeste gebruikers op de hoogte zijn van deze herstelopties, zijn velen van hen niet zeker over het gebruik van deze herstelopties. Gebruikers vinden het vaak moeilijk om te beslissen welke hersteloptie ze moeten gebruiken als er een probleem is.
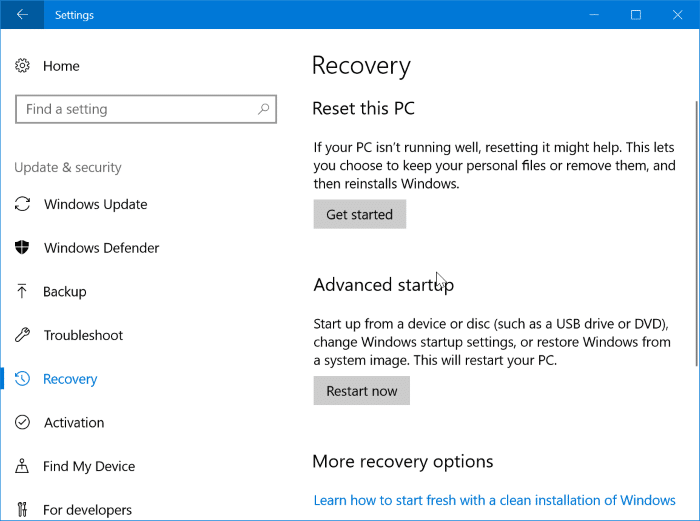
Als u niet zeker weet welke hersteloptie u moet gebruiken, leggen we in deze handleiding uit wanneer u elke hersteloptie in Windows 10 moet gebruiken.
Belangrijke opmerkingen:
U kunt nu pc-problemen voorkomen door dit hulpmiddel te gebruiken, zoals bescherming tegen bestandsverlies en malware. Bovendien is het een geweldige manier om uw computer te optimaliseren voor maximale prestaties. Het programma herstelt veelvoorkomende fouten die kunnen optreden op Windows-systemen met gemak - geen noodzaak voor uren van troubleshooting wanneer u de perfecte oplossing binnen handbereik hebt:
- Stap 1: Downloaden PC Reparatie & Optimalisatie Tool (Windows 11, 10, 8, 7, XP, Vista - Microsoft Gold Certified).
- Stap 2: Klik op "Start Scan" om problemen in het Windows register op te sporen die PC problemen zouden kunnen veroorzaken.
- Stap 3: Klik op "Repair All" om alle problemen op te lossen.
Systeemherstelpunt
Zoals u waarschijnlijk weet, bestond de herstelpuntfunctie ook in eerdere versies van Windows. Met de herstelpuntfunctie kunt u uw Windows 10-pc naar een eerdere datum herstellen. Wanneer u een eerder gemaakt herstelpunt gebruikt om uw pc te herstellen, verwijdert Windows programma's die na de datum zijn geïnstalleerd (aanmaakdatum van herstelpunt) en herstelt Windows-instellingen tot die datum.
Merk op dat de herstelpuntfunctie standaard is uitgeschakeld in Windows 10 en dat u deze moet inschakelen om de functie te kunnen gebruiken. Bekijk hoe u een herstelpunt kunt maken in de Windows 10-handleiding om te zien hoe u de functie inschakelt.
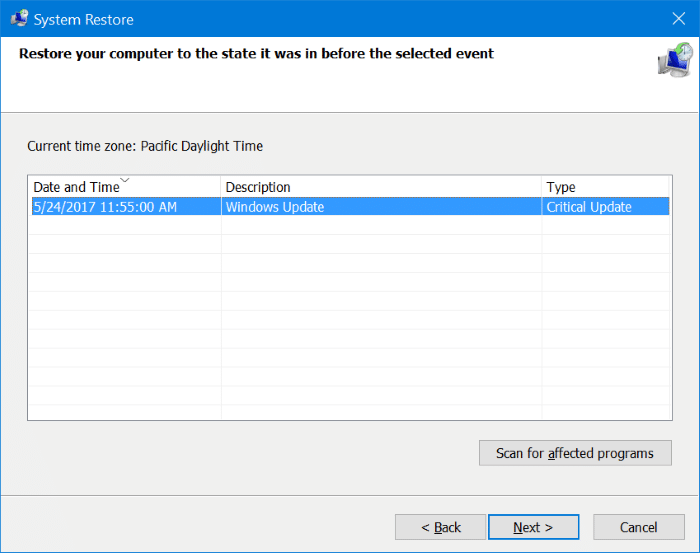
Kortom, als uw pc niet goed werkt na het installeren van een programma, stuurprogramma of Windows Update, gebruik dan de herstelpuntfunctie.
Reset deze pc
U kunt de optie Deze pc opnieuw instellen openen door naar de app Instellingen \u0026 gt; Update \u0026 amp; beveiliging \u0026 gt; Herstel. Met de functie Reset deze pc kunt u de Windows 10-pc resetten naar de standaardinstellingen door uw gegevens te bewaren of door alles te verwijderen. Als u ervoor kiest om uw pc te resetten door alles te verwijderen (programma's, gegevens en instellingen), zal deze een herinstallatie voor u uitvoeren.
Volg onze handleiding voor opnieuw installeren zonder de gegevensgids te verliezen voor gedetailleerde instructies.
Als u zich afvraagt hoe u een niet-opstartbare pc opnieuw instelt, zijn er twee manieren om een niet-opstartbare pc te resetten. U kunt de eerder gemaakte USB-herstelschijf gebruiken of de installatiemedia van Windows 10 gebruiken om uw pc te resetten. Lees ons artikel over het maken van een Windows 10-herstelschijf voor stapsgewijze instructies.
Ga terug naar een eerdere build
Deze functionaliteit wordt weergegeven als u onlangs een nieuwe versie van uw Windows 10 heeft uitgevoerd. De optie verschijnt bijvoorbeeld tot 30 dagen na het upgraden van uw Windows 10-installatie naar Windows 10 Creators Update build.
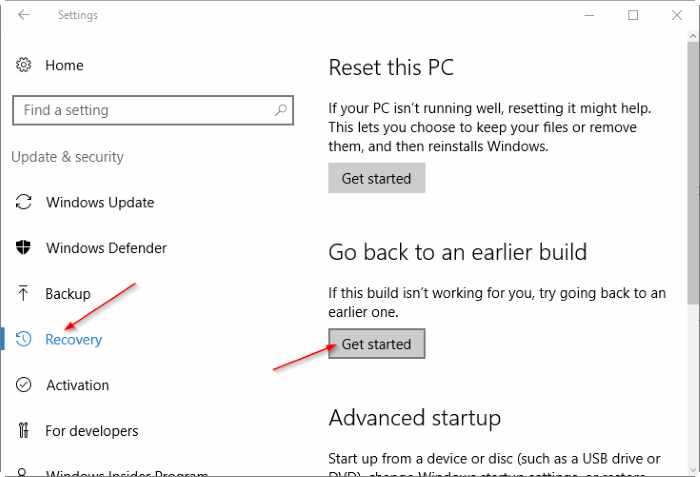
Zoals de naam van de functie suggereert, is het handig om uw Windows 10 te herstellen naar een eerdere build door de nieuwste versie van Windows 10 te verwijderen. Raadpleeg de instructies in ons hoofdstuk over het verwijderen van Windows voor meer informatie over het gebruik van deze functie. 10-jarig jubileum-updategids.
De functie is handig als u problemen ondervindt na het upgraden naar de nieuwste versie van Windows 10.

