Wat is de beste manier om de helderheid van het scherm aan te passen in Windows 11
Bijgewerkt Januari 2023: Krijg geen foutmeldingen meer en vertraag je systeem met onze optimalisatietool. Haal het nu op - > deze link
- Download en installeer de reparatietool hier.
- Laat het uw computer scannen.
- De tool zal dan repareer je computer.
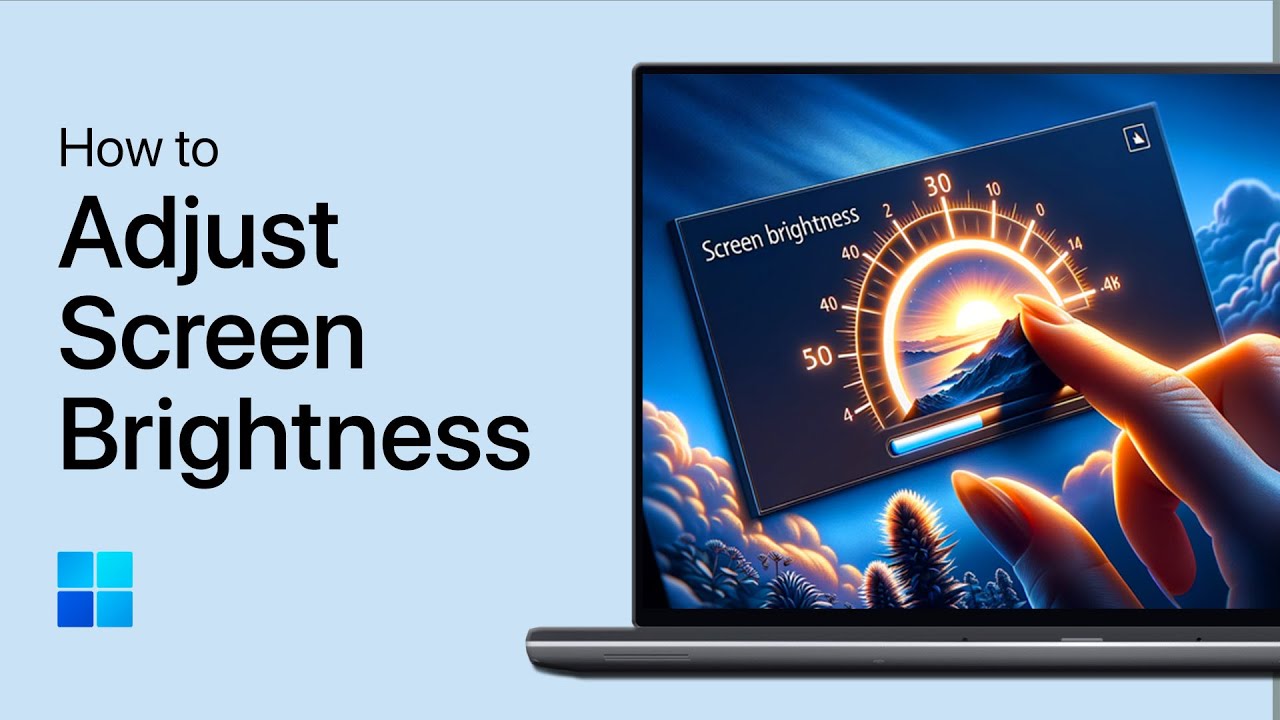
Als u de batterij wilt sparen of uw scherm gewoon wat lichter wilt maken voor uw ogen, kunt u de helderheid van het scherm aanpassen.Windows
Om de helderheid van het scherm in Windows 11 aan te passen, gaat u eerst naar de Instellingen-app door het menu Start te openen en op het tandwielpictogram te klikken.Eenmaal in Instellingen, klik op "Systeem" en selecteer dan "Beeldscherm" in de linker zijbalk.
Onder "Beeldscherm" zie je een schuifregelaar met het label "Verander helderheid".Sleep deze schuifregelaar naar links of rechts om uw scherm te dimmen of te verlichten.Als u een laptop of tablet met een omgevingslichtsensor gebruikt, ziet u hier ook een optie om "Mijn scherm automatisch aan te passen".Hierdoor kan Windows
Belangrijke opmerkingen:
U kunt nu pc-problemen voorkomen door dit hulpmiddel te gebruiken, zoals bescherming tegen bestandsverlies en malware. Bovendien is het een geweldige manier om uw computer te optimaliseren voor maximale prestaties. Het programma herstelt veelvoorkomende fouten die kunnen optreden op Windows-systemen met gemak - geen noodzaak voor uren van troubleshooting wanneer u de perfecte oplossing binnen handbereik hebt:
- Stap 1: Downloaden PC Reparatie & Optimalisatie Tool (Windows 11, 10, 8, 7, XP, Vista - Microsoft Gold Certified).
- Stap 2: Klik op "Start Scan" om problemen in het Windows register op te sporen die PC problemen zouden kunnen veroorzaken.
- Stap 3: Klik op "Repair All" om alle problemen op te lossen.
Naast het veranderen van de algemene helderheid van uw beeldscherm, kan Windows
Klik op dat gedeelte en er wordt een nieuw venster geopend waarin u de afzonderlijke kleurkanalen kunt aanpassen.Als u bijvoorbeeld vindt dat rood te helder is maar groen juist goed, kunt u het rode kanaal verkleinen en groen ongemoeid laten.Als u klaar bent met het aanbrengen van wijzigingen, klikt u op "Toepassen" onderin het venster en de wijzigingen worden onmiddellijk van kracht.
- biedt een paar verschillende manieren om de helderheid van het scherm te veranderen, en we zullen ze allemaal met je doornemen.
- o de helderheid van uw scherm automatisch aan te passen op basis van de hoeveelheid licht in uw omgeving.
- U kunt het ook verfijnen door specifieke kleuren aan te passen.Om dit te doen, ga terug naar Instellingen en klik op "Personalisatie" deze keer.Selecteer "Kleuren" in de linker zijbalk en scroll naar beneden tot u het gedeelte "Geavanceerde kleurinstellingen" ziet.
Hoe kan ik de helderheid van het scherm wijzigen in Windows 11?
6.
- Open het menu Start en klik op het tandwielpictogram.
- Klik in het menu Start op Instellingen.
- Klik op Systeem en selecteer dan Beeldscherm in de linker zijbalk.
- Onder "Beeldscherm" zie je een schuifregelaar met het label "Verander helderheid".Sleep deze schuifregelaar naar links of rechts om uw scherm te dimmen of te verlichten.
- Als u een laptop of tablet met een omgevingslichtsensor gebruikt, ziet u hier ook een optie om "Mijn scherm automatisch aan te passen".Hiermee kan Windows de helderheid van uw beeldscherm aanpassen aan de hoeveelheid licht in uw omgeving.
Is er een manier om het aanpassen van de helderheid van het scherm in Windows 11 te automatiseren?
Ja, u kunt Windows 11 zo instellen dat de helderheid van uw beeldscherm automatisch wordt aangepast op basis van de hoeveelheid licht in uw omgeving.Om dit te doen, ga terug naar Instellingen en klik op "Personalisatie" deze keer.Selecteer "Kleuren" in de linker zijbalk en scroll naar beneden tot u het gedeelte "Geavanceerde kleurinstellingen" ziet.
Klik op dat gedeelte en er wordt een nieuw venster geopend waarin u de afzonderlijke kleurkanalen kunt aanpassen.Als u bijvoorbeeld vindt dat rood te helder is maar groen juist goed, kunt u het rode kanaal verkleinen en groen ongemoeid laten.Als u klaar bent met het aanbrengen van wijzigingen, klikt u op "Toepassen" onderin het venster en de wijzigingen worden onmiddellijk van kracht.
Wat zijn enkele tips om vermoeide ogen bij het gebruik van een computer te verminderen?
Enkele tips om vermoeide ogen bij het gebruik van een computer te verminderen zijn:
Instellen van de helderheid van het scherm.Windows 11 biedt een paar verschillende manieren om de helderheid van het scherm aan te passen, en we zullen ze allemaal met u doornemen.
Gebruik van een ergonomisch toetsenbord en muis.Deze toestellen kunnen de druk op uw handen en polsen helpen verminderen, wat kan leiden tot een beter gezichtsvermogen.
Het dragen van een comfortabele bril of contactlenzen indien nodig.Als u moeite hebt om het scherm duidelijk te zien, kan het dragen van een bril of contactlenzen helpen uw zicht te verbeteren.
Hoe kan ik mijn zicht verbeteren als ik met een computer werk?
Er zijn een paar dingen die u kunt doen om uw zicht te verbeteren als u met een computer werkt.Zorg er eerst voor dat het scherm goed is afgesteld voor uw kijkafstand.Ten tweede, probeer een oogmasker of bril te gebruiken wanneer u achter de computer werkt om schittering en vermoeide ogen te verminderen.Ten derde: gebruik een ergonomisch toetsenbord en ergonomische muis om de druk op uw handen en polsen te verminderen.
Wat moet ik doen als ik hoofdpijn begin te krijgen na het gebruik van een computer?
Als u hoofdpijn hebt na het gebruik van een computer, kan dat komen door de blootstelling van uw ogen aan licht.Om de hoeveelheid licht die uw ogen binnendringt te verminderen, kunt u proberen de helderheid van het scherm aan te passen of felle lichten in uw omgeving uit te schakelen.U kunt ook proberen een zonnebril te dragen als u aan een computer werkt, om wat schittering tegen te gaan.
Mijn gezichtsvermogen lijkt te verslechteren, wat kan ik eraan doen?
Als u merkt dat uw gezichtsvermogen verslechtert, zijn er een paar dingen die u kunt doen om dit probleem te bestrijden.Ten eerste, zorg ervoor dat je genoeg slaap krijgt.Te weinig slaap kan leiden tot vermoeidheid en een algehele achteruitgang van uw gezichtsvermogen.Ten tweede, zorg ervoor dat u een goede bril draagt of contactlenzen indien nodig.Een slecht aangemeten bril of contactlenzen kunnen vermoeide ogen en zelfs verlies van gezichtsvermogen veroorzaken.Zorg er ten slotte voor dat u een schermlezer gebruikt met Windows 11 indien nodig.Schermlezers geven mensen met een handicap toegang tot alle functies van Windows 11 zonder gebruik te hoeven maken van sneltoetsen of muisklikken.
Zijn er gezondheidsrisico's verbonden aan het langdurig staren naar een computerscherm?
Er zijn geen definitieve antwoorden, maar sommige deskundigen geloven dat er gezondheidsrisico's verbonden kunnen zijn aan het langdurig staren naar een computerscherm.Sommige onderzoeken suggereren dat langdurige blootstelling aan blauw licht van beeldschermen kan leiden tot slaaptekort en andere negatieve effecten op het lichaam.Dus als je je zorgen maakt over je eigen gezondheid, is het misschien een goed idee om de helderheid van je scherm aan te passen of over te schakelen op een app die geen blauw licht als belangrijkste verlichtingsbron gebruikt.
Wat zijn enkele aanbevelingen voor het nemen van pauzes tijdens het werken aan een computer?
Er is geen pasklaar antwoord op deze vraag, omdat de beste manier om te pauzeren tijdens het werken op een computer afhangt van uw individuele omstandigheden.Enkele aanbevelingen voor pauzes tijdens het werken aan een computer zijn echter: opstaan en af en toe bewegen, ongeveer om de 20 minuten een korte pauze, en veel water drinken.

