Wat is DISM Tool op Windows 10 en hoe u het kunt gebruiken
Bijgewerkt Januari 2023: Krijg geen foutmeldingen meer en vertraag je systeem met onze optimalisatietool. Haal het nu op - > deze link
- Download en installeer de reparatietool hier.
- Laat het uw computer scannen.
- De tool zal dan repareer je computer.
Hoewel Windows 10 zeker met grote sprongen is verbeterd, kunnen we 'niet vergeten dat sommige veelvoorkomende Windows-problemen het besturingssysteem nog steeds teisteren. Dat is de reden waarom Microsoft een aantal geavanceerde Windows 10-functies heeft behouden om gebruikers in staat te stellen los problemen op met behulp van een paar opdrachten. Hier heb ik het over de DISM-tool op Windows 10 die de meeste systeemfouten kan oplossen zonder dat je Windows 10 opnieuw hoeft te installeren. Dus als je je afvraagt wat de DISM-tool in Windows 10 is en hoe deze je kan helpen, volg dan langs.
Alles wat u moet weten over DISM-en SFC-tools op Windows 10 (2021)
Hier hebben we alles besproken over DISM-en SFC-tools op Windows 10. U kunt de onderstaande tabel uitvouwen en op de links klikken om direct naar de relevante sectie te gaan.
Wat is DISM Tool op Windows 10?
DISM staat voor Deployment Image Servicing and Management. Het is een opdrachtregeltool die over het algemeen is ontwikkeld voor beheerders en experts om problemen op te lossen die voortkomen uit een beschadigde systeemkopie. Als u bijvoorbeeld foutmeldingen krijgt als 'Een beheerder heeft u geblokkeerd voor het uitvoeren van deze app, 'het' is waarschijnlijk te wijten aan systeembeschadiging. In dit scenario wordt de systeemcomponent zelf gewijzigd, zodat Windows niet goed kan functioneren en zichzelf kan repareren.
Om dit soort problemen op te lossen, moet u meestal Windows 10 opnieuw installeren. Hier komt DISM echter tussenbeide en helpt u bij het implementeren van de originele image van internet zonder dat u deze opnieuw hoeft te installeren. installeer Windows 10. U kunt problemen met uw Windows 10-pc oplossen voor schijnbaar onherstelbare fouten zonder het hele besturingssysteem opnieuw te installeren. Dat klinkt als een van de beste functies van Windows 10, toch?
Belangrijke opmerkingen:
U kunt nu pc-problemen voorkomen door dit hulpmiddel te gebruiken, zoals bescherming tegen bestandsverlies en malware. Bovendien is het een geweldige manier om uw computer te optimaliseren voor maximale prestaties. Het programma herstelt veelvoorkomende fouten die kunnen optreden op Windows-systemen met gemak - geen noodzaak voor uren van troubleshooting wanneer u de perfecte oplossing binnen handbereik hebt:
- Stap 1: Downloaden PC Reparatie & Optimalisatie Tool (Windows 11, 10, 8, 7, XP, Vista - Microsoft Gold Certified).
- Stap 2: Klik op "Start Scan" om problemen in het Windows register op te sporen die PC problemen zouden kunnen veroorzaken.
- Stap 3: Klik op "Repair All" om alle problemen op te lossen.
Afgezien daarvan is er ook de SFC-tool (System File Checker) die de integriteit van bestanden controleert en de gezondheid van uw pc volledig herstelt op basis van de afbeelding die door DISM is geïmplementeerd. In een notendop: u moet de SFC-tool uitvoeren nadat u bewerkingen met de DISM-tool hebt voltooid . Laten we verder gaan, de tutorial doorlopen en leren hoe u de DISM-tool kunt gebruiken om Windows 10 te repareren.
Hoe gebruik je DISM Tool op Windows 10?
1. Druk allereerst eenmaal op de Windows-toets op het toetsenbord en typ 'cmd' in het zoekvak . Klik daarna op 'Als administrator uitvoeren' om de opdrachtprompt te openen.
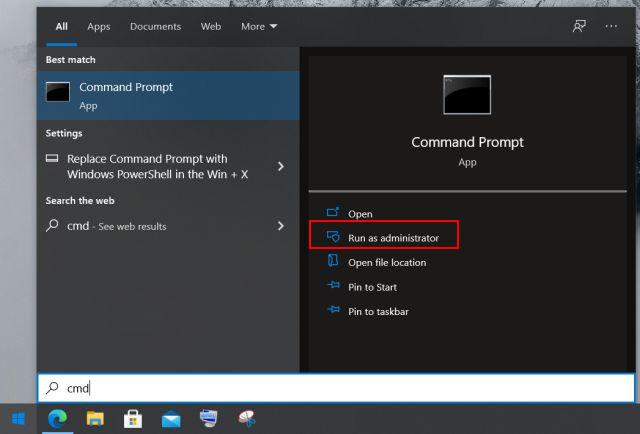
2. Eerst moet u eerst de CheckHealth -bewerking uitvoeren om de gezondheidsstatus van uw pc te onderzoeken. Kopieer en plak de onderstaande opdracht in het opdrachtpromptvenster om de gezondheidsoperatie te starten. Als het na voltooiing fouten genereert, is uw pc waarschijnlijk beschadigd.
DISM/Online/Cleanup-Image/CheckHealth
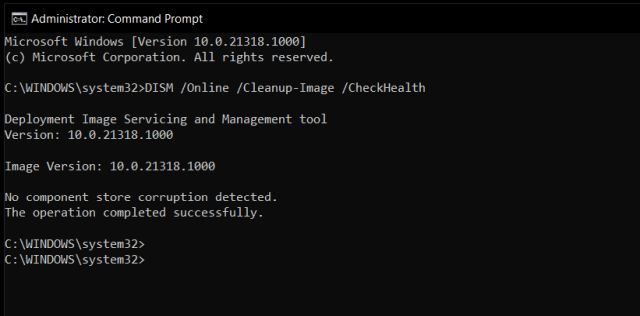
Opmerking : Je hebt een actieve internetverbinding nodig om de DISM-tool uit te voeren.
3. Nadat u dat heeft gedaan, voert u de bewerking ScanHealth uit. Het is een enigszins geavanceerde bewerking die naar allerlei soorten fouten in het besturingssysteem zoekt.
DISM/Online/Cleanup-Image/ScanHealth
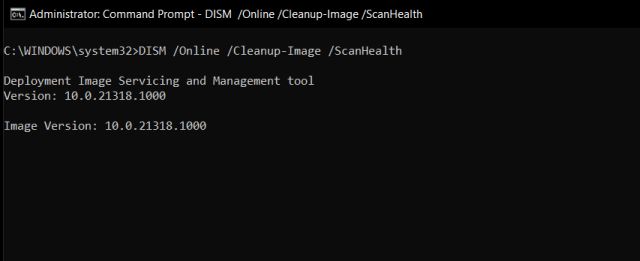
4. Voer ten slotte de RestoreHealth -bewerking uit via de DISM-tool op Windows 10. Het zal alle beschadigde componenten van het besturingssysteem vervangen en een nieuwe image op uw pc implementeren. Houd er rekening mee dat deze actie veel tijd in beslag zal nemen voordat de bewerking is voltooid, dus heb geduld en laat de tool zijn gang gaan. Als u de bewerking met geweld wilt stoppen, drukt u op de sneltoets Ctrl + C in Windows 10.
DISM/Online/Cleanup-Image/RestoreHealth
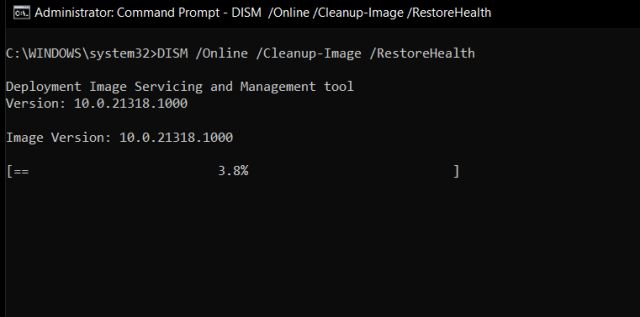
5. Zodra de bovenstaande bewerkingen zijn voltooid, moet u de SFC-tool uitvoeren om de bestandsintegriteit te controleren , en tijdens het proces deze ook repareren. Mogelijk moet u deze opdracht 2 tot 3 keer uitvoeren om alle problemen met uw Windows 10-pc op te lossen.
SFC/scannow
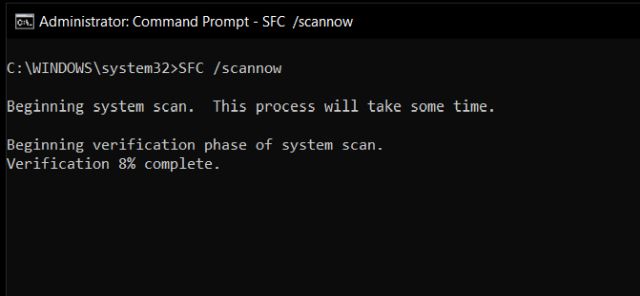
Gebruik DISM en SFC Tool om Windows 10 Image te repareren
Dat was dus onze korte uitleg over de DISM-tool en hoe je deze kunt gebruiken om je pc te repareren en als resultaat Windows 10 te versnellen. Over het algemeen blijven gebruikers weg van opdrachtregelbewerkingen, maar geloof me, de DISM-tool is een gemakkelijke manier om de meeste problemen op te lossen die uw Windows 10-pc teisteren . U moet de bovenstaande opdrachten kopiëren en plakken, en dat is alles. Als u meer van dergelijke Windows 10-tips en -trucs wilt leren, lees dan ons speciale artikel. En als u nog steeds problemen ondervindt met uw Windows 10 PC, reageer hieronder en laat het ons weten. We zullen ons best doen om u te helpen.

