Wat is een netwerkschijf
Bijgewerkt Januari 2023: Krijg geen foutmeldingen meer en vertraag je systeem met onze optimalisatietool. Haal het nu op - > deze link
- Download en installeer de reparatietool hier.
- Laat het uw computer scannen.
- De tool zal dan repareer je computer.
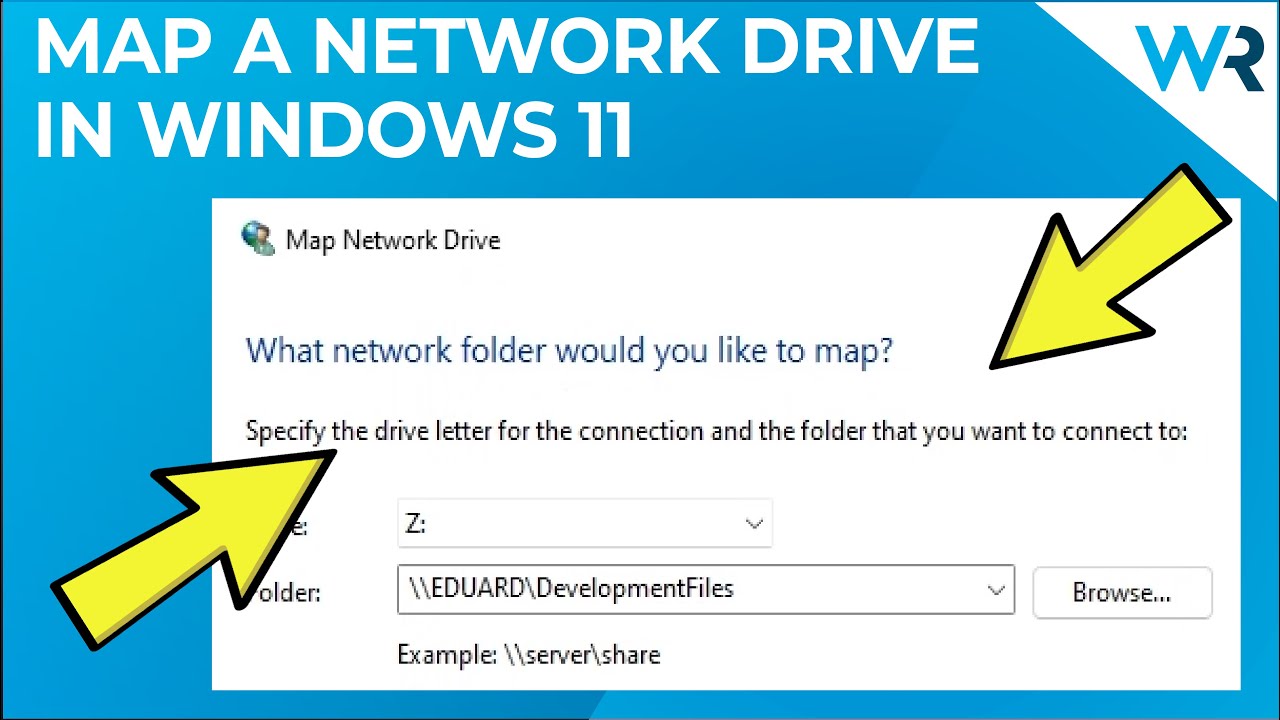
Een netwerkschijf is een gedeelde opslaglocatie in een netwerk die toegankelijk is voor computers die op hetzelfde netwerk zijn aangesloten.Met een netwerkschijf kunt u bestanden opslaan en delen met andere mensen in hetzelfde netwerk.Hoe kan ik een netwerkstation toewijzen in Windows 11?1) Open File Explorer via de taakbalk of het menu Start, of druk op de sneltoets Win+E. 2) Klik op Deze PC in het linkerdeelvenster.Als u Deze PC niet ziet, klik dan op Computer in het hoofdmenu. 3) Klik op Netwerkstation in kaart brengen in het hoofdmenu.
Wat zijn de voordelen van het in kaart brengen van een netwerkschijf?
De voordelen van het in kaart brengen van een netwerkschijf zijn onder andere de volgende:
-Netwerkstations zijn gemakkelijk toegankelijk vanaf elke computer in het netwerk.
Belangrijke opmerkingen:
U kunt nu pc-problemen voorkomen door dit hulpmiddel te gebruiken, zoals bescherming tegen bestandsverlies en malware. Bovendien is het een geweldige manier om uw computer te optimaliseren voor maximale prestaties. Het programma herstelt veelvoorkomende fouten die kunnen optreden op Windows-systemen met gemak - geen noodzaak voor uren van troubleshooting wanneer u de perfecte oplossing binnen handbereik hebt:
- Stap 1: Downloaden PC Reparatie & Optimalisatie Tool (Windows 11, 10, 8, 7, XP, Vista - Microsoft Gold Certified).
- Stap 2: Klik op "Start Scan" om problemen in het Windows register op te sporen die PC problemen zouden kunnen veroorzaken.
- Stap 3: Klik op "Repair All" om alle problemen op te lossen.
-Bestanden kunnen gemakkelijk worden gedeeld tussen computers in het netwerk.
Hoe een netwerkstation toewijzen in Windows 11?
1) Open File Explorer via de taakbalk of het menu Start, of druk op de sneltoets Win+E. 2) Klik op Deze PC in het linkerdeelvenster.Als u Deze PC niet ziet, klikt u op Computer in het hoofdmenu. 3) Typ in het vak Locatie het pad naar uw netwerkstation (bijvoorbeeld: \server:delen). 4) Klik op Netwerkstation toewijzen. 5) Voer, indien daarom wordt gevraagd, uw gebruikersnaam en wachtwoord in voor uw computeraccount op de server. 6) Als u klaar bent, sluit u File Explorer.
Wat zijn de stappen voor het toewijzen van een netwerkstation in Windows 11?
- Open File Explorer via de taakbalk of het menu Start, of druk op de sneltoets Win+E.
- Klik op Deze PC in het linkerdeelvenster.Als u Deze PC niet ziet, klik dan op Computer in het hoofdmenu.
- Typ in het vak Location de naam van het netwerkstation (bijvoorbeeld "C:\").
- Klik op Map Network Drive.
Heb ik toegang tot mijn netwerkschijf vanaf elke computer?
Ja, u kunt toegang krijgen tot uw netwerkschijf vanaf elke computer in hetzelfde netwerk.
Hoe ontkoppel ik een gemapt netwerkstation?
Volg deze stappen om een toegewezen netwerkstation los te koppelen: 1) Open Bestandsbeheer via de taakbalk of het menu Start, of druk op de sneltoets Win+E. 2) Klik op Deze PC in het linkerdeelvenster.Als u Deze PC niet ziet, klikt u op Computer in het hoofdmenu. 3) Klik met de rechtermuisknop op het toegewezen netwerkstation en selecteer Verbinding met netwerkstation verbreken.
Wat gebeurt er als ik een toegewezen netwerkstation verwijder?
Als u een toegewezen netwerkstation verwijdert, worden de bestanden en mappen op dat station verwijderd.Je kunt die bestanden of mappen niet herstellen.
Kan ik meerdere gemapte schijven maken?
Ja, u kunt meerdere gemapte stations maken.
Is er nog iets dat ik moet weten over het toewijzen van netwerkstations in Windows 11?
Ja, u moet weten dat u een netwerkstation niet kunt mappen als de computer op dat moment met het internet is verbonden.

