Wat is foutcode 0xa00f4271 - Hoe los ik foutcode 0xa00f4271 op
Bijgewerkt Januari 2023: Krijg geen foutmeldingen meer en vertraag je systeem met onze optimalisatietool. Haal het nu op - > deze link
- Download en installeer de reparatietool hier.
- Laat het uw computer scannen.
- De tool zal dan repareer je computer.
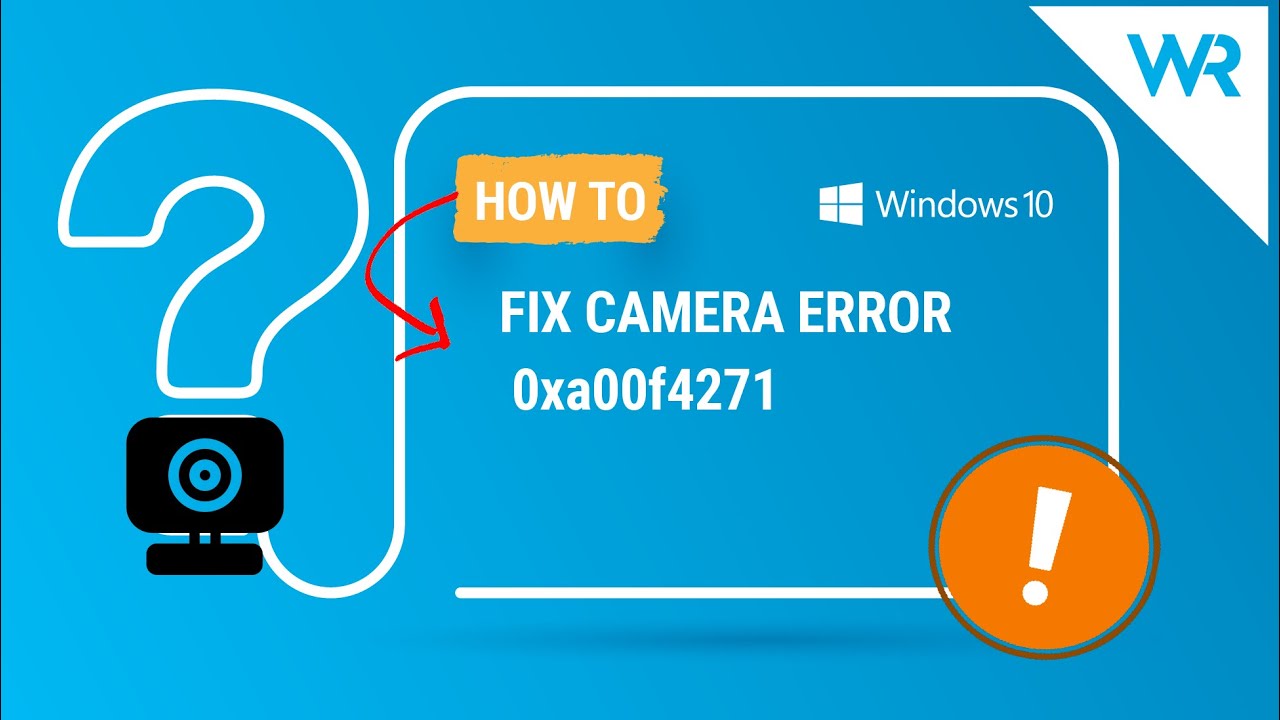
De fout 0xa00f4271 is een algemene camerafout die kan optreden bij gebruik van de Camera-app in Windows 10 of Windows 8.1.De fout kan ook optreden wanneer u probeert om video op te nemen met andere camera-applicaties zoals Skype, Messenger, en zelfs camera-apps van derden.Hoe foutcode 0xa00f4271 te verhelpen?Er zijn een paar dingen die u kunt proberen om de 0xa00f4271 fout op te lossen:Ten eerste, zorg ervoor dat de stuurprogramma's van uw computer up to date zijn.U kunt dit doen door naar Apparaatbeheer te gaan en te controleren of er updates zijn.Als die er zijn, installeer ze dan en start uw computer opnieuw op.Ten tweede, probeer de Camera app opnieuw te installeren.U kunt dit doen door naar Instellingen > Apps > Apps & functies te gaan, de Camera-app te zoeken in de lijst met geïnstalleerde apps en op Verwijderen te klikken.Zodra de app is verwijderd, start u uw computer opnieuw op en gaat u terug naar de Microsoft Store om de app opnieuw te installeren.Ten derde, probeer de Camera-app te resetten.U kunt dit doen door naar Instellingen > Apps > Apps & functies te gaan, de Camera-app te zoeken in de lijst met geïnstalleerde apps, op Geavanceerde opties te klikken en vervolgens op Reset te klikken.
Hoe kan ik foutcode 0xa00f4271 oplossen?
Er zijn een paar dingen die u kunt proberen om de 0xa00f4271 fout te verhelpen:
Zorg er eerst voor dat de stuurprogramma's van uw computer up to date zijn.U kunt dit doen door naar Apparaatbeheer te gaan en te controleren of er updates zijn.Als die er zijn, installeer ze dan en start uw computer opnieuw op.
Belangrijke opmerkingen:
U kunt nu pc-problemen voorkomen door dit hulpmiddel te gebruiken, zoals bescherming tegen bestandsverlies en malware. Bovendien is het een geweldige manier om uw computer te optimaliseren voor maximale prestaties. Het programma herstelt veelvoorkomende fouten die kunnen optreden op Windows-systemen met gemak - geen noodzaak voor uren van troubleshooting wanneer u de perfecte oplossing binnen handbereik hebt:
- Stap 1: Downloaden PC Reparatie & Optimalisatie Tool (Windows 11, 10, 8, 7, XP, Vista - Microsoft Gold Certified).
- Stap 2: Klik op "Start Scan" om problemen in het Windows register op te sporen die PC problemen zouden kunnen veroorzaken.
- Stap 3: Klik op "Repair All" om alle problemen op te lossen.
Ten tweede, probeer de Camera app opnieuw te installeren.U kunt dit doen door naar Instellingen > Apps > Apps & functies te gaan, de Camera-app te zoeken in de lijst met geïnstalleerde apps en op Verwijderen te klikken.Zodra de installatie is verwijderd, start u uw computer opnieuw op en gaat u terug naar de Microsoft Store om de app opnieuw te installeren.
Ten derde, probeer de Camera app te resetten.U kunt dit doen door naar Instellingen > Apps > Apps & functies te gaan, de Camera-app te zoeken in de lijst met geïnstalleerde apps, op Geavanceerde opties te klikken en vervolgens op Reset te klikken.
Waarom krijg ik foutcode 0xa00f4271 op mijn Windows 11- of Windows 10-computer?
Er zijn een paar dingen die de 0xa00f4271-fout op uw Windows 10- of Windows 8.1-computer kunnen veroorzaken.Zorg er eerst voor dat uw drivers up to date zijn.U kunt dit doen door naar Apparaatbeheer te gaan en te controleren of er updates zijn.Als die er zijn, installeer ze dan en start uw computer opnieuw op.Ten tweede, probeer de Camera app opnieuw te installeren.U kunt dit doen door naar Instellingen > Apps > Apps & functies te gaan, de Camera-app te zoeken in de lijst met geïnstalleerde apps en op Verwijderen te klikken.Zodra de installatie is verwijderd, start u uw computer opnieuw op en gaat u terug naar de Microsoft Store om de app opnieuw te installeren.Tenslotte, probeer de Camera app te resetten.
Wat zijn enkele veel voorkomende oorzaken van foutcode 0xa00f4271?
Er zijn een paar veel voorkomende oorzaken van de 0xa00f4271 fout.Een mogelijkheid is dat de stuurprogramma's van uw computer verouderd zijn en moeten worden bijgewerkt.Een andere mogelijkheid is dat u een incompatibele camera-app van derden hebt geïnstalleerd, waardoor de Camera-app niet meer goed werkt.Ten slotte kunnen er soms fouten zoals deze optreden wanneer u probeert video op te nemen of foto's te nemen met de Camera-app.
Hoe voorkom ik dat foutcode 0xa00f4271 weer gebeurt?
Als de fout 0xa00f4271 zich vaak voordoet, zijn er een paar dingen die u kunt doen om te voorkomen dat dit opnieuw gebeurt.Zorg er eerst voor dat de stuurprogramma's van uw computer up to date zijn.U kunt dit doen door naar Apparaatbeheer te gaan en te controleren of er updates zijn.Als die er zijn, installeer ze dan en start uw computer opnieuw op.Ten tweede, probeer de Camera app opnieuw te installeren.U kunt dit doen door naar Instellingen > Apps > Apps & functies te gaan, de Camera-app te zoeken in de lijst met geïnstalleerde apps en op Verwijderen te klikken.Zodra de app is verwijderd, start u uw computer opnieuw op en gaat u terug naar de Microsoft Store om de app opnieuw te installeren.Ten derde, probeer de Camera-app te resetten.U kunt dit doen door naar Instellingen > Apps > Apps & functies te gaan, de Camera-app te zoeken in de lijst met geïnstalleerde apps, op Geavanceerde opties te klikken en vervolgens op Reset te klikken.
Is er iets anders dat ik kan proberen om dit probleem op te lossen?
Er zijn misschien andere dingen die u kunt proberen om de 0xa00f4271 fout te verhelpen, maar ze zijn niet gegarandeerd te werken.Probeer uw computer opnieuw op te starten, de Camera-app opnieuw te installeren en de geavanceerde opties van de app opnieuw in te stellen.Als deze niet werken, moet u wellicht contact opnemen met Microsoft support voor meer hulp.
Wat moet ik doen als niets lijkt te werken en ik nog steeds dezelfde foutmelding krijg?
Als niets lijkt te werken en u nog steeds dezelfde foutmelding krijgt, is het misschien tijd om uw computer in te leveren voor reparatie.
Zal contact opnemen met Microsoft of de fabrikant van mijn computer mij helpen dit probleem op te lossen?
Er is geen garantie dat contact opnemen met Microsoft of de fabrikant van uw computer u zal helpen dit probleem op te lossen.

