Wat is Lockapp.exe in Windows 10 en is het veilig?
Bijgewerkt Januari 2023: Krijg geen foutmeldingen meer en vertraag je systeem met onze optimalisatietool. Haal het nu op - > deze link
- Download en installeer de reparatietool hier.
- Laat het uw computer scannen.
- De tool zal dan repareer je computer.
Wanneer u een Windows-pc inschakelt, komen een aantal verborgen systeemservices en -processen in actie. Deze processen bepalen hoe Windows op uw scherm wordt weergegeven, hoe uw apparaat verbinding maakt met uw lokale netwerk, hoe u toegang krijgt tot aangesloten apparaten, hoe u zich aanmeldt bij Windows en meer. Zonder hen werkt uw pc niet.
Een van de meer ongebruikelijke processen die u in Windows 10 zult zien, is het proces lockapp.exe. Dit is niet zomaar een oud uitvoerbaar bestand, aangezien lockapp.exe verantwoordelijk is voor het tekenen van een deel van het vergrendelingsscherm (het scherm dat u ziet voordat u zich aanmeldt). Als u meer wilt weten over dit systeemproces, dan is dit wat u moet weten.

Wat is lockapp.exe en is het veilig?
Wanneer u uw Windows 10-pc voor het eerst laadt, ziet u niet meteen een aanmeldingsprompt: u ziet een achtergrond, een klok en de datum, evenals alle andere statusitems die u heeft toegevoegd, inclusief uw netwerkverbinding en batterijniveaus. Dit is het vergrendelscherm, dat niets meer is dan een glamoureus opstartscherm voor je pc.
Het lockapp.exe- proces is wat dit scherm genereert en bestuurt. Het doet niet veel anders en zou niet echt veel problemen voor uw systeem moeten veroorzaken. Hoewel sommige gebruikers van tijd tot tijd een hoog CPU- en RAM-gebruik hebben gemeld, is dit een zeer ongebruikelijke situatie, aangezien lockapp.exe bij normaal gebruik niet veel zou moeten gebruiken.
Belangrijke opmerkingen:
U kunt nu pc-problemen voorkomen door dit hulpmiddel te gebruiken, zoals bescherming tegen bestandsverlies en malware. Bovendien is het een geweldige manier om uw computer te optimaliseren voor maximale prestaties. Het programma herstelt veelvoorkomende fouten die kunnen optreden op Windows-systemen met gemak - geen noodzaak voor uren van troubleshooting wanneer u de perfecte oplossing binnen handbereik hebt:
- Stap 1: Downloaden PC Reparatie & Optimalisatie Tool (Windows 11, 10, 8, 7, XP, Vista - Microsoft Gold Certified).
- Stap 2: Klik op "Start Scan" om problemen in het Windows register op te sporen die PC problemen zouden kunnen veroorzaken.
- Stap 3: Klik op "Repair All" om alle problemen op te lossen.

Wanneer u zich aanmeldt, moet lockapp.exe inactief of verborgen zijn, wachtend tot u uw pc vergrendelt of opnieuw uitlogt. Als een echt systeemproces is lockapp.exe volkomen veilig, maar in het zeldzame geval dat malware zich op uw systeem voordoet met dezelfde bestandsnaam, kunt u met de onderstaande stappen controleren of het echt is.
Kan lockapp.exe een hoge CPU, RAM of ander hoog gebruik van systeembronnen veroorzaken?
Bij normaal gebruik zou het lockapp.exe-proces een zeer beperkte hoeveelheid van uw systeembronnen moeten gebruiken - we hebben het hier en daar over een paar megabytes RAM. Het CPU-gebruik is waarschijnlijk ook beperkt tijdens het inlogproces en zou nul moeten zijn nadat u zich hebt aangemeld.
Dit komt doordat lockapp.exe zich in de "onderbroken" modus bevindt zodra u zich aanmeldt (wat betekent dat het niet actief actief is) of het is gestopt en volledig verborgen. U kunt dit zelf controleren met Taakbeheer, maar het zou hetzelfde moeten zijn voor alle Windows 10-gebruikers.
Problemen met lockapp.exe oplossen in Windows 10
Er zijn echter online rapporten dat lockapp.exe enkele CPU- en RAM-problemen veroorzaakt. Dit is ongebruikelijk en kan worden veroorzaakt door een bug of corrupte systeembestanden. Als u vermoedt dat uw systeembestanden beschadigd zijn, kunt u de tool Systeembestandscontrole (SFC) uitvoeren .
- Klik hiervoor met de rechtermuisknop op het menu Start en selecteer de optie Windows PowerShell (Admin) .
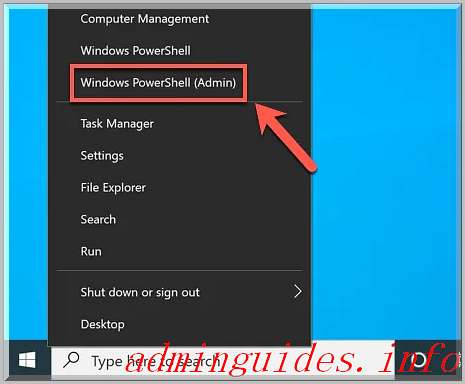
- Typ sfc / scannow in het nieuwe PowerShell- venster en selecteer de Enter- toets op uw toetsenbord.
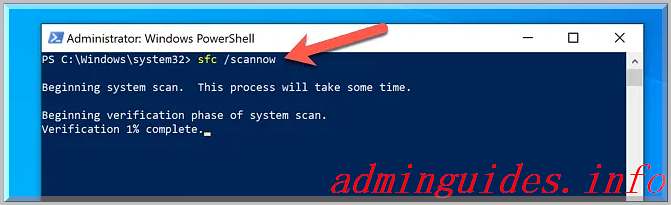
De SFC-tool heeft enige tijd nodig om een scan van uw systeem te voltooien. Als het corrupte bestanden detecteert, gebruikt het een gereserveerde momentopname van uw systeembestanden om ze te herstellen. Mogelijk moet u uw pc opnieuw opstarten zodra dit is gebeurd.
Als SFC geen corrupte bestanden detecteert, maar uw systeem verouderd is, loopt u mogelijk belangrijke bugfixes mis. Om dit op te lossen, moet u controleren of er updates zijn.
- U kunt controleren op updates in Windows-instellingen . Klik met de rechtermuisknop op het menu Start en selecteer Instellingen om dit menu te openen.
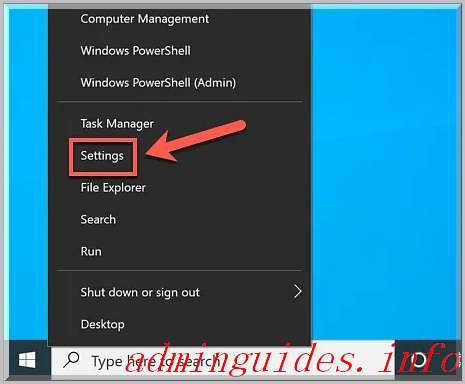
- In het menu Windows-instellingen moet u Update en beveiliging > Windows Update selecteren om uw update-opties te bekijken. Als er updates beschikbaar zijn, selecteert u de juiste optie om deze te downloaden en te installeren. Selecteer anders Controleren op updates om een zoekopdracht te starten.
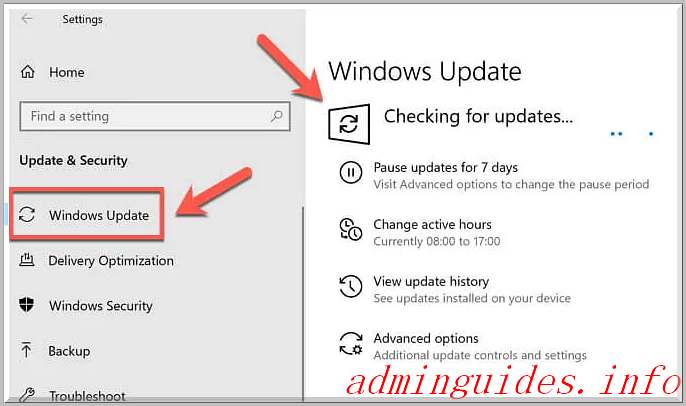
Als er systeemupdates beschikbaar zijn, volgt u de instructies op het scherm om deze te downloaden en te installeren, en start u uw pc opnieuw op om ze volledig toe te passen. Hoewel dit niet gegarandeerd de problemen met de overlay op het vergrendelingsscherm oplost, zorgt het ervoor dat de meest recente beschikbare bugfixes zijn geïnstalleerd.
Hoe lockapp.exe uit te schakelen op Windows 10
Hoewel lockapp.exe een systeemproces is, is het niet zo belangrijk als dwm.exe en andere kritieke processen. Als u dit uitschakelt, gaat u rechtstreeks naar de aanmeldingsprompt.
- Om het lockapp.exe-proces uit te schakelen, moet u een nieuwe Windows-registervermelding maken. Klik hiervoor met de rechtermuisknop op het menu Start en selecteer Uitvoeren .
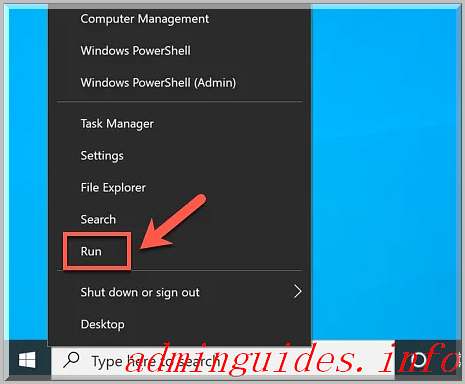
- In het Run dialoogvenster, typ regedit en selecteer vervolgens OK .
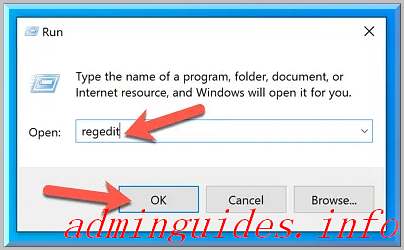
- Zoek met behulp van de registereditor de sleutel HKEY_LOCAL_MACHINE \ SOFTWARE \ Policies \ Microsoft \ Windows \ Personalisation . Als het er niet is, maakt u het door met de rechtermuisknop op de Windows- toets te klikken en vervolgens Nieuw > Sleutel te selecteren . Zodra u deze sleutel heeft gevonden (of gemaakt), klikt u met de rechtermuisknop op het witte paneel aan de rechterkant en selecteert u Nieuw > DWORD (32-bits) waarde in de lijst. Noem de nieuwe waarde NoLockScreen .
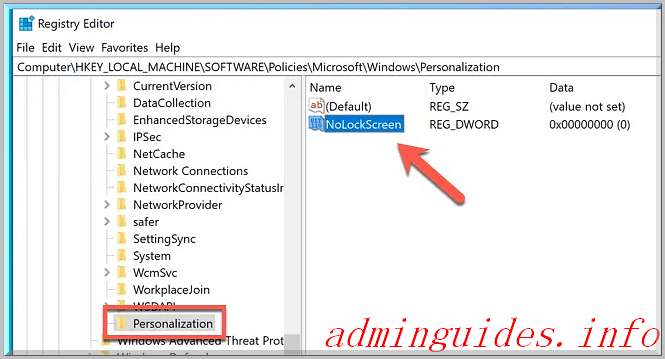
- Dubbelklik op de nieuwe waarde, typ 1 in het Value data box. Selecteer OK om op te slaan.
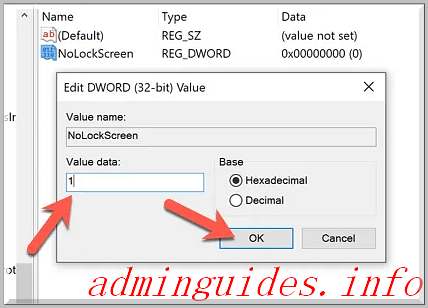
Eenmaal opgeslagen, wordt de overlay van het vergrendelscherm uitgeschakeld en wordt lockapp.exe niet geactiveerd. De volgende keer dat u uw pc vergrendelt of inlogt, krijgt u direct de aanmeldingsprompt te zien - de overlay wordt niet weergegeven.
Het vergrendelscherm configureren
Het vergrendelingsscherm is configureerbaar, zodat u bepaalde meldingen kunt toevoegen, zoals het aantal ongelezen e-mails in uw inbox. Om dit te configureren, moet u Windows-instellingen gebruiken.
- Klik met de rechtermuisknop op het menu Start en selecteer Instellingen om te beginnen.
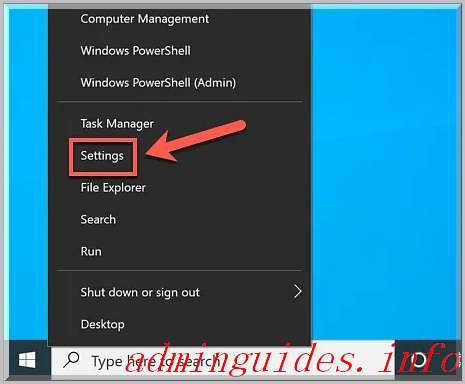
- Selecteer Persoonlijk > Vergrendelscherm in het menu Instellingen . Vanaf hier kunt u de achtergrond van het vergrendelscherm wijzigen en andere apps toevoegen om hun "snelle status" -meldingen te bekijken. Dit kan uw agenda, inbox, nieuws-app en meer zijn.
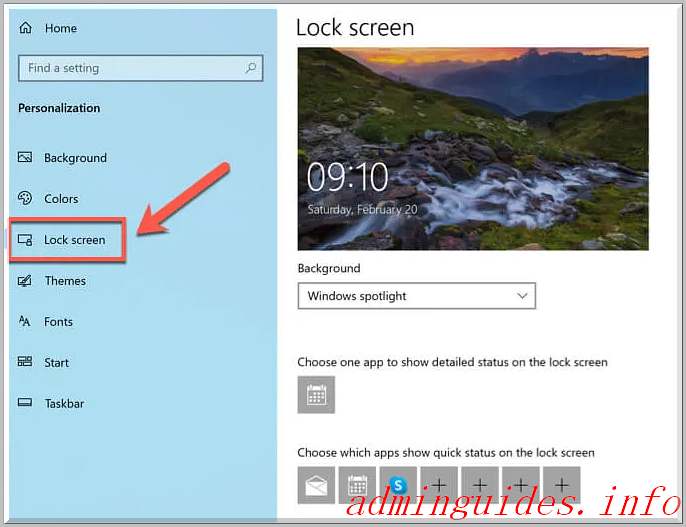
Hoe u kunt controleren of lockapp.exe echt is
Windows 10 is beter in het beschermen van gebruikers tegen malware die zich voordoet als echte systeemprocessen dan eerdere Windows-versies, maar het is niet onmogelijk dat dergelijke malware uw pc kan infecteren. Als u wilt controleren of lockapp.exe echt is en veilig kan worden uitgevoerd, kunt u dit doen met Taakbeheer.
- Om Taakbeheer te starten, klikt u met de rechtermuisknop op het menu Start en selecteert u Taakbeheer .
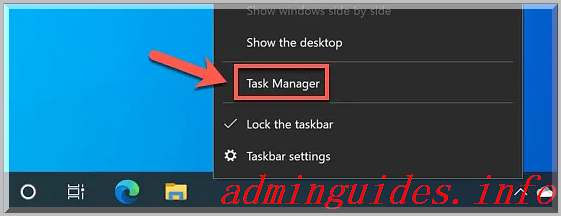
- In de Details tab van de Task Manager venster, vindt de lockapp.exe proces. Klik er met de rechtermuisknop op en selecteer Bestandslocatie openen .
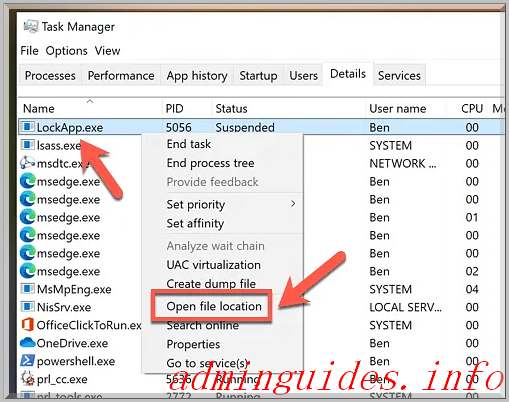
- Als het lockapp.exe-proces dat op uw pc wordt uitgevoerd legitiem is, opent Windows de map C: \ Windows \ SystemApps \ Microsoft.Lockapp_ , met het onderstrepingsteken in de mapnaam gevolgd door een reeks cijfers en letters die kunnen veranderen, afhankelijk van uw versie van Windows (bijv. Microsoft.Lockapp_cw5n1h2txyewy ).
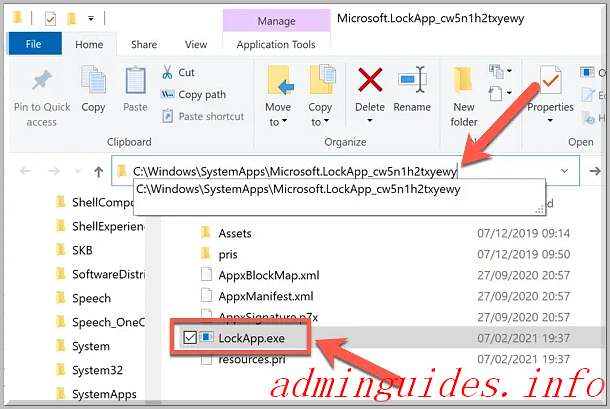
Als de locatie die is geopend in Bestandsbeheer zich echter niet in de map C: \ Windows \ SystemApps bevindt, kunt u er waarschijnlijk van uitgaan dat het proces bedrieglijk is. U moet de malware op uw pc controleren en verwijderen voordat u deze veilig weer kunt gebruiken.
Een Windows 10-installatie beschermen en onderhouden
Lockapp.exe is een legitiem Windows 10-systeemproces, net als ntoskrnl.exe en anderen. Het uitschakelen zou geen problemen moeten veroorzaken, maar als uw pc onstabiel is, zijn er andere stappen die u moet nemen om uw systeem te beschermen en te onderhouden. U kunt beginnen door uw pc up-to-date te houden en uw pc regelmatig op malware te controleren.
Als uw pc nog steeds problemen ondervindt, is het waarschijnlijk tijd om te overwegen om opnieuw te beginnen met een nieuwe Windows 10-installatie. Natuurlijk kunnen hoge CPU- en RAM-problemen wijzen op problemen met hardware, dus als u te maken krijgt met vertraging, is het misschien tijd om te investeren in een aantal nieuwe pc-upgrades om uw pc weer soepel te laten werken.

