Wat kan de reden zijn waarom File Explorer niet opstart in Windows 11
Bijgewerkt Januari 2023: Krijg geen foutmeldingen meer en vertraag je systeem met onze optimalisatietool. Haal het nu op - > deze link
- Download en installeer de reparatietool hier.
- Laat het uw computer scannen.
- De tool zal dan repareer je computer.
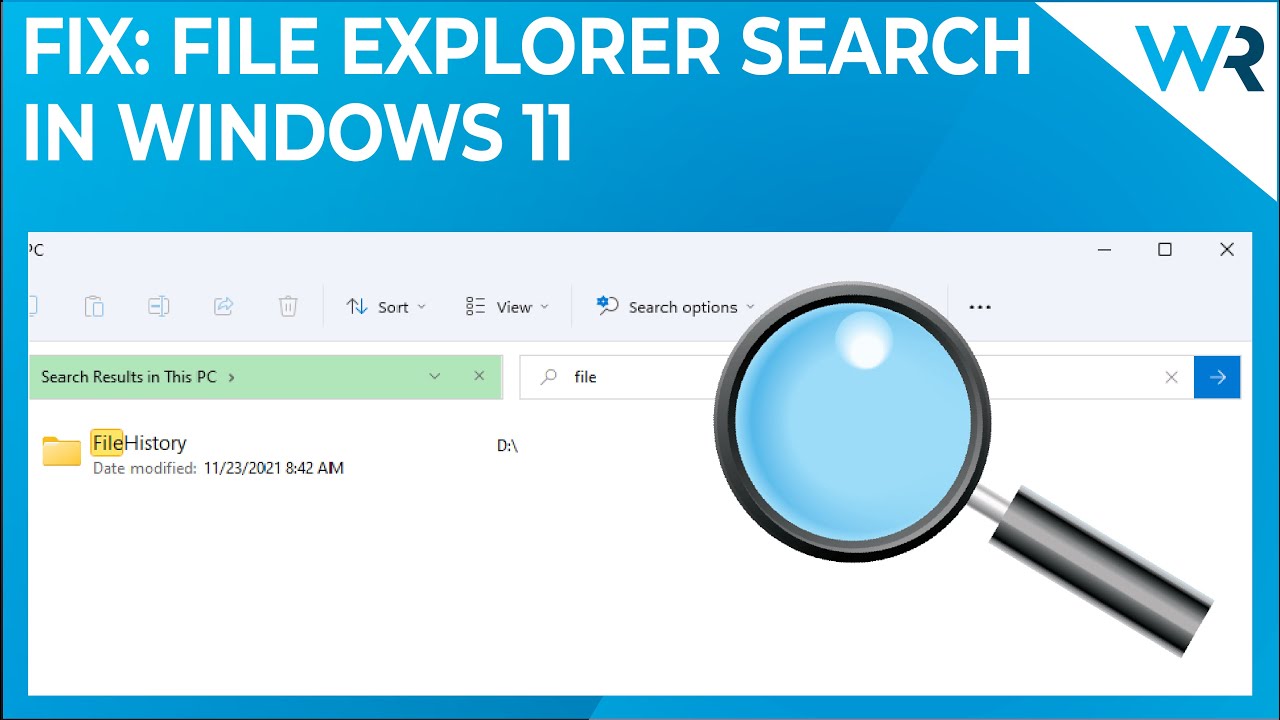
4.
- Start uw computer opnieuw op: Dit is de eerste en belangrijkste stap die u moet nemen wanneer u problemen met uw computer ondervindt.Het is mogelijk dat een proces zijn uitvoering niet afrondt, waardoor File Explorer niet goed werkt.Door uw machine opnieuw op te starten, zullen alle processen opnieuw starten en hopelijk zal het probleem met File Explorer ook opgelost worden.
- Gebruik Taakbeheer om het explorer.exe proces te beëindigen: Als het opnieuw opstarten van uw computer niet helpt, probeer dan Taakbeheer te gebruiken om het explorer.exe proces te beëindigen.Zodra u het proces hebt beëindigd, start u het opnieuw door te klikken op Bestand > Nieuwe taak (Uitvoeren...) en typt u 'explorer' in het dialoogvenster dat verschijnt, gevolgd door de Enter-toets.
- Taak voor Windows Verkenner beëindigen in Taakbeheer: Soms, zelfs na het beëindigen van het explorer.exe proces zoals vermeld in de vorige methode, kan het nog steeds niet efficiënt werken of helemaal niet starten.Open in dat geval Taakbeheer opnieuw (CTRL+SHIFT+ESC) en ga dit keer naar het tabblad Processen.Zoek nu de vermelding Windows Explorer, klik er met de rechtermuisknop op en selecteer Taak beëindigen uit de hieronder gegeven opties.
Hoe los ik het probleem op dat File Explorer niet opent op Windows 11?
Als u geconfronteerd wordt met een probleem waarbij File Explorer niet opent op Windows 11, dan is de eerste stap die u moet nemen het proberen uw computer opnieuw op te starten.Als dat niet werkt, kunt u een van de volgende methoden proberen:
Belangrijke opmerkingen:
U kunt nu pc-problemen voorkomen door dit hulpmiddel te gebruiken, zoals bescherming tegen bestandsverlies en malware. Bovendien is het een geweldige manier om uw computer te optimaliseren voor maximale prestaties. Het programma herstelt veelvoorkomende fouten die kunnen optreden op Windows-systemen met gemak - geen noodzaak voor uren van troubleshooting wanneer u de perfecte oplossing binnen handbereik hebt:
- Stap 1: Downloaden PC Reparatie & Optimalisatie Tool (Windows 11, 10, 8, 7, XP, Vista - Microsoft Gold Certified).
- Stap 2: Klik op "Start Scan" om problemen in het Windows register op te sporen die PC problemen zouden kunnen veroorzaken.
- Stap 3: Klik op "Repair All" om alle problemen op te lossen.
- Gebruik Systeemherstel: Een van de beste manieren om eventuele problemen met uw computer op te lossen is het gebruik van Systeemherstel.Hiermee kunt u teruggaan in de tijd en uw systeem herstellen naar een eerder punt in de tijd als er iets misgaat.Open hiervoor Configuratiescherm > Systeem en beveiliging > Systeembeveiliging en klik op het tabblad Herstellen.Kies hier een datum en tijd uit de lijst en klik op Volgende.
- Cache en cookies wissen: Een andere veelgebruikte oplossing voor het oplossen van problemen met websites is het wissen van de cache en cookies van uw browser.Om dit te doen, opent u uw browser (Chrome, Firefox, enz.) en gaat u naar het instellingenmenu (meestal in de rechterbovenhoek). Scroll onder 'Geavanceerd' naar beneden tot u de optie 'Browsegegevens wissen' ziet en klik erop.Zorg er tenslotte voor dat alle andere opties geselecteerd zijn alvorens op de OK knop te drukken.
- Add-ons uitschakelen: Soms kunnen extensies of plug-ins van derden problemen veroorzaken met File Explorer of andere programma's op uw computer.In dergelijke gevallen kunt u deze add-ons het beste volledig uitschakelen door naar Chrome://extensions/ of Firefox://extensions/ te gaan.Zoek daar naar verdachte vermeldingen (meestal met een .
Waarom werkt mijn Verkenner niet onder Windows 11?
Het kan zijn dat uw computer niet is bijgewerkt met de laatste Windows-updates.Zorg ervoor dat u de meest recente versie van Windows gebruikt en probeer de stappen in dit artikel te volgen als File Explorer nog steeds niet goed werkt.
Wat moet ik doen als File Explorer niet wil openen in Windows 11?
Als File Explorer niet wil openen in Windows 11, kunt u het volgende proberen:
- Open het Configuratiescherm en klik op Uiterlijk en Personalisatie.
- Selecteer in het tabblad Mapopties het tabblad Beeld en schakel het selectievakje "Verborgen bestanden, mappen en stations weergeven" uit.
- Start uw computer opnieuw op.
Waarom opent mijn Verkenner niet onder Windows 11?
Het kan zijn dat uw computer niet compatibel is met Windows 11.In dat geval zult u uw besturingssysteem moeten upgraden om File Explorer naar behoren te kunnen gebruiken.
Hoe krijg ik mijn Verkenner werkend op Windows 11?
Als u Windows 10 gebruikt, dan is de meest waarschijnlijke oorzaak van het niet werken van File Explorer dat een of meer van uw bestanden zijn verplaatst naar een andere locatie op uw computer.Om dit te verhelpen, opent u File Explorer en navigeert u naar de map waar de bestanden zich bevinden.Selecteer vervolgens de bestanden en druk op Enter om ze te openen in Bestandsbeheer.
Wat is er mis met mijn Verkenner als die niet opent onder Windows 11?
Het kan zijn dat uw Verkenner niet opent onder Windows
- vanwege een probleem met het bestand.U kunt de onderstaande stappen volgen om het probleem op te lossen:
- Controleer of er ontbrekende of corrupte bestanden zijn in uw Bestandsbeheer: Als je merkt dat er een aantal ontbrekende of corrupte bestanden zijn in je Bestandsbeheer, dan is het waarschijnlijk dat een van deze bestanden het probleem veroorzaakt.In dat geval moet u het betrokken bestand wissen en vervangen door een geldige kopie van de schijf.
- Controleer of uw systeem voldoende geheugen heeft: Een andere mogelijke reden waarom File Explorer niet opent op Windows ould te wijten zijn aan onvoldoende geheugenbronnen.Als u merkt dat dit inderdaad het geval is, dan moet u het RAM-geheugen van uw systeem zo snel mogelijk upgraden.
- Opstartprogramma's uitschakelen: Soms kunnen bepaalde opstartprogramma's de werking van File Explorer verstoren en ervoor zorgen dat het niet meer goed werkt.Om deze programma's uit te schakelen, gaat u naar Start > Instellingen > Systeem > tabblad Geavanceerd en verwijdert u het vinkje bij alle vermeldingen in de categorie Opstartprogramma's, behalve bij explorer.exe, dat aangevinkt moet blijven.
Is er een manier om te achterhalen waarom mijn Verkenner niet werkt onder Windows 11?
Er kunnen een aantal redenen zijn waarom uw Verkenner niet goed werkt onder Windows 11.Een mogelijkheid is dat er een probleem is met het onderliggende besturingssysteem of de onderliggende software, die op hun beurt problemen kunnen veroorzaken met File Explorer.Als u geen toegang kunt krijgen tot bestanden of mappen op uw computer, kan het de moeite waard zijn om te controleren of er updates of patches beschikbaar zijn voor uw versie van Windows.Bovendien, als u onlangs nieuwe software of hardware hebt geïnstalleerd, kan dit ook problemen veroorzaken met File Explorer.Ten slotte, als u problemen ondervindt met specifieke bestanden of mappen, kan het de moeite waard zijn om te proberen die items afzonderlijk op te lossen.

